Използване на Google SketchUp, за да се подобри качеството на AutoCAD Architecture фигурите
Използване на Google SketchUp, за да се подобри качеството на чертежите в AutoCAD Architecture
В зависимост от приложението, има много приложения на трети страни, които могат да ви помогнат в различни аспекти на подобряването на качеството на чертежите. За потребителите на AutoCAD Architecture. Един от тези инструменти е Google SketchUp. В тази статия, ние ще разгледаме няколко основни инструменти в Google SketchUp и вие ще бъдете в състояние да направи един пример за това как лесен тази програма!
Няколко думи за работата в Google SketchUp
Първото нещо, което хваща окото, когато започнете да работите с Google SketchUp. някои различия в навигационната система. В секцията помощ можете да получите информация за редица полезни горещи клавиши. Нека да дадем няколко съвета, за да започнете. Използвайте мишката, включва използването на левия бутон за работата на инструменти и правото да се покаже контекстното меню. В средния бутон (на мишката колело) поддържа следните функции:
- Ако натиснете и задържите бутона ви позволява да завъртате изгледа
- Натиснете и задържите бутона, докато Shift ключови тигани
- двойно кликване осигурява връщане към първоначалния изглед
- въртенето на волана отдалечава илюминатора.
Барът на място е проектиран да работи с инструмента на избор обекти. При натискане на клавиша за интервал с Ctrl добавя обект на снимачната площадка на избор, натиснете клавиша за Shift заедно с интервал обект промени в състоянието на подбора, определени за обратното, клавишите за комбинация Ctrl-A, за да изберете всички обекти, както и за смяна на предавките-Ctrl премахва обекта от снимачната площадка на подбор.
Един от многото красиви черти Google SketchUp е да подкрепя широк набор от файлови формати, включително DWG. DXF. OBJ или нея се работи. Ако не разполагате с време да подаде внос AutoCAD Architecture. можете да създадете моментна снимка на файла и го запишете в BMP формат. JPG. PDF формат. EPS и TIF за използване като представяне.
Импортирайте файла от AutoCAD Architecture за Google SketchUp
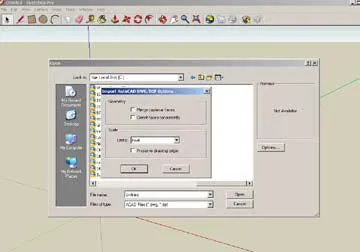
Фиг. диалогов прозорец 1. Внос в Google SketchUp
Създаване на стени, за да Google SketchUp
Сега, когато сме внесени рисунка в Google SketchUp. Предполагам, че стените, които сме направили в 2D, а ние искаме те да бъдат в 3D в Google SketchUp. Изберете инструмента Type и започват да се създаде линия рисунка от всеки ъгъл на периметъра. Въведете височината на ред в размера на прозореца в долния десен ъгъл на екрана. След това изберете инструмента за създаване на правоъгълник с. Отправната точка е крайната точка на правоъгълника просто привлечени от линията, а в края - една точка на стената. Ние ще продължи дотогава, докато са монтирани по стените. По мое мнение е по-добре да завърши първи във външната част. Сега, когато теглото на външните стени са завършени, ще създаде лица. Ние избираме едно от лицата, а след това активирате пренасочване инструмент (отместване). Ние посочи дебелината на външната стена на размера на прозореца в долния десен ъгъл на екрана. На следващо място, преминете към екструдиране инструмент за избутване / издърпване (Push / Pull в руската версия) и стиснете за установяване на ред за създаването на вътрешния ръб на стената. По същия начин ние създаваме останалата част от вътрешните стени.
Добавяне на врати и прозорци
След като създадете стените, изберете височината на капачката, размерът на врати и прозорци, както и стилове. Моля, имайте предвид, че най-добре е да поставите обектите в модела с активен режим на рентгенови лъчи (в който случай те са представени като модел на скелета). Активирайте тази функция, можете в полето за стил, който се намира в менюто Window. Вратите и прозорците могат да бъдат избрани от компонент библиотека, която е на разположение в Google Google SketchUp. Поставете вратата, тъй като точка, която показва мястото трябва да бъде в страничния отвор. След това поставете всички прозорци, като се използва същия метод, който ние използвахме да се постави на вратата. Например, ако ние ще имаме един прозорец над вратата, ние сме посочена точка на екрана и точка към вратата.
Износ на Google SketchUp файл в AutoCAD Architecture
Сега ние износ на нашата рисунка обратно в AutoCAD. Изберете Експортиране от менюто File. След това изберете 2D Графичен и 3D модел. в зависимост от това, което ние ще се изнася. Тъй като ние ще се изнася за AutoCAD Architecture. след това изберете формат на AutoCAD DWG. Кликвайки върху бутона Options можете да посочите за коя версия на AutoCAD създадена износ на файлове, както и размера и мащаба на чертежа. Изберете ОК и след това кликнете върху бутона Export. Износ приключи! Важно е да се отбележи, че можете да последователно работи в AutoCAD Architecture и Google SketchUp. Вашата рисунка, не е задължително да бъде завършен преди внос в Google SketchUp или Google SketchUp за AutoCAD Architecture.
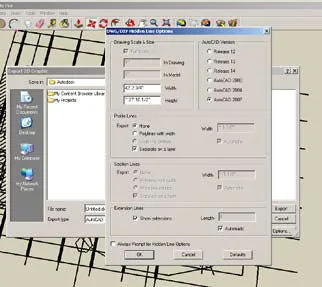
Фиг. 2. В диалоговия прозорец Export
3D Warehouse
Забележителна черта на функционалната Google SketchUp е 3D Warehouse (3D-склад на руски), която ви позволява да вмъкнете в рисунка 3D-модели, направени от други потребители, както и да дава общ достъп собствените си 3D-модел. 3D Warehouse съдържа модели на сгради, мостове, коли, мебели, аксесоари и много други. 3D Warehouse съдържа много модели и без съмнение се ускори своя дизайн в Google SketchUp!
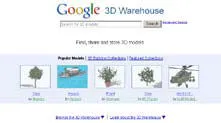
Фиг. 3. 3D Warehouse
Разпределение инструмент
Google SketchUp съдържа голяма библиотека от цветове, текстури, сенки, източници на светлина, и т.н. При извършване на изображения в Google SketchUp, вие сте ограничени само от вашето въображение. Инструментите за визуализация и материали библиотека в AutoCAD Architecture. в съчетание с инструментите на Google SketchUp, могат да създават невероятни презентации визуализация! За да използвате тази визуализация, изберете Изпрати на Layout от менюто File. Това действие ще отвори оформлението на страницата. Функцията работи с оформлението на страницата е налична само в Google SketchUp Pro и има за цел да създаде и да правите презентации, за да споделят. Можете да добавяте заглавията на блоковете, sohryanyat шаблони, добавете графична информация и създаване на документи с множество страници. Оформления ви дават допълнителен контрол върху цвят, стил, дебелината на линиите и повърхности на модела си в Google SketchUp.
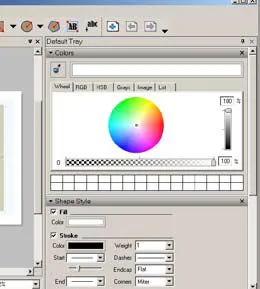
Фиг. 4. Разпределение Tool
вместо заключение
Google SketchUp има много възможности за създаване на висококачествени графични презентации. Това, което сме, описан в тази статия - е само върхът на айсберга. Сега за вас курс. Изтеглете безплатна версия от сайта на Google, опитайте се да се работи с него, и ще видите как ви харесва! Няма нищо по-добро, отколкото да се създаде прекрасни рисунки в рамките на няколко минути.