Инсталиране на Windows 8 режим UEFI да се придържаме стъпка по стъпка ръководство
Тъй като инсталирането на Windows в режим UEFI - малко по-различно от всички обичайни процеса на инсталиране на, реших да "скица" малкия инструкции стъпка по стъпка.
Между другото, на информацията от статията е от значение за Windows 8, 8.1, 10.
* - поне за сега, че ще бъде след - Не знам. Във всеки случай, рискът от загуба на данни в тези операции - доста голям. Всъщност - не е оформление подмяна и форматиране на диск с GPT.
2) Създаване на стартиращ USB диск на Windows 8 (UEFI, виж Фигура 1) ..:
- Rufus полезност тичам като администратор (например в Windows Explorer просто кликнете върху изпълнимия файл, щракнете с десния бутон и изберете подходящата опция от контекстното меню);
- допълнително поставете флаш устройството в USB порта и го въведете в полезността Rufus;
- След това трябва да посочите ISO образ на Windows 8, която ще се записва на флаш памет;
- настроен схема за разделяне и типа на системата, интерфейса: GPT за компютри с UEFI интерфейс;
- File System: FAT32;
- други настройки могат да бъдат оставени по подразбиране (виж. фиг. 1), и натиснете бутона "Start".
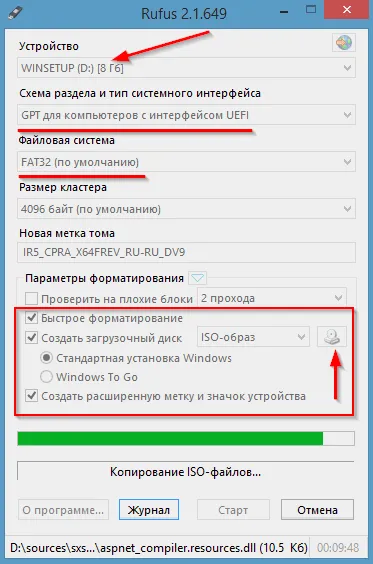
Фиг. 1. Определяне Rufus
3) Настройка на BIOS да зареди от флаш
Дайте недвусмислени титлата "бутони", които трябва да натиснете в определена версия на BIOS - е просто нереалистично (има десетки, ако не и стотици варианти). Но всички те са подобни, писане на настройките може да са малко по-различни, но принципът е винаги един и същ: трябва да посочите устройство BIOS обувка и запазите настройките си за по-късно инсталация.
В примера по-долу ще ви покажа как да направите настройките за зареждане от флаш устройството в лаптоп Dell Inspirion (виж фигура 2, фигура 3 ...):
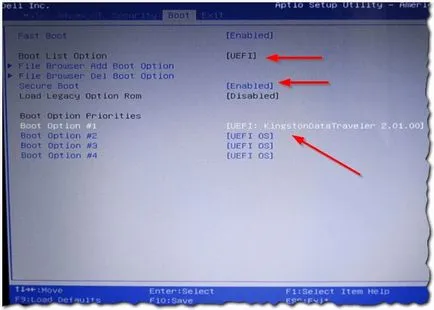
Фиг. 2. BIOS Setup - включен режим UEFI
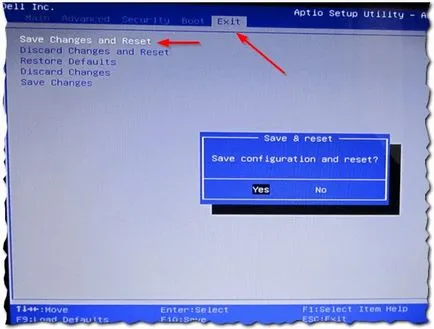
Фиг. 3. Запазване на настройките в биоса
4) Инсталирайте режим Windows 8 UEFI
Ако BIOS е конфигуриран правилно и с пръчката всичко е наред - след рестартиране на компютъра, трябва да започне настройка на Windows. Обикновено, логото на Windows се появява за пръв път 8 на черен фон, а след това на първия прозорец - е изборът на език.
Регулиране на езика и натиснете Next.
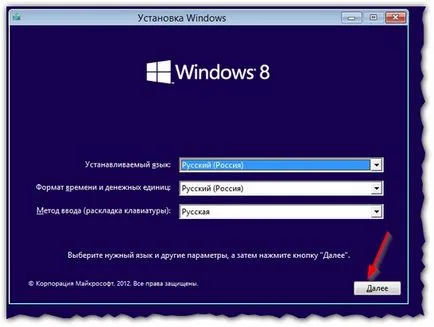
Фиг. 4. избор на език
В следващата стъпка, Windows предлага избор от две действия: да се възстанови старата система или да инсталирате нова (избираме втория вариант).
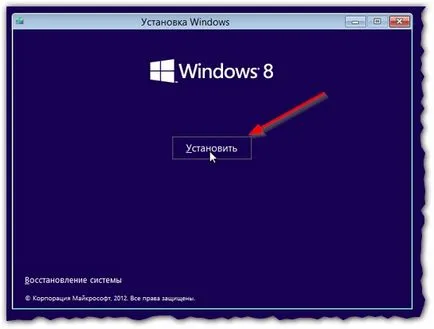
Фиг. 5. Инсталиране или Подобрете
На следващо място, вие сте поканени да изберете вида на инсталацията 2: изберете втория вариант - "Custom:. Само Windows инсталацията за напреднали потребители"
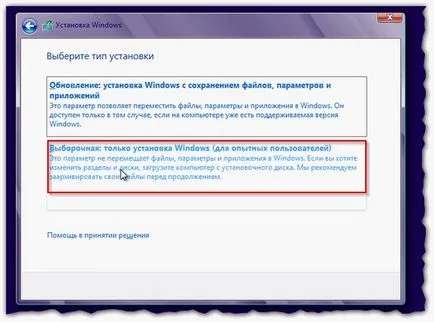
Фиг. Вид 6. Монтаж
Следващата стъпка - един от най-важните: Маркиране диск! Тъй като в моя случай устройството беше чист - аз просто не избра маркиран-област и кликнете Next.
Във вашия случай, може да се наложи да форматирате диска (Форматирането изтрива всички данни от него!). Във всеки случай, ако вашият диск оформление с MBR - Windows ще даде грешка: че по-нататъшното инсталацията не е възможно, докато форматирането се извършва с GPT.
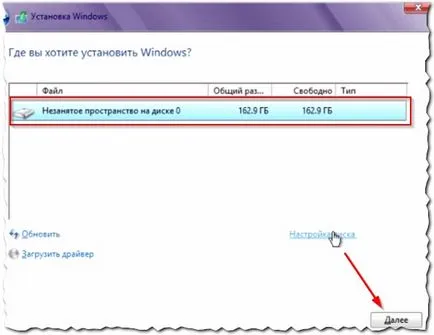
Фиг. 7. Разделяне на твърдия диск
Всъщност, след което започва инсталирането на Windows - е да се изчака, докато компютърът се рестартира. Времето на инсталиране може да варира значително: в зависимост от работата на вашия компютър, версията на Windows, която се инсталира и така нататък.
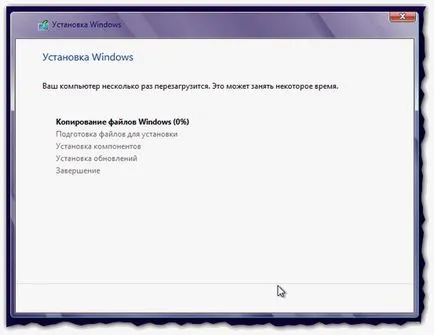
Фиг. 8. Инсталиране на Windows 8
След рестартиране. инсталаторът ви подканва да изберете цветовете и да даде името на компютъра.
Що се отнася до цветовете - тя е на вкус, за името на компютъра - дам един съвет: Обадете се на компютъра с латински букви (не използвайте символи български *).
* - Понякога, в случай на проблеми с кодирането, "kryakozabry" ще се появи вместо българските символи.
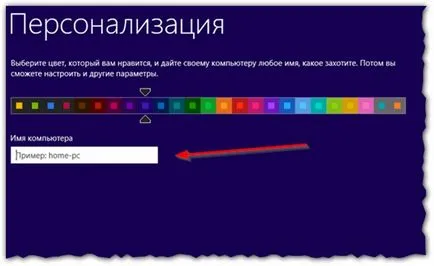
Фиг. 9. Персонализация
В настройките, можете просто да кликнете върху бутона "Използвайте настройки по подразбиране" (всички настройки по принцип могат да се извършват директно в Windows).
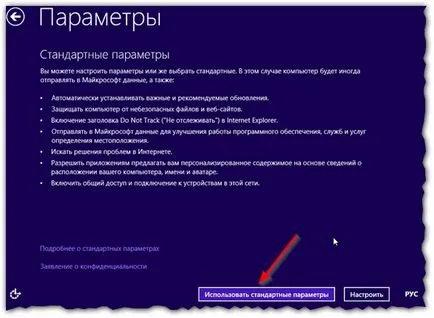
Фиг. 10. Опции
Следваща вас се иска да създаде сметки (за потребители, които ще работят на компютъра).
По мое мнение е по-добре да се използва местна сметка (поне не още.). Всъщност, ние натиснете бутона със същото име.
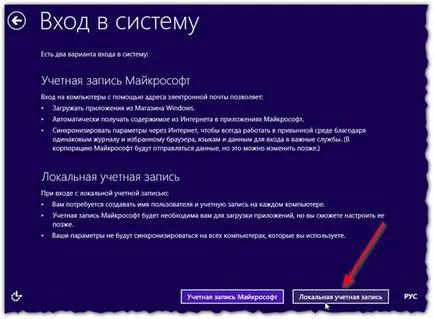
След това ще трябва да въведете името и паролата за администраторския акаунт. Ако не е необходима парола - оставете полето празно.
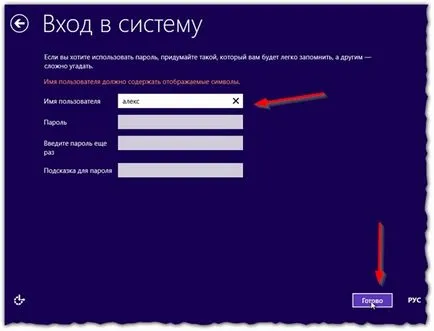
Фиг. 12. Името и паролата за него
Инсталацията е почти завършен - след няколко минути, Windows завършва конфигурационните настройки и да представят вашия работен плот за по-нататъшна работа.

Фиг. 13. Завършване на инсталацията.
Това е всичко, всичко, успешна инсталация.
- Оптимизиране на Windows 10

- Ако компютърът ви се забавя ...

- Utilities за ускоряване на вашия компютър
- Как да смените паролата на Wi-Fi рутер

- Тих звук на вашия компютър, лаптоп

- Няма звук на компютъра

- Лаптопът не е свързан с Wi-Fi.

- Компютърна не вижда външен твърд диск

- Компютърна не вижда карта с памет

- Бойците не вижда светкавицата обувка
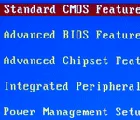
- Как да създадете презентация от нулата.
