Инсталиране на Android нетбук или компютър
Ако имате стар нетбук, разположена около и искате да съживи с помощта на алтернатива на операционната система или искате да видите какво има нова версия на Android, можете да инсталирате Android на вашия компютър или нетбук. Специално за тази цел, група от ентусиасти е създал проект Android-x86 и редовно създава свободни дистрибуции на Android за компютри. В тази статия ще говорим за това как да се опита Android, без да се налага да инсталирате или инсталирате Android на компютъра си до главния операционната система, или вместо него.
На първо място, трябва да се опита, тъй като ще работи с Android на вашия компютър, без да се налага да инсталирате. И, ако ще ви хареса, можете да започнете инсталацията. За всичко, което е описано по-долу, да се използва компютър с Windows 7.
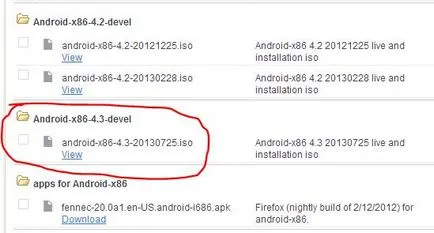
изтегления файл в предишната стъпка - това е образът на инсталационния диск. С помощта на изображение, можете да създадете диск инсталация или USB флаш устройство инсталация Android. диск за монтаж може да се използва за компютри, които имат DVD-ROM диск. Записване на ISO-образ на диска лесно с помощта на специални програми, като например за Windows - е безплатна програма, CDBurnerXP. Но ако имате лаптоп, на DVD-диск не го направите и вие трябва да запишете изображението на инсталационния диск на USB флаш устройство.
Поставете флаш устройството в подходящо оразмерен компютър. Аз ще се използва флаш памет с размерите на 2GB. Това е напълно достатъчно. Форматирайте USB флаш памет. За това ръководство, щракнете с десния бутон на мишката върху вашата флаш памет (в моя случай - е устройството, F), и кликнете опция от менюто на "Format ...". Аз избрах да форматирате файловата система FAT32, вижте. Фиг. За да започнете форматиране, щракнете върху бутона "Старт". След форматирането приключи, затворете прозореца.
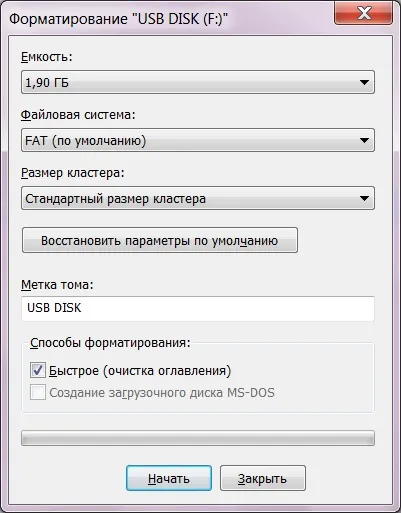
Изтеглете и стартирайте UNetbootin програма. Вие ще видите прозореца на програмата е представена по-долу.
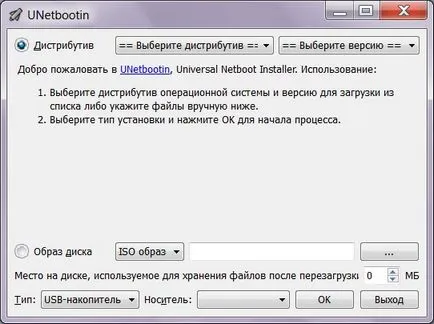
1. Щракнете върху елемента "образа на диска" на;
3. Изберете падащия списък на "Медиа:" Вашата USB флаш устройство. Внимателно проверете, че сте избрали точно флаш устройството, на която да записва инсталация диск Android.
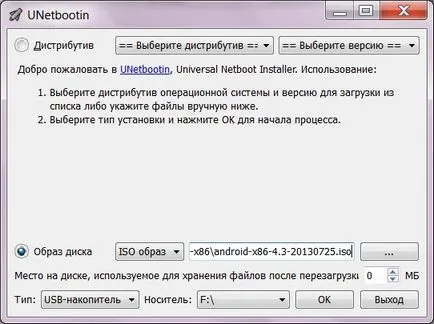
4. Щракнете върху бутона "ОК" и изчакайте за запис на USB флаш устройство на файла. натиснете "Exit", след като приключи програмата. Монтиране на флаш устройството Android готов!
На първо място, искам да отбележа, че не всички флаш памети мен да се научат да зареди. Например, аз не бях в състояние да зареди от флаш капацитет Kingstone 8GB, но се оказа, че да зареждат от флаш устройство Китай производител неизвестен обем от 2 GB. Каква е причината не е ясно.
За да се включите компютъра при зареждане от инсталационния диск или USB устройство, което искате да включите в BIOS зареждане на компютъра, съответно, с DVD-диск или флаш-памет. Ако разрешите да зареждат от флаш устройство, то трябва да бъде свързан към компютър. След включване на компютъра, за да стартирате от инсталационния диск или USB устройство, рестартирайте компютъра си и ще бъдете отведени в менюто за инсталиране на Android. Изберете първата опция в менюто «живо CD - Run Android-x86, без инсталиране» клавишите със стрелки и натиснете Enter.
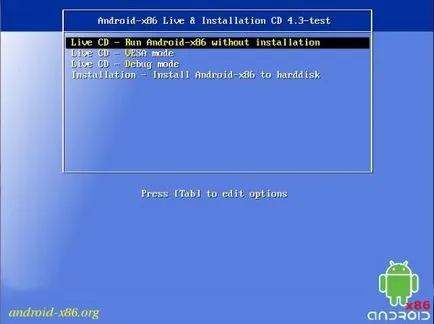
След това Android ще започне процеса на стартиране.

Първото нещо, което се появява на екрана - това е процес на конфигуриране на вашето устройство. Не забравяйте, че всички промени, които правите, не се записват никъде и отстранява веднага след изключване на компютъра, тъй като ние стартира Android в режим на преглед.
На първия екран изберете езика.
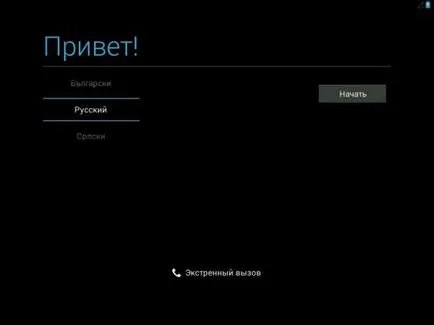
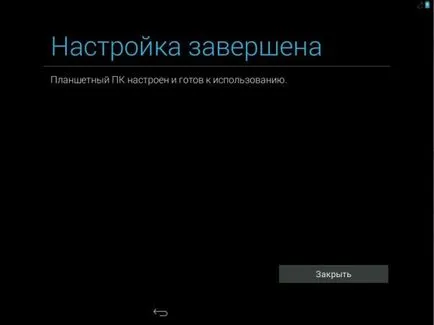
След това можете да видите поздрава с призив да се чувстват като у дома си. Щракнете върху бутона "ОК" и да се провери как работи системата. Вземи това сериозно, защото ако нещо не работи, то тогава е по-добре да не се поставя Android на компютър.
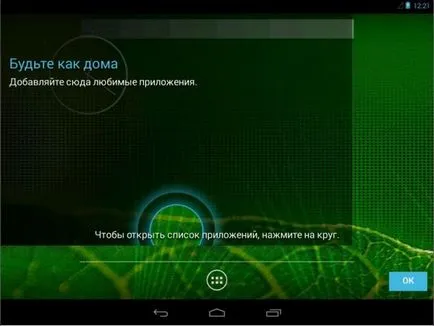
Вижте кои са инсталирани приложения, независимо дали те работят. Проверете как Wi-Fi. Опитайте се да инсталирате приложение от магазина на възпроизвеждане.
Също така бих искал да пиша за това как да конфигурирате входни български / английски букви от клавиатурата и да превключвате между тях. Отидете на настройките за тази дръпнете надолу върху иконите, разположени в горния десен ъгъл (на снимката са подчертани в червено), за да прокара Бързи бутони.
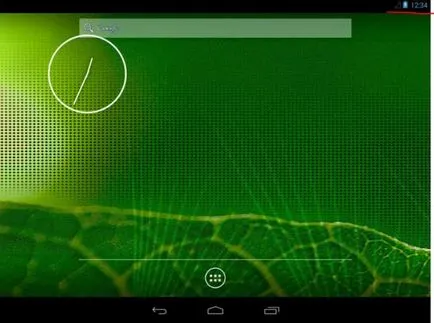
На панела ще видите бутона "Настройки" (на снимката са подчертани в червено). Кликнете върху него, за да отворите екрана с настройки.
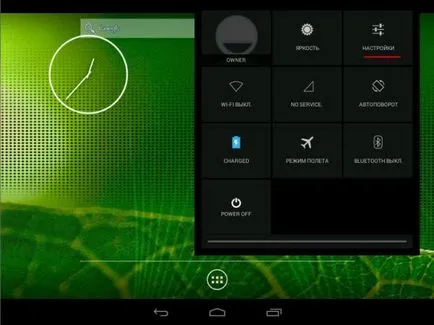
В настройките в списъка от лявата свитък на "Език и въвеждане". За да настроите виртуалната клавиатура на Android, кликнете върху бутона до "Keyboard Android AOSP» (на снимката са подчертани в червено).
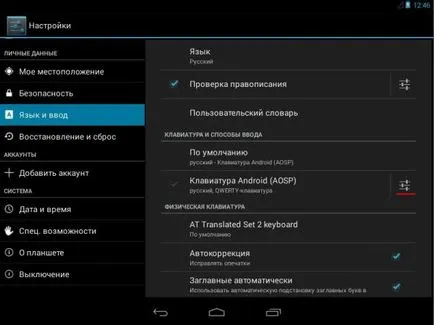
На следващия екран, кликнете върху думите "Входни локали" в списъка с езици Махнете отметката от "Система език", а след това поставете отметка в желания език.
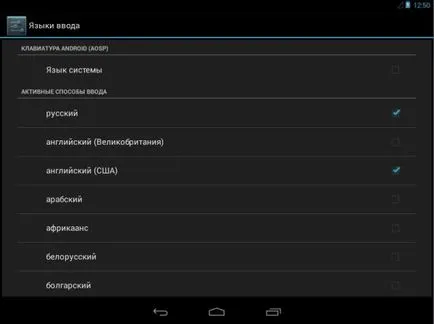
След това се върна два пъти, за да се покаже "Език и въвеждане". Намерете тук първата точка след като групата "Физическа клавиатура," Аз - това «AT Преведено Set 2 клавиатура» (вие ще имате друга клавиатура, това означава, че ще има своето име) и кликнете върху него. кликнете върху думите "Персонализирайте Keyboard Layout" в диалоговия прозорец.
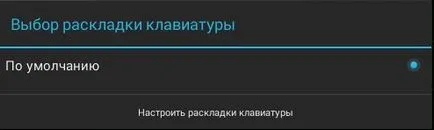
В резултат на списъка, изберете български и английски език, както и да се върна. Сега можете да видите, че вашият Android поддържа два езика. Също така се казва, че за да превключвате между оформления трябва да натиснете CTRL + Space ключ.
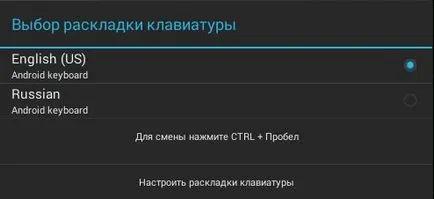
Нека да видим как физическата клавиатура. За да направите това, използвайте вградения в тефтерчето. Върнете се към началния екран, отворете менюто с всички програми и стартирайте програмата Notes. Имам всичко работи - и на руски и английски оформления може да се види на снимката.
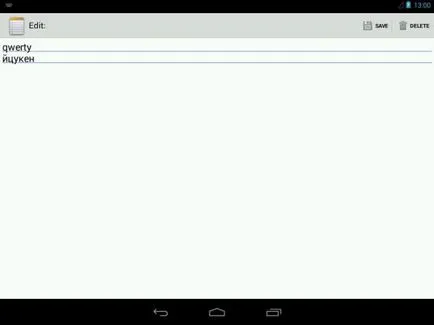
В допълнение, работа и гореща комбинация на ключ като CTRL + C, CTRL + X и CTRL + V.
След като сте проверили всичко и да решите да инсталирате Android в непосредствена близост до главната си операционна система, или вместо това, вие сте готови да инсталирате. За да започнете, трябва да се зарежда от USB стартиращ диск, така ка е написано по-горе. Едва сега в менюто за настройки ще трябва да изберете «Монтаж - Инсталирайте Android-x86 на твърдия диск».
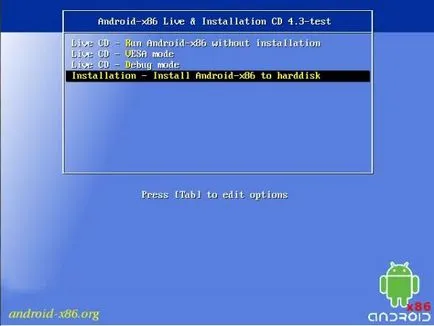
На първия екран ще бъдете помолени да изберете една от наличните драйвери за инсталиране на Android. Когато инсталирате Обръщайте внимание на тази стъпка, ако се обърка с диска, може да загубите всички данни за него. Определяне на необходимия размер диск.
Ако сложите до главния Android операционна система, най-добре е да се отделят малко логическо устройство. Описание на това как да се направи това е извън обхвата на тази статия.
В допълнение, можете да създадете или промените на диск, на който ще се инсталира Android. Не са маркирани нагоре с кола, така че аз избрах първия вариант.
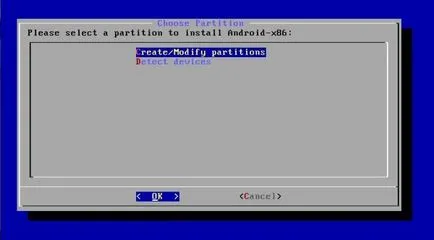
На следващия екран ще бъдете подканени да изберете диск за Android. Имам RAW диск е създаден за това. Изберете «Нова» и натиснете клавиша Enter.
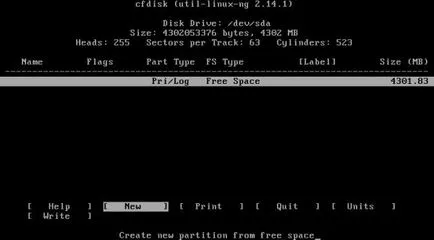
Сега изберете това, което ще бъде на диска. Избрах «Основно» - първичен.
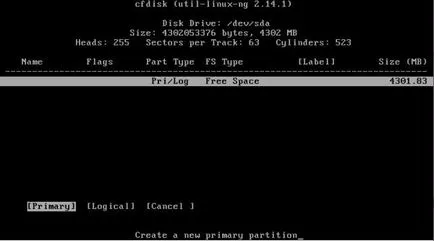
След това изберете размера на диска, и натиснете Enter. Оставих тази, която беше предложена.
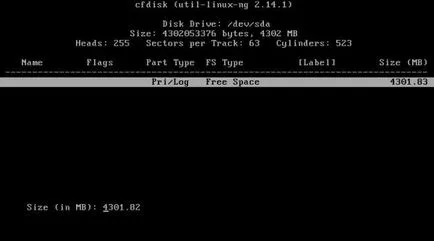
Disk е почти настроен.
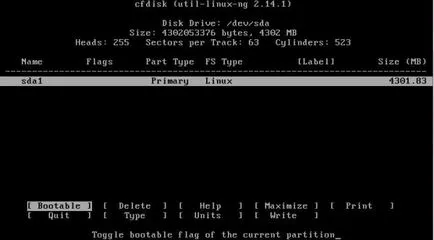
А сега я направете стартиращ. За да направите това, изберете «Bootable» и натиснете Enter.
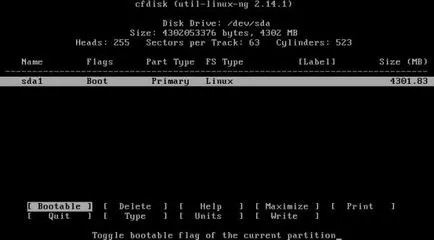
Сега изберете «Напиши», за разделяне на твърдия си диск.
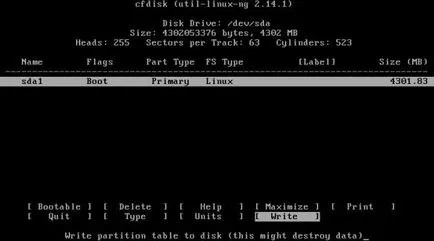
Разделяне изтрива всички данни, така че ще ви бъде напомнено за потвърждение. Потвърдите намерението си. За да направите това, въведете «да» на текст и натиснете Enter.
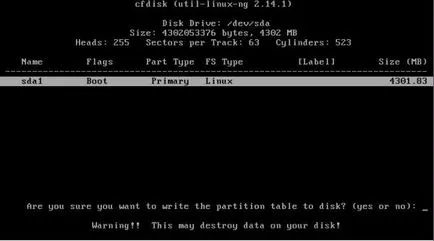
Карайте да инсталирате Android готов. Преминете към «Quit» и натиснете Enter, за да излезете от менюто на диска. Сега, новото устройство ще се появи в менюто ми. Изберете желаното устройство и натиснете Enter.
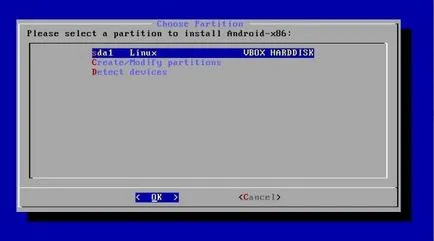
Сега ще бъдете подканени да форматирате избрания диск. Изберете ext3 файлова система. Тази файлова система е най-подходяща за Android. FAT32 файлова система е най-добре да не се избират, защото В този случай, Android няма да могат да запазите данните. Натиснете клавиша Enter.
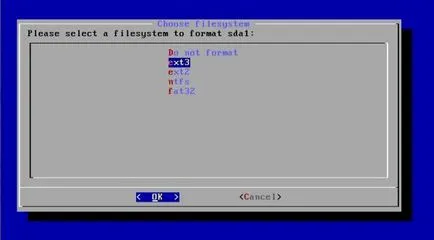
След това ще бъдете предупредени, че ще загубите всички данни след форматиране. Ние сме съгласни - натиснете Enter.
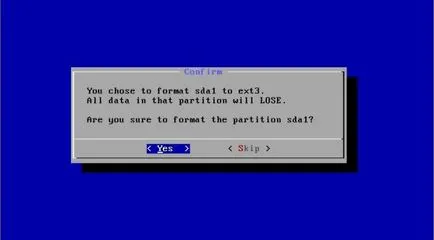
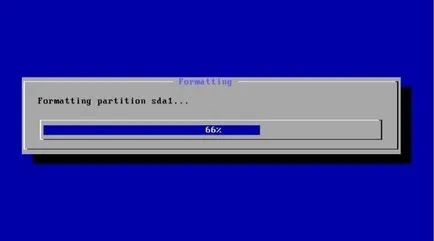
Следващият етап на инсталатора ви предлага да инсталирате GRUB зареждане на ОС на. Ние сме съгласни, а ние натиснете клавиша.
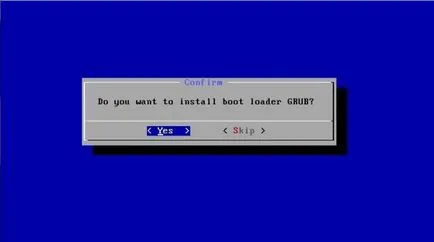
В следващия етап, инсталаторът ще ви пита дали да направи директорията / системата достъпна само за четене е необходимо. Ако не сте разработчик, и няма да се извършват експерименти с Android, можете да излезете от «Да», в противен случай изберете «Не», и натиснете Enter.
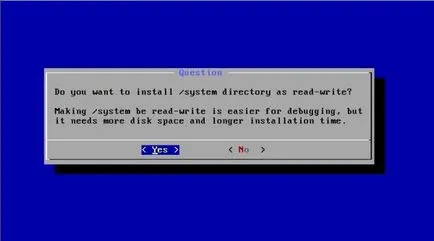
Започнете инсталирането на системата за диск ...

Ако инсталацията е успешна, ще видите съобщението е показано на снимката по-долу и да предложи да тече Android или рестартирайте компютъра. Изберете «Run Android-x86» и натиснете Enter.
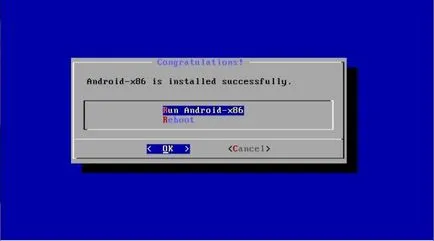
След първото след инсталирането на изтегляне Android, ще видите екрана за настройка на езика на познати. От този момент персонализирате Android за себе си и не забравяйте, че сега всички настройки се запазват.
Ако сте инсталирали Android до главния операционната система, след включване на компютъра ще се появи меню, за да изберете коя OS да се зареди.