Gimp - първата настройка, след като инсталирате фоторедактор
Здравейте любители на фотографията скъпи!
Настройката отнема по-малко от пет минути.
Преди да започнете да настройвате, спомням си. В последната статия разгледахме:
Как да отворите изображението в Gimp
Изберете раздела "Файл" от главното меню. Натиснете бутона "Open" от падащия списък.
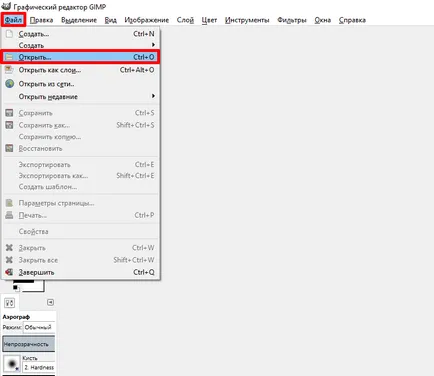
Изберете файл с изображение, изберете го само с едно кликване. От дясната страна ще покаже иконка. Сега, за да го изтеглите на работното пространство, или да кликнете върху "Open" бутона. или кликнете върху него два пъти.
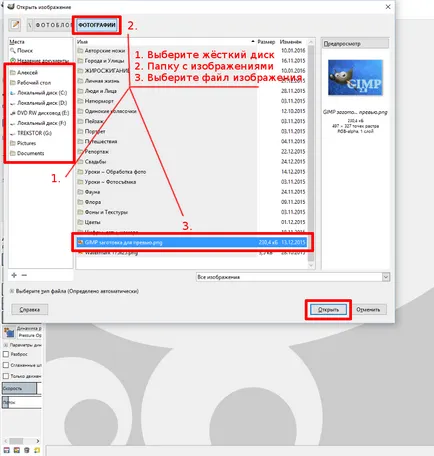
Така че, можете да си свалите снимки с помощта на програмата. Но има един прост начин, който аз ще обсъдят в бъдеща статия.
Конфигуриране на странични ленти
Сега нека да се разшири страничните панели с инструменти, както и раздели слоеве и историята на редактиране. (Приложимо за широкоформатни монитори, а за един аматьор).
Поставете курсора на границата на страничния панел и, докато държите натиснат левия бутон на мишката, плъзнете курсора в центъра. Направете същото с страничния панел на противоположната страна.

Разширяване на панела, така че зъбците в техните заглавия показване цялата дума. Тя трябва да изглежда така.

Преминете към следващата настройка.
Увеличаване на миниатюрата в "Слоеве" в раздела
С течение на времето ще се научим как да работите със слоеве. Сега няма да обяснявам това, което правят. Просто имайте предвид, че работим с тях, можете значително да подобри украса на вашите аматьорски снимки.
раздела "Слоеве" Виж в десния панел. Тя показва умалени изображения в отделен слой, наречен. Default "малък" размер на миниатюри. Нека да го увеличи.
В горния десен ъгъл на десния панел е малък бутон със стрелка. Кликнете върху него. А от падащия списък с възможност за увеличаване на размера на миниатюрите. Изберете размера на искането, като "Гранд".
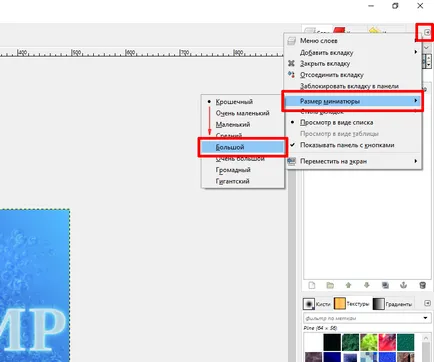
Резултатът трябва да изглежда така.
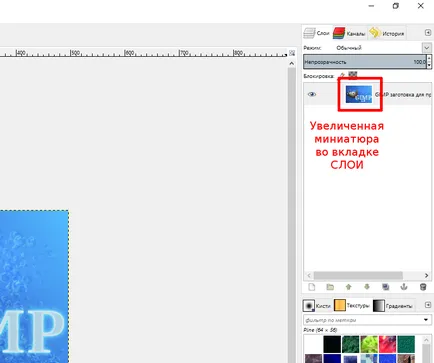
Сега Thumbnail увеличава и става по-лесно да се разбере това, което изобразява. Впоследствие работи със слоеве, ще го оценявам много.
Setting - нива на връщане, и т.н.
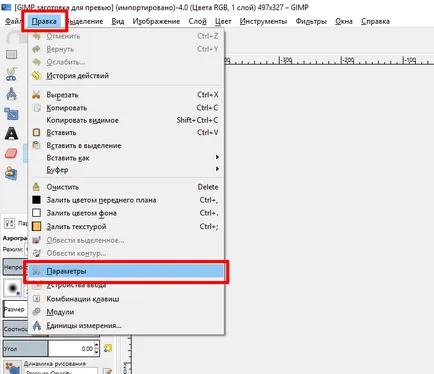
Тук ще се увеличи броят на Отмяна нива от 5 до 50. Това е полезно, когато искате да отмените последните действия за редактиране. Колкото по-висока е цифрата, толкова по-далече можете да се откажете от промените.
Тя също така ще увеличи размера на миниатюрите, които виждаме в дясната колона на прозорец "Отваряне на изображението" (вж. По-горе).
Създаване на голям размер (256 × 256).
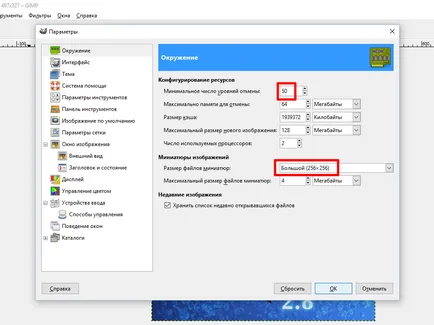
Щракнете върху бутона "ОК". И, за да запазите направените настройки, трябва да затворите програмата и да го стартирате отново.
След рестартирането. Отворете всяко изображение отново. Необходимо е следната настройка.
Изтегляне на снимка отново, ще видите умалено изображение в по-голям размер. Тя е по-удобно, нали?
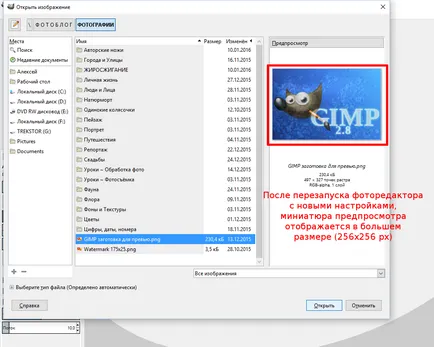
Моят любим - сив работно място!
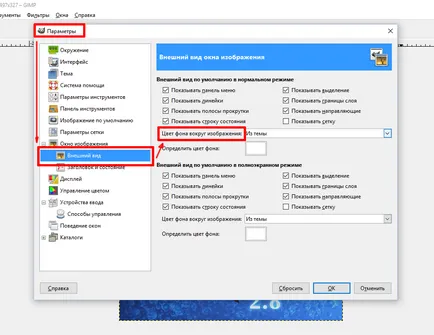
Сега разшири списъка пред скрита израза "цвета на фона около изображението" и изберете цвят "Тъмно". Щракнете върху бутона "ОК", за да запазите настройките.
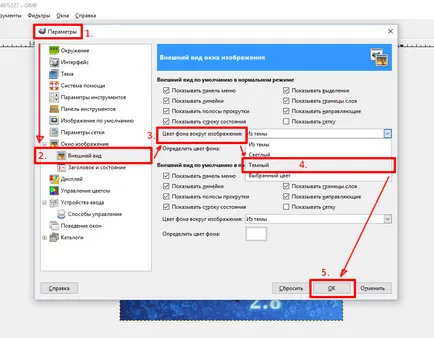
Както можете да видите, на работното място ще се промени към сиво. В тази обстановка, промените ще влязат в сила веднага и не изискват рестартиране на програмата.

Има разлика? Разбира се!
Има няколко важни причини. Ето кои са те:
- Сивият цвят контрастира с всички други цветове. Ето защо, когато редактирате снимката, да намалите вероятността от погрешно в коригиране на влиянието на околните образи на ярки цветове.
- Сивият цвят на монитора, за разлика от белия, по-малко натоварване на очите. Ученик не е много по-тесен, което дава възможност да се оцени обективно баланса на цветовете в изображение и правилно да ги балансира докато редактиране.
- Забележете също в фотографски лаборатории, на предния панел на машината (минилаборатории), сиво. Това помага на оператора по време на деня, за да се поддържа обективен поглед към отношенията на цветовете в кадъра по време на редактиране. Въпреки това, за деня на монитора, очите на оператора неволно "zamylivaetsya". Какво да се прави? Имам нужда да си почине за известно време и тихо погледнем в сива лента fotomashiny. Той калибрира възприемането на цвета на очите и може да продължи обработката на снимките.
Специално за вас, аз посетих най-близкия лабораторията печат и разговаря там с прекрасен работник, Наталия, който ми разкри допълнителна информация за значимостта на сивите панели fotomashiny цвят.

Minilab оператор, Наталия, сравнява тест шрифт със сиви панели на машината. Ако цветовете са едно и също - възпроизвеждане на цветовете е калибриран правилно, може да работи.
Оказва се, че преди да започне да печата снимките, трябва да се затопли колата. След определен период от време е отметка със сива ивица. Операторът се прилага към панел на машината и проверява отпечатаните цветове с цветни панели. Ако сив отпечатък съвпада с сив цвят на панела, след това машината е готова за работа. Възпроизвеждането на цветовете калибриран и цветни изображения ще бъдат показани правилно.
Това е пътят, моите приятели. Много благодаря на Наталия за добри съвети!
Настройте, какво следва?
Освен това, в следващата статия, ние изследваме някои от инструментите за редактиране. Без да навлизаме, ние знаем, тяхното предназначение.
Също така харчат допълнително конфигуриране на самия панел с инструменти - нещо uberom и добавете нещо.

Един добър майстор е винаги под ръка необходимите инструменти. Нека да станат добри майстори на редактиране на снимки!
Също така, не забравяйте за обратна реакция. Задавайте въпроси и допълва член, ако съм пропуснал нещо.
Това е всичко. Докато се срещнем отново NaFotobloge.ru!