Форматирането маса в дума
Да вземем малко подправка на масата, промяна на линията на клетките.
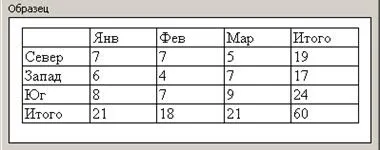
1. Изберете падащия списък на на таблицата с инструменти Line Type и граничен двойна линия.
2. Кликнете върху една и съща лента с инструменти върху стрелката вдясно от бутона границите настройки. Разкриват палитрата показва, че активната клетка не трябва граници, направи двойна линия.
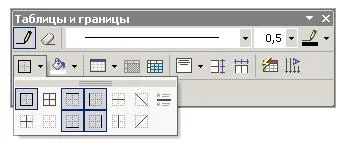
Фиг. 1. Определяне на границите на таблицата в Word
Забележка диалоговия прозорец Format Auto в Word XP приложение е по-сложно, отколкото в предишните версии на Office. Броят на наличните опции за маса формат завършен е много повече от преди. Освен това, възможността за създаване и редактиране на шаблони.
3. Чрез натискане на бутона, заменете долната граница на долната граница на една клетка с двойно (фиг. 1).
4. Изберете цялата таблица, в списъка на тип линия, изберете един ред.
5. В Line Дебелина Изберете дебелината на 3 точки.
6. натискане на бутона външните граници палитра настройка перли надолу направи маса дебела линия. Ръчно регулиране на границите клетъчни да създавате произволно сложен дизайн на маса. Но като правило, хората са доволни един от стандартните стилове, инструментът генерира Автоформатирай таблици.

Фиг. 2. Избиране на таблици във формат Word Авто в
7. Кликнете върху навсякъде, без да излиза извън границите на таблицата и изберете Table> автоматично форматиране. диалогов прозорец, както е показано на фиг. 2.
8. свирене Формати елементи от списъка и да гледат предложената регистрация по диалоговия Sample.
След като намери подходящ вариант, опитайте се да се създаде или изчистете квадратчетата са едни от двете долните части на диалоговия прозорец. Тя позволява да се модифицира отделните елементи на избрания Автоформатирай. След това кликнете върху OK.
9. За таблица на това упражнение, аз избрах Автоформатирай Колони 4 и не променя състоянието на знамената. В резултат на това форматиране таблица е показано на фиг. 3. Не е напълно успешно, тъй като масата има сложна структура на горни и клетки. За прости таблици автоматично форматиране дава отлични резултати.
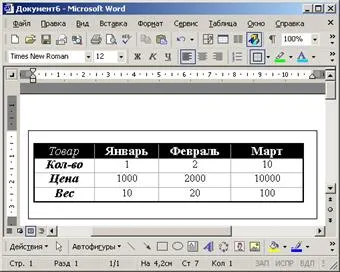
Фиг. 3. окончателния вид на таблицата в Word