Форматирането диаграма Excel, платформа съдържание
1. Обучение. обучава студенти готов форматиране на диаграма в Excel.
2. да се развива. Продължи да преподават на учениците да мислят логично, да вземат правилното решение.
3. Образователна. Насърчаване на образованието на независимост, активността на учениците.
Проверка за наличие и готовността на учениците да се включат.
1. Кои са основните елементи на диаграмата.
2. Какво се наричат вградени графики?
3. Наименование и описват основните видове диаграми.
4. Какви са стъпките е процес на създаване на диаграми.
В Microsoft Excel, има широка гама от команди, които можете да използвате, за да промените външния вид на класациите. Първата стъпка при създаването на всяка графика е неговият избор. За това е необходимо да се засили диаграма лист, ако тя е построена върху отделен лист, или изберете диаграма в електронната таблица, ако е вграден обект. Следващата стъпка - контекстно меню. Четири команди на контекстното меню:
отведе до диалоговия екран е почти идентичен с прозорците на помощника за диаграми. По този начин, тези команди от менюто могат да бъдат използвани, за да направи преглед на решенията, взети по време на създаването на графиката.
формат <название элемента диаграммы>...,
където <название элемента диаграммы> - Една легенда ос, площ диаграми, площ на сграда и т. п. причинява диалогов прозорец, който контролира позволи този елемент формат. Можете просто да кликнете два пъти върху диаграма елемент, който искате да промените.
Форматирането и промените скалите на осите
Microsoft Excel предоставя широки възможности за форматиране и промяна на местоположението и мащаб на графиката оси мащаби. Възможно е да се промени тип, цвят и дебелина оси и да се скрият или, обратно, дисплей и подпис дивизия разделения мащаб. Освен това е възможно да се промени стандартната скала и точката на пресичане на вертикални и хоризонтални оси. Тези параметри за (и двете хоризонтални и вертикални) ос могат да бъдат настроени чрез диалогов раздели петосова Формат. Формат диалогов прозорец със същото име ос се нарича команда на контекстното меню.
Изборът на вида на цвят и дебелина на линия. Определя местоположението на подразделения на скалата и техните подписи
По подразбиране, тънка плътна черна линия. Вижте раздела на Формат диалогов прозорец ос дава възможност за избор на осем стилове и дебелина четири линия. Можете също така да зададете цвят линия. Това оста не е показано на графиката в групата ос трябва да инсталирате един невидим ключ.
Освен това, в раздела Изглед ви позволява да посочите местоположението на скалното деление и подписите им. мащаб дивизия - кратък спринт по линия на оста на редовни интервали. Между основните деленията на междинно съединение разделяне ос може да се появи. дивизии подписи характеризират техните стойности по оста.
Промяна на мащаба ос
Производство и форматиране на мрежата
За да форматирате линии се покаже таблицата, трябва да изберете всяка една линия, в набор от линии. След това от контекстното меню, след което натиснете Format линиите на мрежата .... Яви диалогов прозорец два раздела: Видът и мащаба. Първият ви позволява да определите вида, цвета и дебелината на линиите на мрежата. Вторият - на мястото и честотата на показаните линиите на мрежата чрез промяна на стойностите в областта на основните подразделения цена и цената на междинните разделения.
Таблица 2.Elementy контрол vkladkaShkala
Excel предоставя големи възможности за формиране на външния вид и разположението на отделните маркери, както и цялата серия данни. Основната част от формати може да се използва като един маркер и маркери за всички серии данни. За да изберете определен токен, първо трябва да се подчертае диапазона от данни и след това върху още веднъж върху маркера, който искате да форматирате. Има формати, които са приложими за всички видове диаграми, както и формати, които се използват само с определени видове диаграми.
Форматиране на редове и маркери за данни
В повечето случаи, форматирането на серия данни и индивидуални маркери се извършва с помощта на диалоговия прозорец разделите ryadadannyh формат и формат на данните точка, съответно. Тези прозорци са наречени, както следва:
1) се разпределя броят на данни или маркер за данни;
2), избрана серия екип формат на данните ... или tochkidannyh Format ... от контекстното меню.
серия показване на данни по малката ос. Когато една голяма разлика между стойностите се променят за различни диапазони на набори от данни може да покаже един или повече от тях в малката ос. Мала ос обикновено се намира от дясната страна на диаграмата.
Фигура 16. Пример на малката ос на видове структура и смесване
За да превключите серия от данни към основната ос на помощен или да се премине серия от вторичната ос към първичните, е необходимо да се раздел ос в групата построен редица, за да изберете съответния бутон за избор.
Промяна на реда на серия от данни. Обикновено Excel показва серия от данни в съответствие с реда на подреждане на колони и редове от оригиналните клетки в листа. раздела Поръчка редове ви позволява да променяте реда на серията (фигура 17).
а) за да промените реда на реда. б) след смяната на реда на реда.
Фиг.17 Пример серия пренареждане данни
Промяна на цвят, модел, попълнете и маркери граница данни. За да промените цвета, модела, попълнете, или граници на конкретен маркер или за цялата редица от тези маркери, трябва да използвате раздела Изглед.
На тази раздел, серия от данни в няколко типове диаграми номера настоящото кутия Обратни <0. В ряду данных, для которого установлен этот флажок, Excel отображает все маркеры отрицательных значений контрастным цветом. Следует отметить, что Excel использует один и тот же контрастный цвет для всех рядов, поэтому маркеры отрицательных значений разных рядов становятся трудноразличимыми.
В odnoryadovyh графики за всеки маркер на данни може да се използва различен цвят. По подразбиране, Excel показва секторите на кръгли и кръгли диаграми с различни цветове. Този режим на дисплея се контролира от маркери данни флаг цветни точки (цветни сегменти за кръгово и пръстеновидни диаграми) в раздела Опции.
Припокриване маркери -50% припокриване маркери на 50%
Фиг.19 Пример на припокриване маркери данни
Ширината на ширината на процепа на разликата 150 0
Фиг.20 Пример на разликата между ширина маркери
Лабораторни упражнения №9.
Относно: Форматирането диаграми.
Цел: Да се научите как да редактирате, конвертирате и графики формат.
1. Започнете Excel, отворете файла "заплата. XLS ».
2. конструкт съгласно тази таблица, кръгова модел.
3. Уверете се диаграма на активната кликнете върху него, с дръжките се появяват в ъглите и средите на графиката.
4. Mouse се премести на масата на размерите на диаграма, диаграма, климата.
5. Извършване фон изливане диаграма. За да направите това, кликнете два пъти върху областта на графиката. В прозореца Format Chart Area, който се отваря, изберете цвета на запълване жълт, а след това върху Fill Effects. В прозореца Gradient плъзгач, който се отваря, попълнете раздел Методи, изберете степента на затъмняване и посочете вида на вертикалната засенчване, и след това щракнете върху OK два пъти.
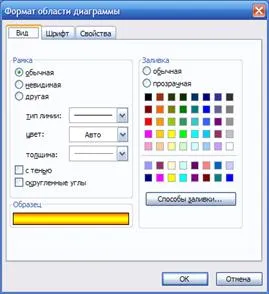
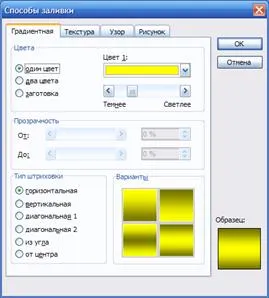
6. Формат диаграма легенда. Кликнете, за да се направи в областта на активната легендата, кликнете два пъти върху Call прозорец легенда формат. В раздела Изглед щракнете върху Fill Effects. В диалоговия прозорец, изберете Fill Effects текстура раздел, посочете вида на текстура сив мрамор, и след това щракнете върху OK.
7. Ход един сектор кръгова диаграма. За да направите това, изберете една филия (да следват лоб две единични кликвания, маркерите трябва да се премине към парчето). Двукратно щракване върху избрания лоб наричаме формата на диалоговия прозорец информация, изберете цвят и кликнете Fill Effects. В прозореца, който се отваря, попълнете раздел Методи, изберете Pattern диагонал оцветяване и след това щракнете върху OK два пъти.
8. Извършване форматиране етикети данни (стойности 1, 2, 3 ,. D.). За да направите това, кликнете два пъти върху един от числовите стойности на етикетите на данни в диалоговия етикетите данни на кутия формат в раздела Font, задайте: удебелен курсив - 104 PT. шрифт - Arial Cyr.
9. Промяна на графиката оглед на хистограмата. За да направите това, активното диаграма, кликнете върху площта на графиката, а след това щракнете с десния бутон върху областта на графиката Извикването на диаграмата, кликнете на вида на диаграмата и посочете вида - хистограмата. Обърнете внимание на промените.
10. Запазване на файла.
11 показват резултатите от преподавателя.
Извършва самостоятелно на възможности:
С помощта на таблицата, създаване на периферната насипно диаграма хистограма диаграма с график райони. За да форматирате всички видове графики.