Етаж и ICU тема на шоуто 6
B За да регулирате дисплея на представянето на вашия компютър, първо отворете представяне файла и след това щракнете върху Slide Show => Задаване на презентацията. В диалоговия представянето Customize (фиг. 6.1) Експериментирайте с различни опции, които отговарят за различни параметри на дисплея.

Фиг. 6.1. Персонализиране на диалоговия прозорец представяне
диалоговия настройки представяне кутия, можете да конфигурирате следното.
дисплей конфигурация. Попитайте един от трите вида дисплей: Сайтът високоговорител (цял екран), управлявани от потребителите (кутия), Auto (цял екран).
Промоция на презентацията. Поставете отметка в квадратчето непрекъсната линия, докато не натиснете "Esc", за да се плъзга представяне променен на един цикъл, преди да натиснете
Изберете цвета на писалка. Изберете цвета на писалка.
Изберете пързалка. Задайте на краищата, да се включат в шоуто всички слайдове или задайте ключа S__po и уточнява обхвата на слайдове, използвани в презентацията.
Изберете случаен шоу. И списъкът с произволна дисплей можете да изберете потребителски дисплей, ако тя е била предварително конфигуриран.
Изберете ръчно да промените пързалки. Ръчно настроите да се премести от слайда, за да се плъзга натискане
Изберете Монитор. Ако компютърът ви е свързан с два монитора, вижте множество монитори, за да изберете монитора, на който да се показва слайдовете по време на шоуто.
Преди това може да сте сигурни, че активната първия слайд на презентацията. (За да влезете в първия слайд преди шоуто, натиснете
Започнете слайдшоуто, можете да използвате и ключовете
U пее клавиатурата и мишката по време на презентация
За контрол на дисплея по време на шоуто на презентация, можете да използвате клавиатурата и мишката. Основните команди са дадени в таблицата. 6.1.
Ако курсорът на мишката е скрит, преместете мишката, и тя ще се появи. Когато курсорът на мишката върху екрана, в долния ляв ъгъл на слайда има малко меню, което може да се използва за активиране на различните опции слайдшоута.
Таблица 6.1. Използване на клавиатурата и по време на слайд шоу
Q да се съсредоточи върху важната информация пързалка, по време на шоуто използване на писалката.
1. Започнете слайдшоуто.
2. Когато имате нужда от нещо да се направи на слайд, натиснете
3. Можете да рисувате. Фиг. 6.2 показва пример на предметно стъкло с боядисани линии по време на предаването.
4. H За да изтриете изготвени елементи, щракнете върху <Е>.
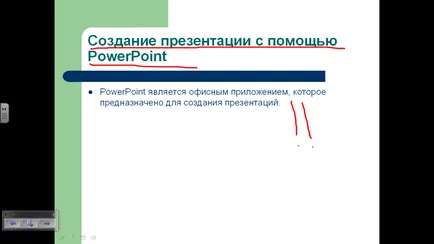
Фиг. 6.2. По време на ревюто да се възползват от слайдове
Въз основа на слайдовете изисква професионални знания на мишката. С практика, можете да създадете линия на невероятната сложност. Практика тираж кръгове, въпросителни знаци, усмихнати лица и така нататък.
Опирайки се на пързалката, не забравяйте следното.
B За по време на слайдшоу скриете временно показалеца на мишката, натиснете <А> или <=>. Q да се покаже показалеца отново, натиснете <А> или <=>или просто се движат мишката.
Опирайки се на пързалката, не забравяйте да даде обяснения аудитория.
Ако не ви харесва цвета на писалката, променете го на показване на менюто, което се намира в долния ляв ъгъл на слайда. Това меню се състои от четири малки икони, като кликнете върху второто меню се показва с настройките на писалка: молив, писалка (рисуване дебела линия), маркер (прави прозрачна линия). Ако в рамките на няколко секунди с помощта на менюто Show, той ще изчезне от екрана, но ще се появи отново, трябва само да държи мишката в долния ляв ъгъл на слайда.
Предвидени в приложение PowerPoint възможността да създадете потребителски дисплей позволява един файл, за да създадете няколко презентации на различни слайдшоу. Потребителят хитове презентация, можете да създадете произволен брой. Всяка произволна дисплей - това е част от цялостно представяне на неговия индивидуален набор от слайдове.
Създаване на произволен дисплей
За да създадете потребителски дисплей, следвайте тези стъпки.
1. Изберете Slide Show => по поръчка шоу. Open персонализирана покаже диалогов прозорец.
2. Щракнете върху бутона Нов. Отвори Task диалоговия произволна дисплей - фиг. 6.3.
3. В областта и на мен случаен дисплей, въведете името на дисплея на потребителя.

Фиг. 6.3. Създаване на персонализиран шоу
4. Добавете слайдовете да бъдат включени в генерирания дисплея. От лявата страна на диалоговия прозорец Настройка на произволен дисплей изброява всички налични слайдовете на презентацията. Q да добавите слайдшоу в това кликнете и след това - върху бутона Add. Добавен слайд се появи в списъка, който се намира от дясната страна на диалоговия прозорец.
Съвет: Ако добавите пързалка в шоуто не са непременно да се придържат към тях по реда на тяхното представяне. обичай слайд шоу може да се уреди произволно, и дори се появи на няколко пъти.
Q да изтриете слайд по погрешка добавя към дисплея на потребителя, изберете го от списъка в дясната част на диалоговия прозорец Настройка на произволен дисплей, след което щракнете върху Изтрий.
За да промените реда, слайд шоу на, добавен към дисплея на потребителя, използвайте бутоните със стрелки на дясната страна на диалоговия прозорец Настройка на произволен дисплей.
5. Натиснете OK. Можете да се върнете към екрана на диалоговия прозорец по поръчка.
6. като кликнете върху бутона Close затворите дисплея на диалоговия прозорец по поръчка.
Демонстрация на потребителски дисплей
Q да стартирате обичай шоу, първо отворете съдържащ представянето му. След това кликнете Slide Show => по поръчка шоу. В диалоговия прозорец щракнете върху името на персонализираната дисплей и дисплея на бутона Show.
Потребителят може да се обадите на шоуто и по време на презентации. Щракнете с десния бутон в зоната за презентации изберете пряк път командата Изглед => Персонализирани Ген Ал и желания на потребителя дисплея.
Съвет: Ако не искате да създадете отделна презентация на потребителя, но трябва временно да се изключат отделни слайдове, да ги скрие. Изберете слайд и да използват Slide Show => Скриване на пързалка. B За да слайда се появява отново по време на шоуто, изберете Slide Show => Hide Slide отново. (Q За да разберете дали има е скрита в слайдовете от презентацията да погледнем в раздела слайд от лявата страна на екрана. Ако номерът на слайд се пресича, а след това пързалката е скрита.)