Екранна защита в Windows - как да включите и промяна
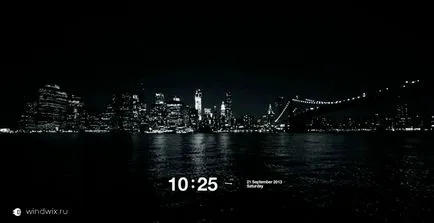
Приветствия към вас, скъпи читатели.
Много потребители възприемат скрийнсейвъра, като още един инструмент за украса на операционната система. Но в действителност, тази функция също така помага да се скрие информацията от "любопитните очи", когато изведнъж вие сте далеч от компютъра си. Днес, скрийнсейвърът могат да приемат различни форми, които варират от прости изображения, до сложни анимации. Днес ще се обсъдят основните аспекти на тази част от операционната система.
Включване (за съдържание ↑)
Screensaver е вграден и инсталира допълнителна програма, която се изпълнява след определен период от време, ако компютърът не е имала никакви действия. Тя е проектирана да се скрие от потребители, работещи на файлове, както и да се намали консумацията на енергия. Разбира се, по-ефективен начин е да изключите монитора, а дори и по-добре - на цялото устройство.
Така че, да се сложи активното изображение на вашия компютър или лаптоп, трябва да извършите няколко движения:
На работния плот, щракнете върху PCM, а след това "Персонализация". Също така тук можете да получите чрез "Control Panel" и "външен вид."
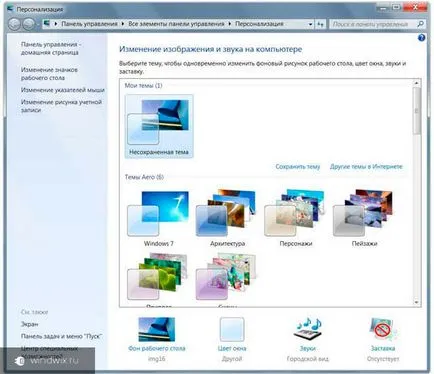
Отваря се прозорец, в който можете да изберете "скрийнсейвър".
Вие ще видите в менюто "Screen Saver Настройки". Тя ви подканва да изберете снимка, да направи някои корекции и да зададете продължителността на времето, през което функцията ще бъде изпълнена.
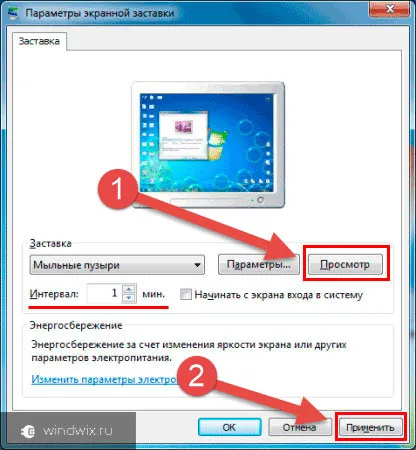
След като най-накрая реши, ние потвърждаваме техните действия.
Сега, когато устройството ви е включен, но не е активен в рамките на откритата времето ще бъде активното изображение, надпис, или да гледате нещо друго.
Изключване (към съдържанието ↑)
По-рано подобна функция е инсталиран по подразбиране. Но сега, тъй като Windows 7 вече е изключен. Истината е все още някои потребители, срещани ситуация, в която програмата е активна. Как да го махна?
Толкова е просто. Хайде всички същото меню и вместо да се определи активността на изображението изберете "Не". Потвърждаване на действието.

Не (до съдържание ↑)
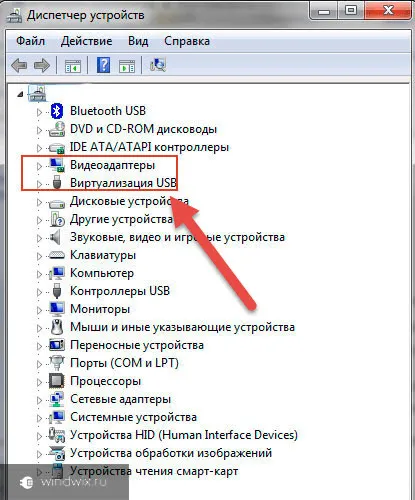
Ако сте сигурни, че сте инсталирали други съоръжения или икона удивителен знак, тогава ще трябва да преинсталирате драйвера. Щракнете с десния бутон върху иконата за него, и след това изберете "Properties". Отидете в раздела, където ще бъде "Актуализиране".
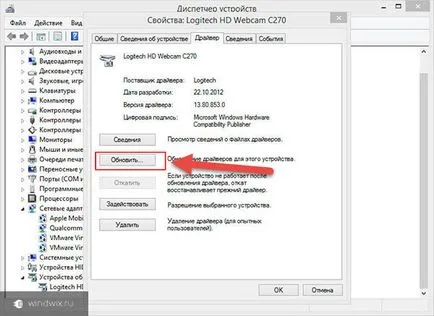
Заслужава да се отбележи, че в Windows 8, а дори и Windows 10 процедура е точно същото. Ако по някаква причина, нищо не се променя, опитайте се да се обърнат към официалния сайт на разработчика.
Понякога все още е така, че потребителите не знаят точно кой е производителят. В този случай, всички в една и съща "Мениджър на устройството" откъсне съответния елемент и отидете в раздела "Информация". Изберете от падащия списък "хардуер ID". Долната прозорец показва няколко реда. Трябва да изберете първия и го копирате. След това трябва само да отворите удобна услуга за търсене и поставете текста съхранява в клипборда. И да изтеглите съответните пакет, а след това да го инсталирате. Можете да рестартирате компютъра и проверка.
Друг начин - използване на "Update". Подробна информация може да се намери, като кликнете върху линка.
Не е започнал (до ↑ на съдържание)
Често потребителите се сблъскват с един проблем, когато можете да промените екранния предпазител, но това не се стартира. Това се наблюдава най-често в резултат на използването на неуспешната лазерна мишка. За да сте сигурни, просто се опитват да променят свързаното устройство. Ако в резултат сте били в състояние да стартира успешно активна фигура - трябва да се смени с манипулатор. В противен случай проверете повърхността, върху която се намира мишката.
Принудително старт (до ↑ на съдържание)
В някои ситуации, можете да използвате този инструмент на задължителна основа. Как да конфигурирате функции като работа?
Много просто - отидете на "Explorer" в горната част на полето "търси" новобранец «* .scr». Прозорецът показва всичко възможно екрана. Но как да е нужно толкова да тече? Изберете най-вдясно кликнете върху него PCM и изберете "Изпрати на Desktop." По този начин, на етикета ще се появи в съответното място.

Сега можете да го стартирате във всеки един момент. Освен това, имате възможност да зададете клавиши. Наричаш "Свойства" на етикета. На следващо място, намерете "пряк път" и натиснете правилната комбинация от вас. Потвърждаване на действието.
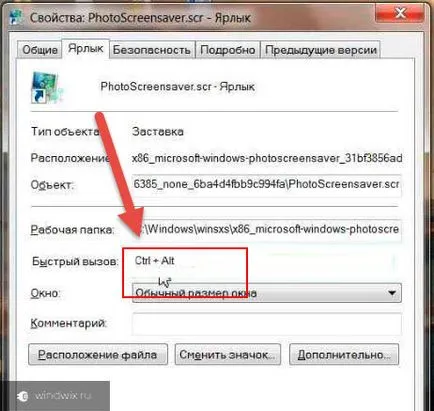
Заслужава да се отбележи, че днес, потребителите могат да инсталират не само стандартни приложения, но също така и изтеглени от интернет. И скрийнсейвър отнема абсолютно всякаква форма часа летене екструдиран текстови, вишнев цвят, набор от снимки и др.
Е, тук изглежда, аз бях в състояние да побере всичко, което е свързано с темата. Дори помислих, защо не работи необходимия компонент.