Edit Mode - Edit Mesh Verts
След като сте създали на окото обект, можете да отидете с него в режим на редактиране (Tab ключ) и да променят формата си. В режим на редактиране, можете да работите с отделните върхове окото обект (секции окото обект), за да създадете желаната форма. Вие знаете, че когато сте в режим на редактиране, виждате розови или жълти точки на избрания обект. Розови точки означени премахна избора връх, и жълти точки, избрани върхове.

Отмяна в режим на редактиране: Ако вие сте наред да копирате или преместите на върха - кликнете върху бутона "U" - това ще ви върна към една стъпка назад.
Докато е в режим на редактиране, можете да изберете всеки топ индивидуално, за това, кликнете върху горната част на десния бутон на мишката. За да изберете няколко върхове, задръжте натиснат клавиша Shift и щракнете с десния бутон на мишката върху върховете. За да изберете в горната част на правоъгълника - натиснете "Б" и отличава най-добрите изскачащия прозорец. При натискане на бутона "Б" ще избере инструмента кръг, можете да регулирате силата на радиуса на кръга, като използвате бутоните "+ или '-' на вашия цифровия панел. Превъртане на мишката колело работи по същия начин, както и "+" - бутон ''. С натискане на "Esc", ако решите да довърши работата си с инструмента за избор. За да изберете всички върхове (или премахнете отметката в съществуващите върховете) - натиснете бутон "А" (за да изберете всички върхове) и отново се "A" (за премахване на селекция от върха).
Blender има допълнителни инструменти за възлагане на върхове. Можете да намерите тези инструменти в долната част на 3D прозореца, докато в режим на редактиране.

След като сте определили някои от най-, можете да използвате основните модификатори, които обсъдихме в последната глава ( "G" - движението, "S" - мащабиране, "R" - въртене).
Създаване на допълнителни върхове:
Понякога трябва да се добавят допълнителни върхове около обекта на окото, или в своята конкретна част, защото това би повече подробности ви окото обект. За да направите това, първо трябва да изберете всички върхове, които искате да се разделят, след което намерете и щракнете върху бутона в горната част на прозореца на бутони (икона на този бутон е подобен на самолета в режим на редактиране) .:
Сега намерете в един от панелите Разделяне на бутон. Натиснете този бутон няколко пъти, докато на желания резултат.
В режим на редактиране, натиснете "W", тази команда ще доведе до допълнителни опции за редактиране на менюто soderzhaschschee. За повече информация за тези опции, можете да научите малко по-късно.
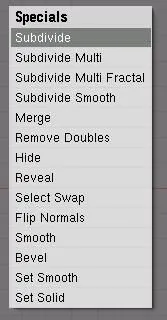
Всеки обект, който създавате с Blender е малка точка на полето на обекта (по подразбиране този момент е в центъра на обекта). Тази точка е в центъра на въртене на обекта или точка. Новодошлите в блендер често не да се разбере - защо те се въртят обекти, мащаб, не е както трябва? Това е така, защото, когато се движите на целия обект в режим "Редактиране" централна точка otaetsya фиксирани, така че центъра на движенията на обекта. Ако искате да преместите целия окото обект, първо излезете от режима на редактиране (Tab). Сега, когато се движите на обекта с помощта на "G", централната точка ще се премести заедно с него.
Ако някога ви се наложи да се премести в центъра на realties на обекта, поставете курсора в 3D на мястото, където искате да направите новия център, след което намерете бутона "Център Курсор" в прозореца на бутони. Този бутон, както и още две се намират в близост, да променяте положението на центъра на обекта. С кликването върху "Център", върховете и е изправена пред повърхност peremestyatsya на обект в района на новия център. Ако активирате бутона "Център Нова", Programa изчисли математически центъра на обекта и върховете и ръбовете около центъра.
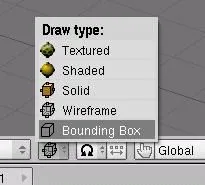
Превключване между режими и рамкиране твърдо Imaging се извършва с помощта на ключ "Z" или чрез избиране на желания режим в лентата (вж. Фигура).
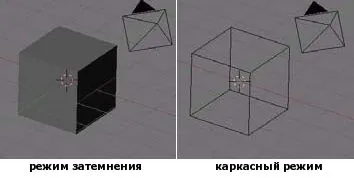
Както можете да видите икона в менюто Tools са все още някои режими на спиране на тока. Експериментирайте с тези режими.
Както можете да видите, на дисплея на Hard Mode заоблени мрежести обекти не са включени гладки. В бутона Edit, можете да видите два бутона с думите 'Set Smooth "и" Set Solid ".

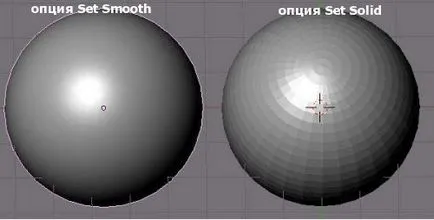
За да се използва за автоматично изглаждане, влиза в режим на редактиране (Tab ключ), изберете всички върхове (или част от върховете, които искате да се изгладят) и натиснете "Auto Smooth". Оставете режим на редактиране и натиснете "Set Smooth". Регулирайте ако е необходимо, стойност за изглаждане.

Сифон (пресоване) обект форма
Можете да дръпнете (екструдиран) върховете на окото обект, като кликнете върху "Е" и изберете от менюто вида на екструзия, ще създаде копие от тези върхове, можете да преместите във всяка посока с "G", увеличение с "S", а също и да се върти на върха с "R". В Blender, има няколко вида екструдиране. Опитайте се да експериментирате с всеки от тези типове. Обикновено е прието да се използва от вида на екструзия "Регион".
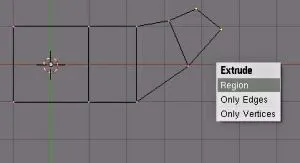
Ако изберете вида на върховете са екструдирани строго за конкретен ос. За да бъде свободен да се движи горната част кликнете върху средния бутон на мишката (без превъртане). По-долу е пример за един куб, чиито върхове са екструдирани няколко пъти от дясната страна с помощта на въртене.
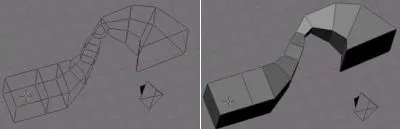
Екструзия - страхотен екип за изграждане на дълги тунели. Той е също толкова добър, в случай, че не искат да се разделят на обекта, за да добавите нов детайл.