Дизайн в AutoCAD
Направете слой Barcode фасада сив ток.
Кликнете Hatch (Hatch) на instrumentovRisovanie панел. диалогов прозорец за люпене ще се появи, и градиент (фиг. 2.1). Тук можете да зададете параметрите за люпене. Определете параметрите, както е показано на фиг. 2.1.
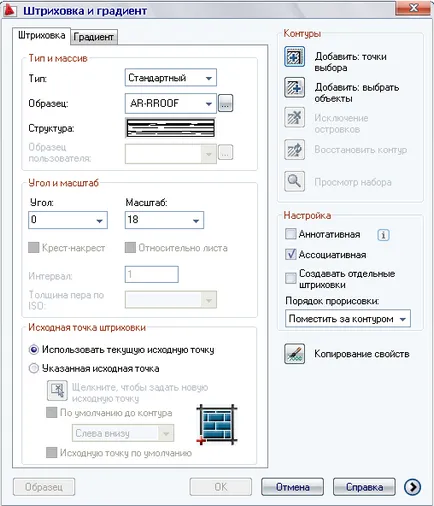
Фиг. 2.1 засенчване диалогов прозорец по пътя
Натиснете бутона. В диалоговия прозорец се затваря временно, и вие ще се окажете в областта за чертане.
Посочете точка, разположена приблизително в средата на покривното пространство. Сегментите, които образуват областта на ивици, ще бъдат подчертани (фиг. 2.2)
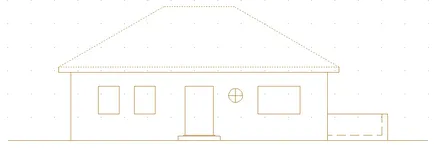
Фиг. 2.2. Границите на площта на покрива люк избрани
Щракнете върху OK. Сега областта на покрива е сенчести (фиг. 2.3)
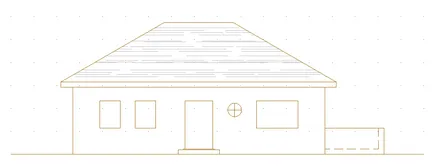
Фиг. 2.3. Сенчестият покрива
Shade вратите и стените. Врата използване проба и ANSI31 Scale (Мащаб) 50. проба стена AR-RSHKE и Scale (Мащаб) 1 (фиг. 2.4).
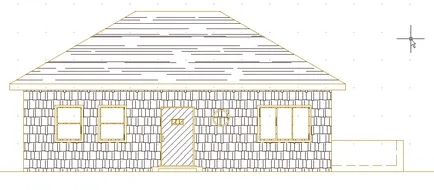
Фиг. 2.4. Засенчване фасадни стени и врати
Прозорците ще бъдат засенчени образец е с вид на твърди запълване. За да направите това, използвайте същата процедура, само че няма да се изисква мащаба на задачите и ъгъла на завъртане на пробата.
Нека настоящата слой Barcode фасада черно.
Стартирайте люка. След това кликнете върху бутона за преглед. Фиг. 2.5.
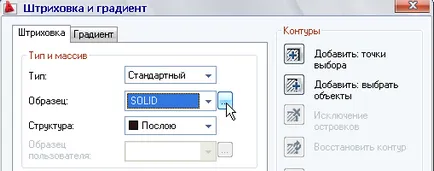
Това ще доведе до диалогов прозорец, в който да се избере друг стандарт раздел. Изберете първо проба - SOLID. Натиснете OK (фиг. 2.6)
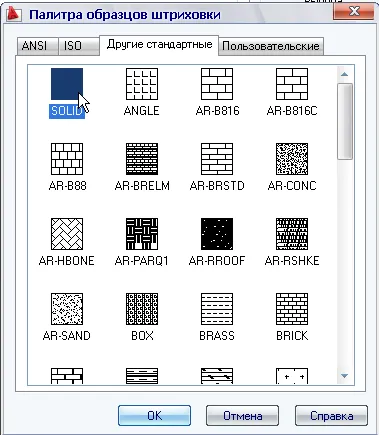
Фиг. 2.6. Изборът на плътно запълване
След завръщането си в люка и Gradient ще видите диалогов прозорец, в който са изброени полето Scale (Мащаб) и Angle (Ъгъл) вече не са на разположение. В непрекъснато леене, тези параметри не работят.
Натиснете Enter, в един момент в средата на всеки от правоъгълни прозорци на фасадата.

Фиг. 2.7. Made цветни прозорци твърди