диригент програма в Windows 7
Каква е проводник
Explorer е файлов мениджър, вграден в Windows. Той, за разлика от Total Commander или FreeCommander на наличието на две операционни панели струва един
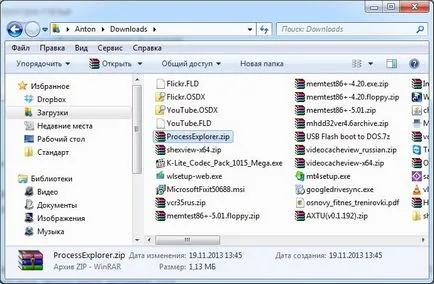
В началото може да изглежда, че не е удобно. Стига да се отвори едно място skopiruesh, тогава ще трябва да се отвори друго място, поставете там. Но нека да мисля за това често, ние трябва да се прехвърля информация от едно място на друго.
Преди това са твърд диск е разделен на 3 части: дял система - 50 GB на документи - 100 GB, а останалите за друга информация. В резултат на това документите ми са били разпръснати в два диска и три места (две различни папки на диск и Dropbox). В следствие на това, че е много по-лесно да се използва трета страна Файл мениджър.
По-късно, дискът започва да се раздели на две части: диск на системата - 100-150 GB и всичко останало. В резултат на моите всичките ми документи на диск система и Dropbox. Стана удобно да използвате вградения в Windows Explorer. Налице е също така успешно се използва за архивиране на данни в Windows 7.
Това беше лирично въведение. Още до точката.
Open диригент по няколко начина:
- Използване на икони в Бързо стартиране
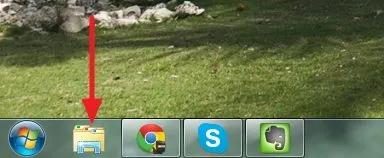
- От контекстното меню на бутона Start

- С клавиш Win + E
Първият метод имам достатъчно главата.
Понякога, трябва да отворите няколко Windows Explorer. Например, няма да го отведе в първия прозорец на друго място. Ние използваме първото изпълнение. Щракнете с десния бутон на мишката върху иконата на проводника в зоната за бързо стартиране, както и от контекстното меню изберете Explorer
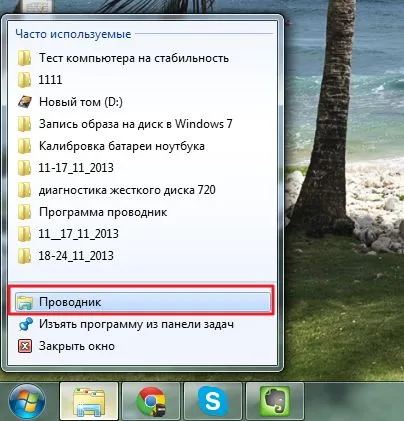
Или един от най-често използваните папки.
Понякога е необходимо да направите резервни копия на данните на специална приставка твърд диск. Тук превъзходството на управление с две табла, е огромен. В този случай, две отворени Explorer, можете да използвате Aero Snap функция. При използване на тази функция можете да прикачвате единичен проводник към лявата страна на екрана, а другата в дясно. По този начин и двата прозореца диригенти ще заемат точно 50% от екрана и да се увеличи използваемостта
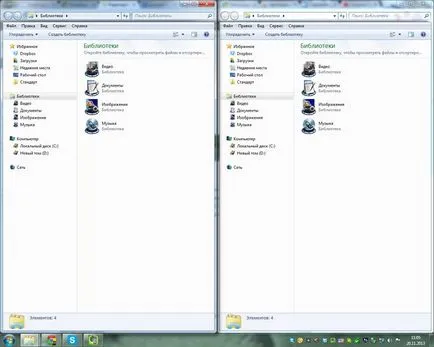
Нека да разгледаме основните компоненти на програмите от диригента
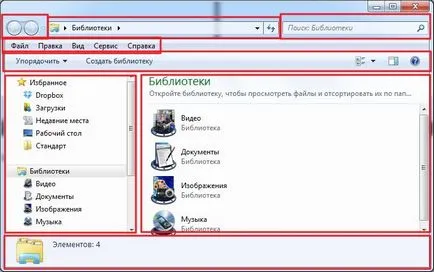
ОБЛАСТ със стрелките в горния ляв ъгъл е отговорен за навигация. Както и в браузъра, който може да се движи напред и назад до местата, където сте били. Когато кликнете върху стрелката за надолу, ще имате възможност да преминете директно към някой от последните 10 посетени места
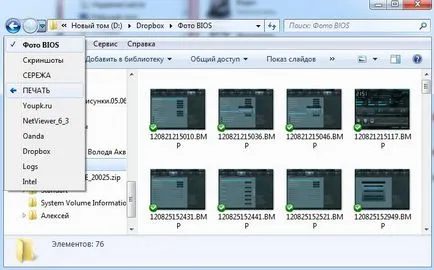
Възможно е да се придвижи напред Обратно, използвайки клавишите ALT + [← или →] (наляво или надясно стрелка) също.
Районът на върха на една стотинка за навигация верига - галета. Както можете да видите на повечето сайтове, включително и тази. С нейна помощ можете да стигнете до някоя от папките във веригата, като просто кликнете върху нея.
Ако кликнете върху двойната стрелка наляво, след това отворете целия път до главната папка (библиотека, компютър, Desktop, Network, Control Panel, и така нататък), която не може да бъде показана поради факта, че не се вписва в
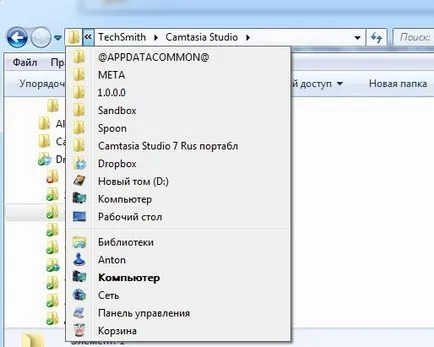
Ако кликнете върху стрелката надолу отдясно в трохи хляб, след това отворете падащото меню с избор от места за бърз достъп
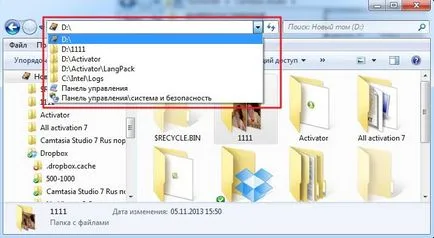
По подразбиране, може да има нищо. Каквото и да искате, се появи на мястото, трябва да отидете на това място, създаден курсора на мишката, за да трохи хляб. Тогава ще трябва да кликнете там отново, това ще бъде селекцията бе отстранен, сложи знака "\" и натиснете Enter. След това ще ви бъде даден на място, за да се покаже падащото меню. Той дори задържани, след като компютърът се рестартира.
Бутон със стрелки го прави лесно да се актуализира съдържанието на папката, която разглеждате в момента. Може би искате да имате по някаква причина не се показва папката, за да се покаже, или изтриете дадена папка, и по някаква причина все още показва.
.. Полето с меню файла, редактиране и т.н., се нарича - лентата с менюта. Не всички компютри се показват. Тя може да се активира или деактивира. По-долу ще научите как. Ако имате бар меню не се показва, натиснете ALT.
Най-често използваният е точката, аз трябва да Tools> Folder Options ...
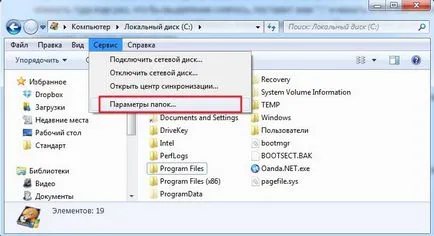
Има, аз включите показването на скрити и системни файлове и папки, ако е необходимо.
Под лентата с менюта нарича лентата за навигация. Това са най-популярните бутони за различните функции
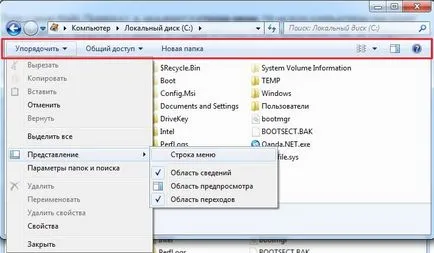
Ако отворите менюто Подреждане> Външен вид ще имат възможност да забраните или разрешите елементи на проводника. Включително лентата с менюта. Функция папка и Опции за търсене отваря същия прозорец, както Инструменти> Опции за папките ...
Един от най-често използваните клавиши в моята лента за навигация е - промяна на изгледа. С натискане на бутона се отваря списък с всички възможни представяния на съдържанието на дадена директория (папка), които сте избрали в екрана за навигация (за това по-долу)
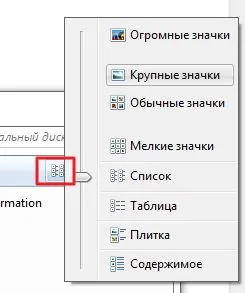
Можете също така да промените изгледа на съдържанието на папките, ако задръжте CTRL и колелцето на мишката, за да завърти ключа в едната или другата страна
В този случай, вие ще имате повече възможности за създаване на удобен изглед на дисплея.
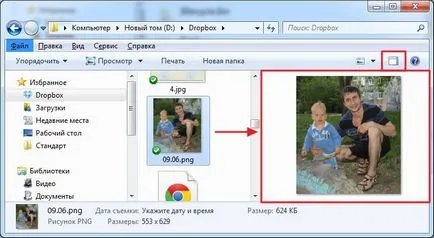
Удобно сърфирате графични и текстови файлове. Особено на широкоекранни монитори.
Последният бутон отваря пред вас безкрайни пространства на справки. Там всичко е перфектно организирана и лесно, с помощта на търсене, можете да намерите информацията, която се интересувате.
Намира се в ляво под панела за навигация

Обикновено тя се състои от следните елементи: Любими, библиотеки, Computer, Network. Там също може да бъде разделена. В този раздел се нарича потребителското име и съдържа всички папки никакво значение за потребителя. Моите документи, My Pictures и така нататък. Г.
Хареса - това поставя етикетите, с които най-често работят. Харесали можете да добавите свои собствени папки
Добавете желаната директория в любими може да бъде по друг начин. Първо, отворете папката, която искате да добавите. Можете да натиснете десния бутон на мишката върху списъка с предпочитани и изберете Добавяне на текущото местоположение към любими
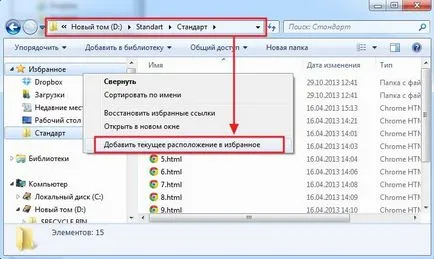
За да премахнете всяка част от областта с любимите кликнете върху него десен бутон на мишката и изберете Delete. Ако изтриете нещо важно, а след това раздел любими наричат контекстното меню и изберете Restore любими линкове
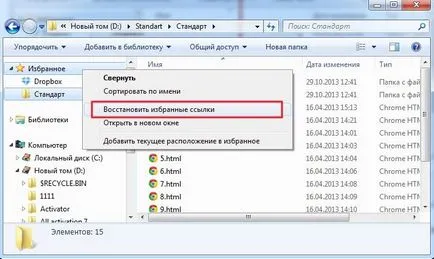
Редът на тези връзки в Любими могат да бъдат разменени просто чрез плъзгане на мишката.
Тази виртуална папка. Физически те не съществуват. По подразбиране, библиотека и 4, ако се наложи, можете да създадете повече

Всяка библиотека може да бъде множество физически папки.
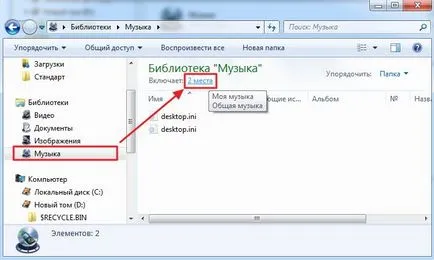
В прозореца, който се отваря, можете да добавите и изтриване на директории в библиотеката
При работа с библиотеки и друг нюанс - е по подразбиране, освен място. Ако запишете файл не е ясно до библиотеката, където той ще остане физически. Какво бихте го решите е необходимо да се определят свойствата на папката библиотека, за да спаси или за гледане, което описва файловете по подразбиране
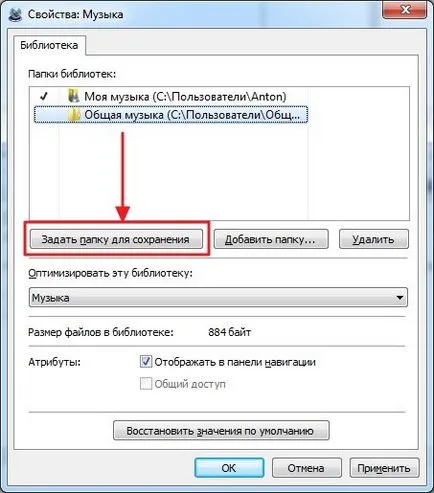
библиотечни свойства могат да бъдат достъпни от контекстното меню на библиотеката.
Когато изтриете файл библиотека, която не е била отстранена. Винаги може да се възстанови библиотеката по подразбиране.
Библиотеките са допълнителни файлове поръчка функция. И те са различни за различните библиотеки
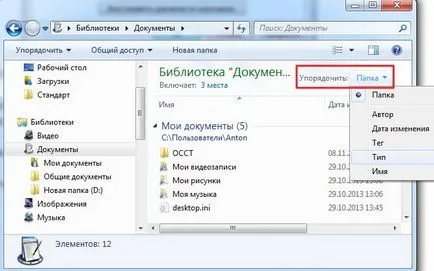
Цялата информация в библиотеките се индексира за да се ускори търсенето.
Библиотека - любимата ми функция в Windows Explorer след търсене)
И все пак има нещо, което да се каже. Ако папката съдържа папка вътре, а след това в контакт с курсора на мишката в панела за навигация в ляво от него е икона на триъгълник. С цел да разшири тази папка трябва да щракнете с левия бутон на мишката върху триъгълници или кликнете два пъти върху левия бутон на мишката върху папката. По същия начин, можете да свиете папка.
Районът показва съдържанието на избраната папка в панела за навигация, можете.
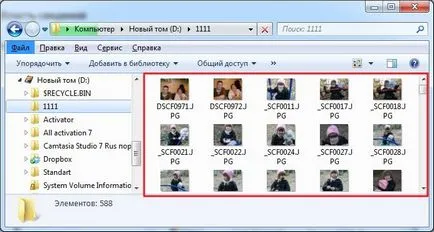
Можете да отворите всеки файл, като кликнете два пъти върху него с левия бутон на мишката и да изпълнява всички основни операции обсъдени по-долу.
Това е най-отдолу. Тя показва свойствата на избрания обект
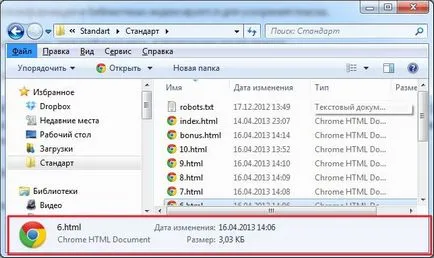
Размерът на данните може лесно да бъде променена с помощта на мишката. В самия регион, някои от свойствата на файла на разположение за редактиране
Според тези имоти, можете да потърсите файла.
Двукратно щракване на картинка, за да подаде левия бутон на мишката, когато го отворите.
основни функции
За основни функции включват тези: Старт, Copy, Paste, преместване, изтриване.
Имам тази процедура се извършва винаги е един и същ. Обръщам се към папката, в която искате да създадете файл, натиснете десния бутон на мишката и изберете Създай. След това изберете типа на файла, че трябва да се създаде
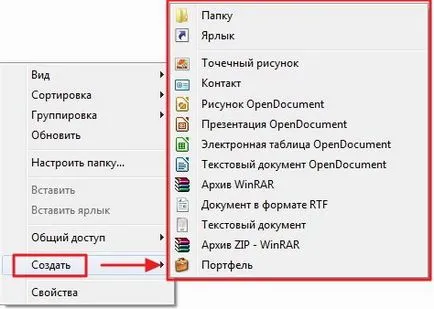
Тези операции могат да се извършват по различни начини. Можете да се обадите на контекстното меню на файла и изберете Копиране, Cut, или Изтрий. Ако решите да копирате или изрежете, отидете в директорията, където трябва да поставите обекта от нулата, обадете се на контекстното меню и изберете Paste.
Тези операции могат да се извършват от менюто Организиране в навигационния екран
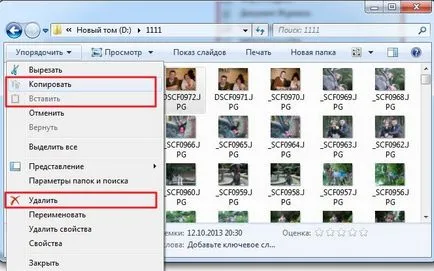
За изображения открих интересна опция за изтриване на имоти, които можете да видите детайлите. Свойствата могат да съдържат чувствителна информация.
Copy, Paste, Cut и Изтриване удобно с помощта на клавиатурата. Маркирайте файла и натиснете CTRL + C - да копирате, CTRL + V - за да вмъкнете, CTRL + X - за това ще намали и DEL - за да преместите обект в него. Ако искате да изтриете файла "изобщо", можете да използвате комбинация от SHIFT + DEL. С това е необходимо да бъдете внимателни, че не би трябвало да се възстанови.
Същите операции могат да се извършват с група от файлове. За да се изолира от групата, поставете курсора на мишката в района между файловете, задръжте натиснат левия бутон на мишката и начертайте диагонал на правоъгълника, това ще бъде в зоната включва всички или повечето от съответните файлове. Когато са отбелязани всички файлове, можете да изпълнявате едно и също действие като отделен файл.
можете да изберете група от файлове, както следва. Маркирайте първия файл, натиснете клавиша за SHIFT и маркирайте последния файл. В този случай, ще бъдат избрани всички файлове, блокирани в диапазона между тези две.
Ако трябва да изберете няколко файла на различни места папки не са в ред, можете да използвате клавиша CTRL. Маркирайте един файл, натиснете и задръжте CTRL и последователно да обръща внимание на други файлове. Изберете файловете в различни папки, все още не е възможно.
Разликата в тези сделки е, че когато преместването на файла се изтрива от първоначалното местоположение.
Тези две операции могат да се извършват чрез плъзгане на файл или файлове с мишката. Изберете файловете, задръжте левия бутон на мишката върху тях и плъзнете преход към всяко място в района. В този случай, ако сте поставили курсора на мишката върху директорията, която съдържа папката, тя ще се отвори втори и може да се движи по-дълбоко в папката, и така нататък.
Това е в общи линии всички основни операции с файлове, които е желателно да се знае.
търсене на обединената
В Windows 7, като използвате Windows Explorer, можете да търсите в интернет. За да направите това, трябва да инсталирате конектори за търсене. Най-често срещаните конекторите от търсенето може да отнеме линка по-долу
Вижте страницата на секцията Налични конекторите. От тях изберете желания
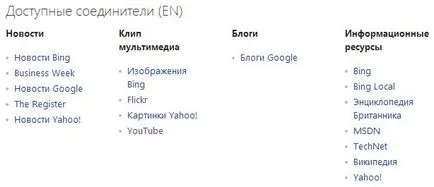
Той ще трябва да изтеглите два файла. Може да се изтегли само с разширяването на OSDX
Изтеглете и го стартирате. Ще бъдат изброени по-долу на прозореца, където преси Добави
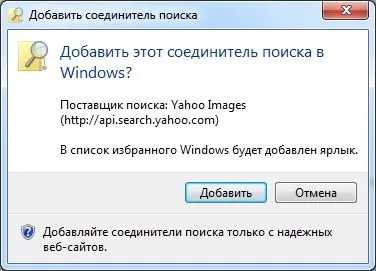
Сега, в навигационния панел в секцията любими, ще показалец това търсене. Изберете го в полето за търсене, вие определяте заявката за търсене. С Yahoo Images защо не се търси. Но изглежда страхотно на Flickr и YouTube
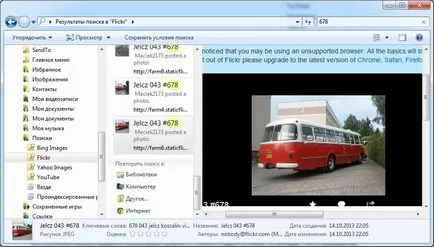
Това означава, че можете да търсите в интернет от ръководството на програмата.
На пръв поглед, това е възможно да се направи търсене конектор за почти всеки сайт. Опитах се да направя това за youpk.ru провали. Ако някой ми каже как, аз ще бъда много благодарен.
заключение
Тази статия може да се нарече първата част от историята на Explorer, Windows 7. Във втората част на тази история се нарича търсене в Windows 7. Препоръчително е да го прочетете за това ще се почувства пълната сила и силата на вградения файлов мениджър.
Послепис В тази статия, е по-вероятно да се използва анимация. Следователно, въпросът за читателите. Продължи или не?