Бързо стартиране на (ракета док)
В този урок ние анализираме създаването на Quick Launch Rocket Dock с помощта на програмата.
Rocket Dock - програма за създаване на бързо стартиране панел. От предимствата на тази програма са от факта, че това е безплатно, има голям брой настройки, преносим, и не искат на компютърни ресурси (отидете дори по-бавни компютри).
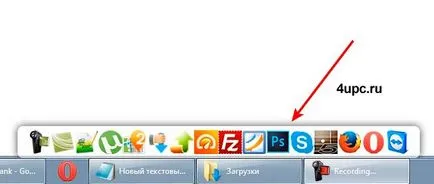
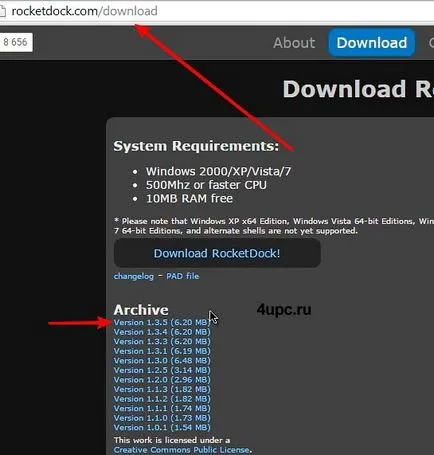
Отидете в папката, която съдържа файла и кликнете два пъти върху левия бутон на мишката върху файла, стартирайте инсталационната програма. Инсталационният процес не трябва да бъде трудно, така че ние ще го пропуснете. След инсталацията отидете в менюто "Старт" и стартирайте програмата, като кликнете върху иконата в менюто или като напишете в полето за търсене на името. Също така, по-пряк път да тече, трябва да имате на вашия работен плот.
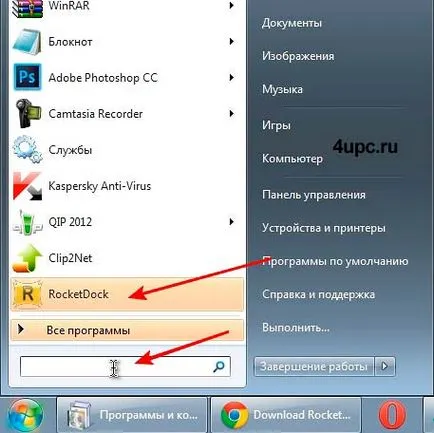
След стартиране на програмата, която ще се появи по-долу лентата с инструменти за бързо стартиране. Нека да започнем да я конфигурирате. Кликнете върху някоя икона и от падащия списък изберете "Settings" панел.
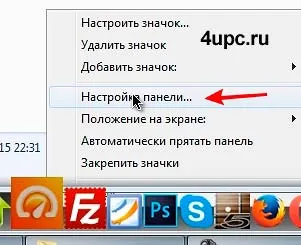
Отваря се нов прозорец. Нека да започнем с раздела "Общи".
- Език. Толкова е просто, падащия списък изберете камбаната;
- Стартиране при пускане. Тук също нищо сложно - стартирате операционната система -> Стартиране на панела. Никъде в допълнение, че не е необходимо да се включат;
- Поставете минимизираните прозорци в лентата на приложенията. Тук, в работа с Mac OS, всичко, което се минимизира програмата влиза панела, като нова икона и не попада в лентата на задачите в долната част на работния плот;
- Марк вече стартирани приложения - може да бъде много полезен. Иконите на отворени приложения ще се появят на специална игла;
- Активиране на работеща програма, вместо да стартирате нов - много полезна функция, която помага да се избегне използването на множество копия от заявлението. Вместо това, активирането на вече работи;
- Сигурни икони - Ви дава възможност да зададете икони и да се забрани движението им.
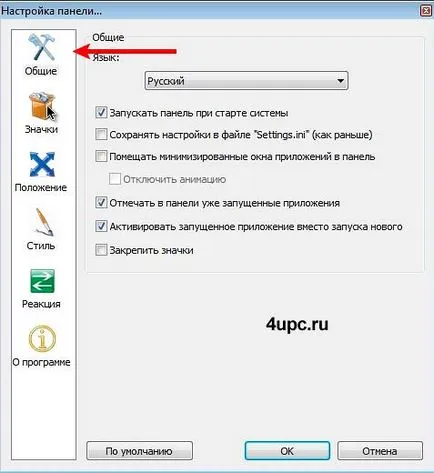
Давай напред и да се справят с таб "икони".
- Дисплей на качеството - ниско, средно и високо. Имайте предвид, че тази настройка се отразява на скоростта;
- Непрозрачност е отговорен за прозрачността на икони;
- Осъществяване разширения икона е напълно непрозрачна - тази опция ви позволява да зададете плътността на 100%, когато мишката върху иконата на курсора на мишката;
- Първоначалният размер на иконата - размера на иконите в нормално състояние;
- Увеличаването на иконите, когато мишката - възможност, която е свързана с предишната. Това указва колко пиксела ще се увеличат иконата от първоначалната си стойност;
- Тип икони увеличават - как те ще се увеличи, когато се движите. Там не е чудесен избор, така че може да напусне "балон";
- Брой съседни икони, които участват в увеличението - като икони едновременно с основната ще се увеличи;
- Темпът на нарастване - по-висока е стойността, толкова по-бързо ще се увеличи иконата, когато курсора на мишката.
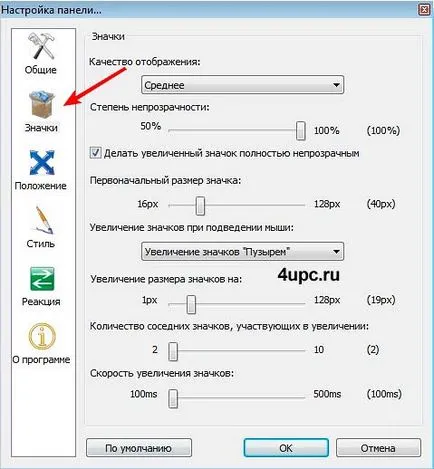
В следващия раздел "Позиция".
- Монитор - казва кой от мониторите е на панела. Разбира се, ако имате 2 или повече монитори;
- Позицията на екрана - горе, долу, ляво и дясно;
- Изместване на екрана. Ако панелът в долната или в горната част, а след това тази настройка се определя от относителното положение на ляво и дясно границите на екрана, ако е наляво или надясно, отгоре или отдолу;
- Отстъп от ръба на екрана - тире от ръба на екрана.
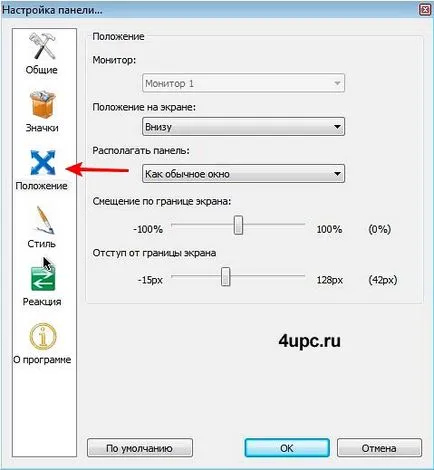
Разследвани с раздела "Стил".
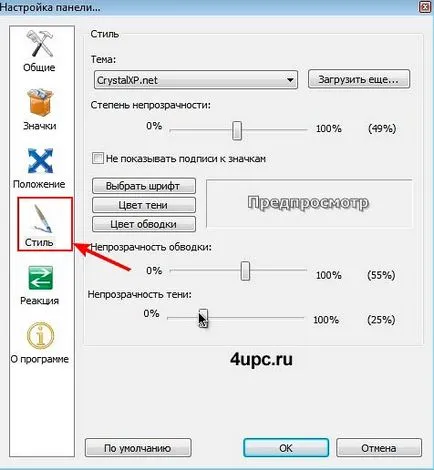
- Избор на тема. Аз обикновено се определя CrystalXP.net;
- Плътност - Настройката панел, а не икони. Всъщност, можете да направите така, че иконите ще бъдат просто висят във въздуха, не се установят в някакъв бар;
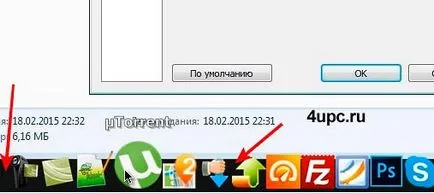
- Възможно е да се премахне икони, указващи навъртат;
- Следните настройки могат да бъдат напълно персонализирани да иконите на подпис - шрифт, сянка, инсулт и т.н.

- Ефект, когато изберете иконата - ефект, който ще се появи, когато кликнете върху иконата;
- Автоматично скриване на панела - ако има нужда от него, а след това ще се постави тази настройка. С него, в допълнение има още 2 настройки - колко време да го скрие, и колко за да се скрие след появата. Това е много удобно за иконите, не пречат на работата. Към панела, просто преместете курсора на мишката до ръба на екрана;
- Когато са активирани, показва, че на върха на всички прозорци със закъснение - например, ако работите в дадена програма, а след това, ако се премине към ръба на мишката върху екрана (до мястото, където сте поставили панел), а след това ще имате бърз икони ракети, но колко това ще се случи е конфигуриран с помощта на опциите.
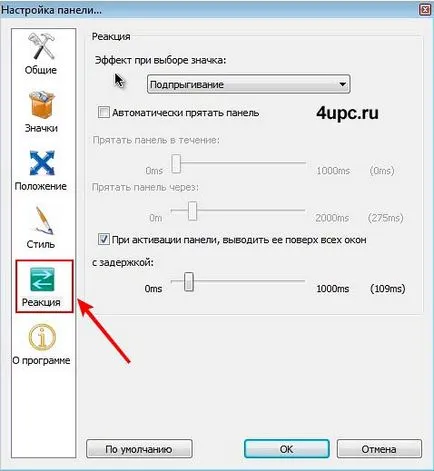
Нека разгледаме още един вариант, който аз умишлено пропуснати в "позиция" - ". Позициониране на панела" Той разполага с 3 настройки: винаги на върха, като нормален прозорец и на десктопа. Ние сме заинтересовани от първите две. "Top" се състои в поставяне на панела, когато отворите някоя папка или програма, винаги на върха на прозореца. Персонализирайте "Като нормален прозорец" позволява на панела, за да се скрие зад активния прозорец. Тук трябва да изберете.
Сега нека да погледнем какво друго е създаването на програмата. Затворете прозореца с основните настройки, а след това с десния бутон на мишката върху иконата на панела. На първо място, има корекция на иконата. От тук може да бъде полезно да промените иконата, която се показва, и име.
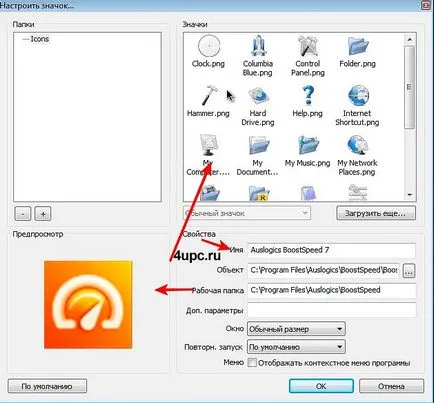
Следващ елемент ви позволява да премахнете от иконата в лентата. Също така, той може да бъде отстранен само чрез издърпване на ляво върху иконата извън панела.
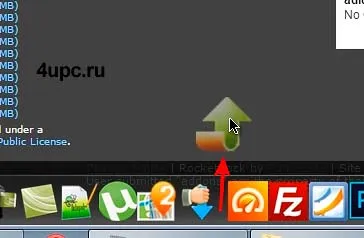
За да добавите икона, но просто трябва да го плъзнете към панела, като задържите левия бутон на мишката от работния плот или от папка с програмата. По този начин, не може просто да влачите и пускате комбинации, които стартират на определена програма, но само определени папки.
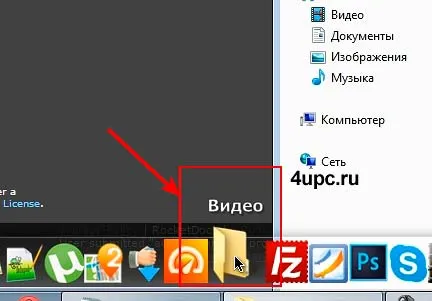
На панела, можете да промените реда на икони. За да направите това, вие не трябва да бъде на опцията "Lock икона". За да ги сменяте, достатъчно, за да захванете един от тях с левия бутон на мишката и просто се премести на друго място.
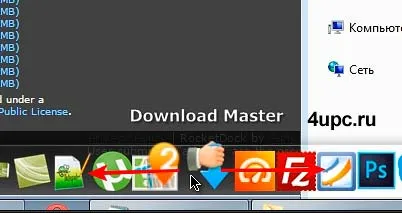
В този урок ще разгледаме процеса на създаване на лентата с помощта на ракета Dock програма.
Новата най-проекта от надежден администратор, JOIN!
Бъдете в крак с актуализации на сайта, не забравяйте да се абонирате за канал в YouTube и VKontakte група.
Грешка в текста? Изберете филм и натиснете Ctrl + Enter