Блокирането на обекти в браузъра Google Chrome

Наскоро се сблъсках с една интересна решение на браузъра Google Chrome, с които можете да без никакви компютърни умения, за да блокира посещение на любимите си сайтове. Разбира се, можете да персонализирате ключалката и стандартния начин, като коригирате VPN, но това е само от системните администратори, или в близост до хората от тази професия. Ще ви покажем как да се блокират всички сайтове без никакви познания в администрирането на системата.
Все по-често такива настройки могат да изискват родителите, за да се родителски контрол. Нека да започнем:
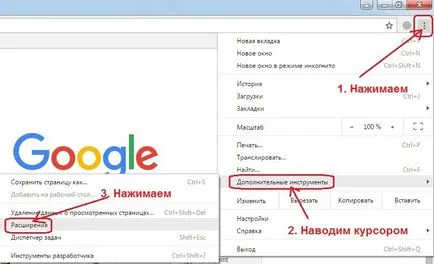
Сега, за да стигнем до магазина на Chrome, кликнете върху "Още разширяване."
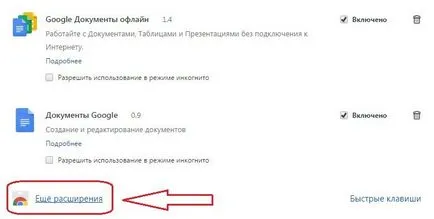
Магазинът от лявата страна ще видите лентата за търсене, където искате да въведете думата «блок сайта», след това натиснете «Влез».
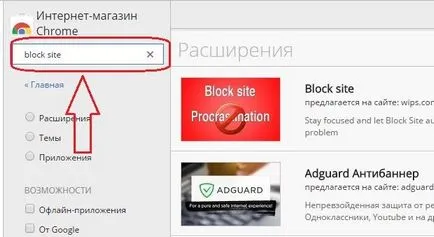
По желание на клиента в магазина ще ви предложим няколко разширения, но ние избираме първия едноименен нашата дума за търсене.
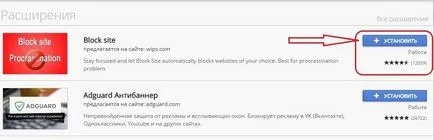
От дясната страна ще видите бутона "Install" и кликнете върху него. В средата на екрана малък прозорец ще се появи, за да потвърдите избора си, но това, което съответно се съгласявате, като кликнете върху "Install разширение".
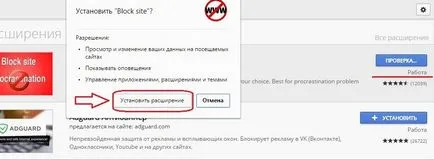
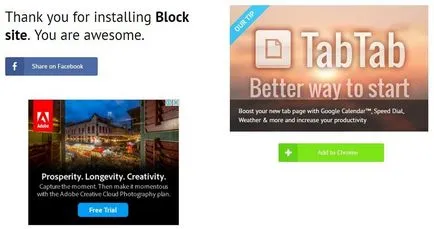
Сега, ако се вгледате в горния десен ъгъл на браузъра, кликнете върху менюто до иконата ще видите нашата експанзия.
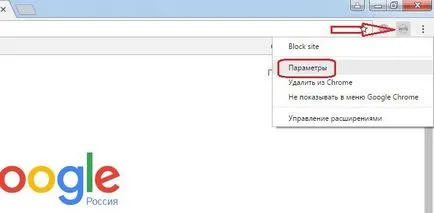
Кликвайки върху него ще се отвори списък, в който трябва да натиснете "Опции", за да персонализирате всичко, за да ни хареса.
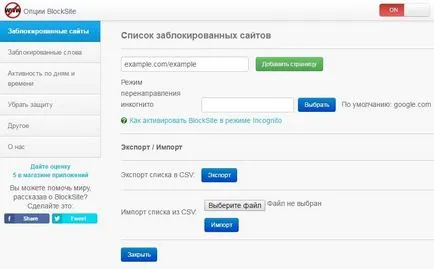
Нека всички в ред.
В първия раздел "блокирани сайтове" имаме възможност да въведете домейните, които искате да блокирате.
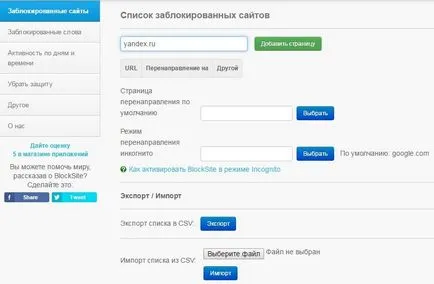
Когато добавите URL, трябва или да го пренасочат към друг сайт или оставете полето празно. В този случай, пренасочване се извършва на домейн по подразбиране (на снимката на резолюцията).

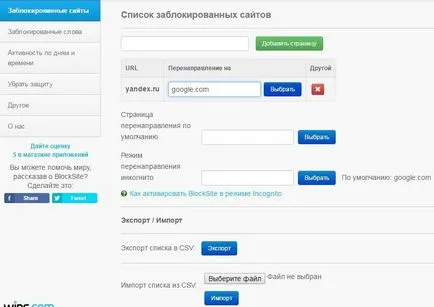
Следващият ред е "пренасочи инкогнито режим" - в този случай, можете да конфигурирате прехвърлянето на блокирани сайтове в избраната област, тези, които искат да заобиколят забраните, включително режим инкогнито в браузъра. По подразбиране е настроено пренасочване към google.com. Внимание! За вашите усилия не са били напразни, в списъка на разширения, които искате да се даде възможност за блокиране на сайтове в този режим, както е показано на екранната.
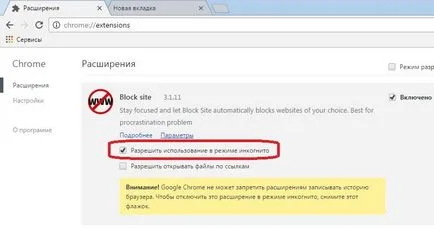
Продължавай. Ние също така да импортирате предварително създаден списък с URL бъде блокиран от Excel, разделени със запетаи, както и износа на софтуер на вашия компютър.
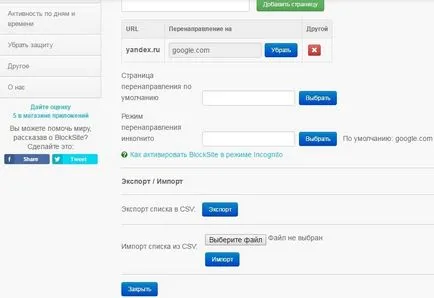
Ние се обръщаме към втората част от настройките "забранени думи". Тук можем да персонализирате ключалката на думите намерени в домейна. За да въведете дума активирате прозорец обстановка с надпис "специален списък" и за "Заключен самостоятелна дума прекъсване на връзката.
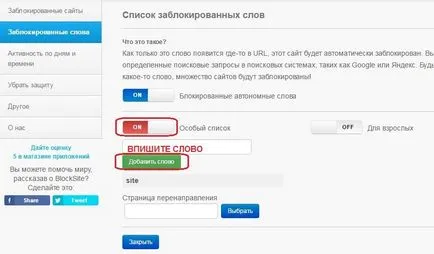
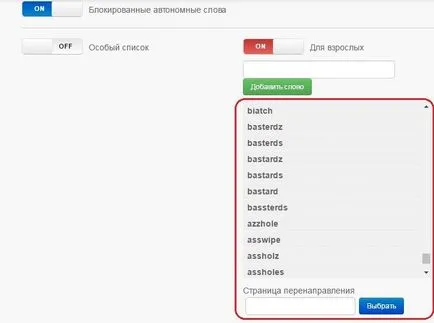
На следващо място, една много интересна част от "активна по ден и час." Тук можем да се създаде график посещение блокирани сайтове или дори в интернет като цяло. На снимката поставих на посещение в интернет от 17 до 18 часа. Останалата част от наличното време ще бъдат затворени.
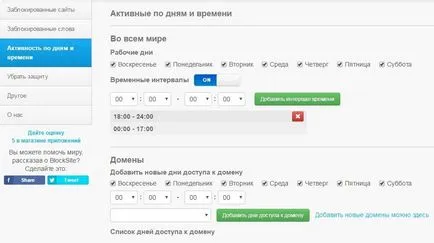
Това е една много интересна обстановка, можете да настроите достъп до детето ви е в срок. Ако му позволи да използват интернет, 1 или 2 часа на ден, в продължение на повече броя на децата няма да могат.
След по-подробна настройка. Тук можете да се създаде график, за да получите достъп до всяка блокирани или разрешени сайтове.
В следващия раздел, озаглавен "Премахване на защита". Тук са дадени на парола за достъп до разширените настройки.
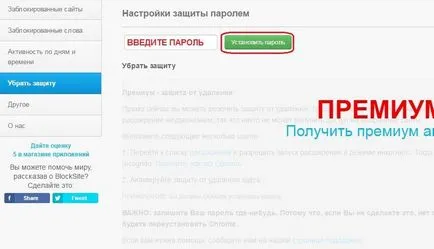
В "Други", можете да изберете да получавате известия различни, но важната част - е изборът на бели или черни списъци.
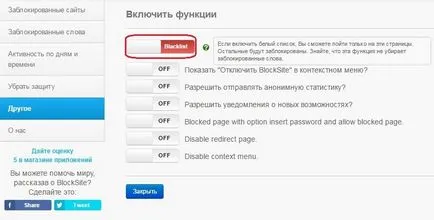
Ако решите белия списък, в първата част, в списъка на блокираните сайтове ще се превърне в списъка на оторизираните. И ако в този списък няма да бъде на едно място, можете напълно да блокира целия Интернет в този браузър.
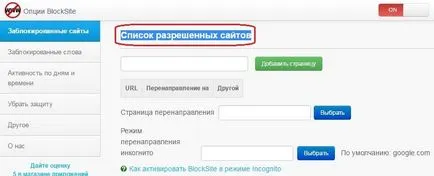
И още един важен детайл за потребителя не е видно икона експанзия «блокиране на сайта», просто извадете го покаже. За да направите това, кликнете върху иконата и изберете "Да не се показват в менюто на Google Chrome."
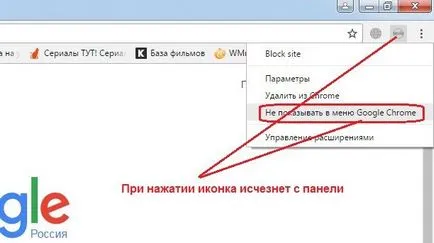
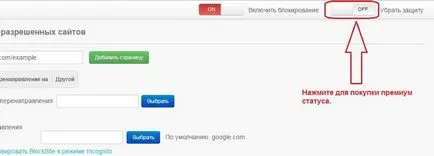
Това струва средно $ 5-7. По мое мнение, не е скъпо, особено ако сте на 100.
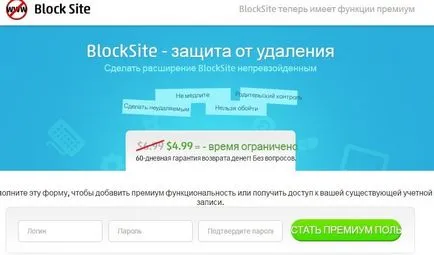
Може да имате въпроси като:
- Моето дете да изтеглите и инсталирате друг браузър, за да заобиколят ключалката?
Отговорът е прост: да създадете профил в компютъра за себе си като администратор, и да направи ограничени права за детето. Нейната uchetku зададете парола (можете да прочетете ТУК. Как да го направя). В този случай, той няма нито да бъде в състояние да инсталирате или премахване на програми от компютъра без знанието на паролата си.