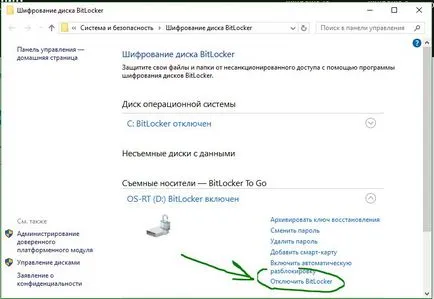Bitlocker криптиране флаш памети и дискове в Windows 10
Много от нас често страдат значително, ценна информация на външни устройства. Тя може да бъде SSD дискове и други външни устройства за съхранение на данни. Най-популярен е вероятно един нормален USB флаш устройство, на която лицето често носи необходимата информация. Но какво, ако загубите на USB флаш памет? Или преносим външен SSD диск? Отговор: шифроване на външни устройства и задайте парола на флаш-памет, че когато намери, че никой не може да използва вашата информация. Има много софтуер на трета страна, за да се защитят флаш памети, но защо е необходимо, ако програмата е инсталирана в крайна сметка може да оставите по непредпазливост. В тази статия ще разгледаме как прозорци вградена означава 10 за защита на вашето устройство.
Забележка: Ние използваме BitLocker, която присъства в Pro версията или Enterpris Windows 10.
Съветвам ви да видите още:
Както папка възстановяване запис и файлове с функция EFS
Какво е BitLocker?
BitLocker - функцията за криптиране за сменяеми носители. включително USB флаш памети, SD карти и външни твърди дискове. BitLocker поддържа NTFS файлова система, FAT32, exFAT. Форматиран с някоя от тези файлови системи могат да бъдат защитени с BitLocker. За разлика от EFS криптиране е предназначена за криптиране на файлове и папки, с BitLocker не може да работи с файлове, тя е за Подвижна nositiley.
Как да сложите парола на флаш-памет и дискове в Windows 10
- Свържете USB флаш памет или външен твърд диск, за да Windows 10.
- Щракнете с десния бутон върху устройството, което искате да защитите, и след това кликнете върху Активиране на BitLocker.
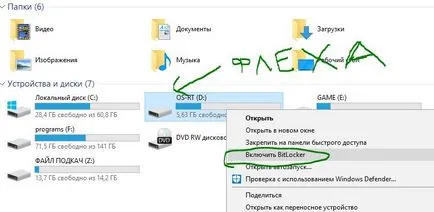
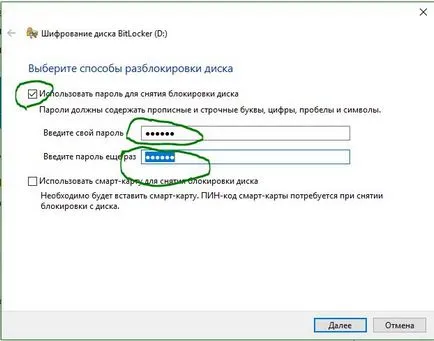
- Изберете Save ключ архивен файл.
- Запазете файла на удобно място за вас, той ще трябва да отключите светкавицата, ако сте забравили паролата си.
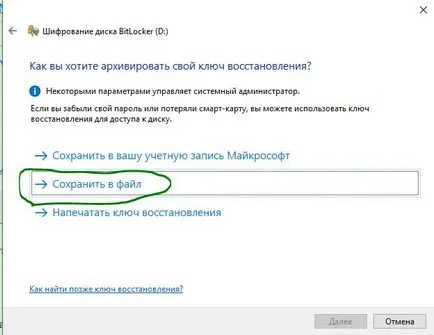
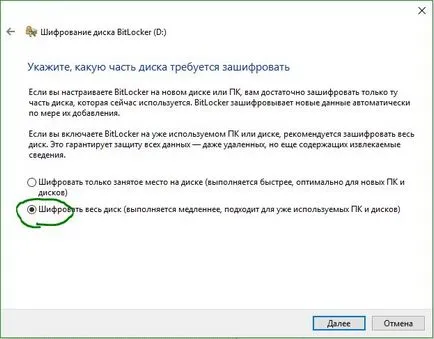
- Изберете криптиране режим режим за съвместимост.
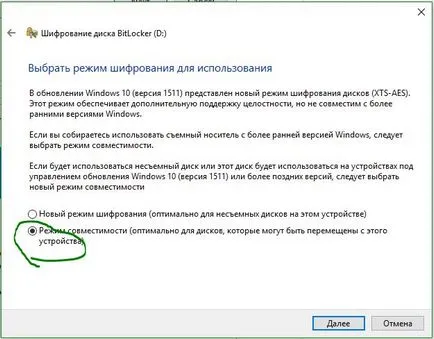
- Изчакайте, докато в края на процеса.
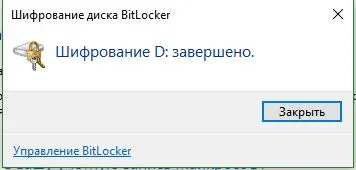
Достъпът до данните, защитени с парола
- Поставете криптирана устройство към USB порта на компютъра и отворен.
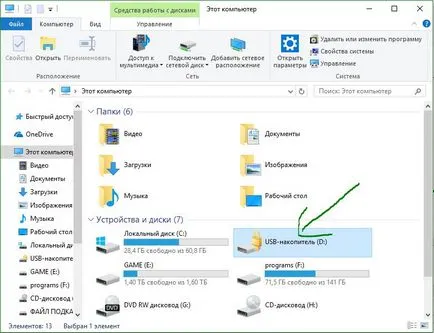
- Въведете паролата си, който излезе в началото на криптиране.
- Ако сте забравили паролата си, флаш устройство, щракнете върху Разширени настройки и въведете кода за възстановяване, които сте запазили на компютъра си.
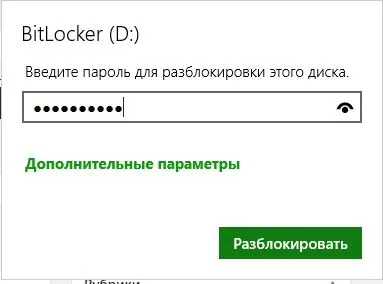
Изключване BitLocker и премахване на паролата от USB диск
За да премахнете паролата, предоставена и да направи пръчката обратно нормално, трябва да деактивирате "Bitloker". За да направите това, поставете USB устройство към компютъра и въведете паролата си, за да отключите.
- След отключване, десен бутон върху флаш устройството и изберете Управление на BitLocker.
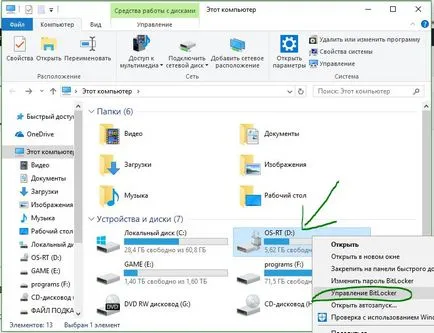
- Намерете вашето устройство, с което искате да премахнете паролата, а след това щракнете върху Забрани BitLocker-долу.