Backup прозорци 10 на флаш-памет и твърд диск
Създаване на резервно копие на Windows 10 на флаш устройство или диск
Днес ще ви разкажа за няколко начина, включително и на пълен работен ден и архивирани.
Когато трябва да се създаде копие?
изображението на диска с инсталирана операционна система е по-добре архивиране sazu след чиста инсталация на операционната система и основните движещи сили. Ако има място в хранилището достатъчно копия, можете да направите резервно копие на данните след всяка актуализация, инсталиране на приложения и игри.
Този метод има много предимства. Първо, цялата информация се съхранява сигурно в архива и могат да бъдат възстановени по всяко време. На второ място, процедурата е много проста и не изисква специални умения.
А сега предлагам да се отиде на тренировка!
Използвайте вградения в Windows инструменти за архивиране на данни
- Първо трябва да отворите резервно средство. Можете да използвате функцията за търсене, както е показано в следната картина,:
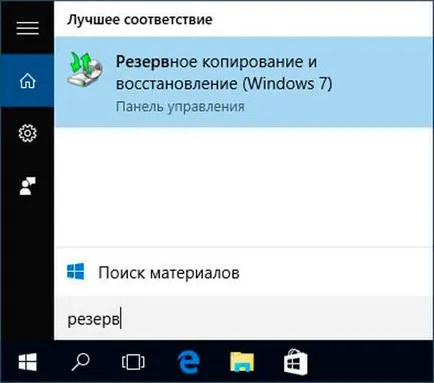
Но понякога, че не работи, ако търсенето е изключено в системата. След това кликнете върху десния бутон на мишката (по-нататък - PCM) за бутона "Старт" и изберете опцията в менюто "Control Panel".
- Сред многото икони намираме "История на файла" и да стартирате тази програма.
- В прозореца, който се отваря, последвайте линка "Backup ...", която се намира в долния ляв ъгъл:
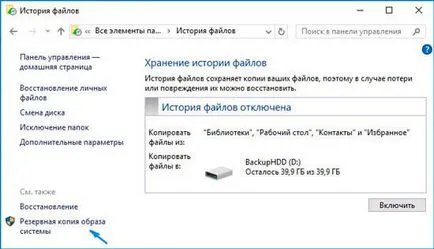
Уверявам ви, много проста инструкция. Ако не се рови в други елементи и настройки, преминавайки през всички стъпки, той ви отнема не повече от 5 минути. Обърнете внимание на времето!
- Сега преминете директно към създаването на системен файл, като кликнете върху думите с подходящото име:
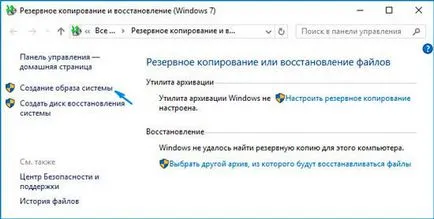
- На този етап не е необходимо да се посочи къде да се съхраняват изображенията. Аз препоръчвам използване на USB флаш памет или подходящ обем на външен твърд диск. За да направите това, изберете първата опция (като на снимката по-долу):
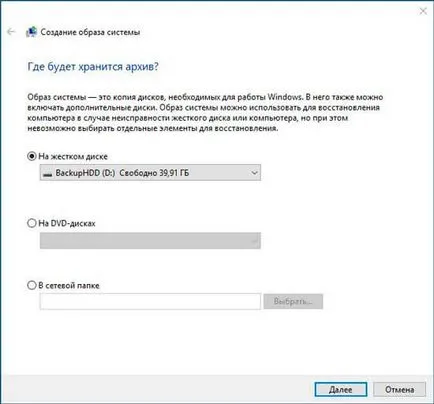
Но също така, можете да посочите други места за настаняване на архивите. Ако изберете DVD, а след това всички данни ще бъдат разбити в дискове от 4,7 GB. Съответно, копиране и запис процес ще отнеме повече време.
Освен това, можете да поставите резервни копия на мрежова папка или в "облака", като се използва подходящата пътека към местната хранилището, което ще се синхронизира с Dropbox, Google или ondrive (Microsoft сървър). Отново изпълнение копие скорост ще зависи от характеристиките на мрежата, както и други параметри.
Аз силно препоръчваме да използвате външен диск. В краен случай, изберете несистемна дял на твърдия диск на това, ако имате такъв. Но не забравяйте, че ако медиите "покрият" всички архиви ще бъдат загубени.
- Сега е необходимо да посочите кои данни ще бъдат подкрепени. Ако нищо не се промени, а след това отиде в архива C и скритите места на данните на диска. Тук ще се изчислява приблизителната "тежестта" на копията в гигабайта.
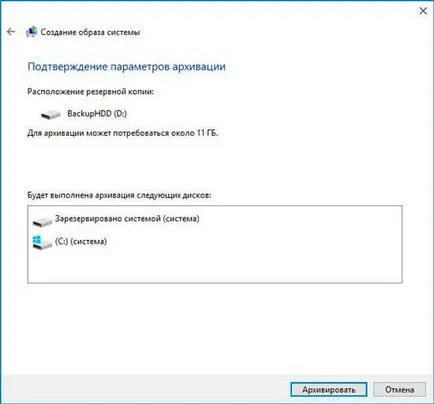
- Остава само да натиснете бутона за заветната "Архив". Целият процес може да отнеме от 5 минути до 20 минути.
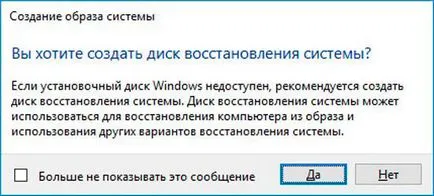
- Вие няма да повярвате, но това е всичко. Архивът е готов!
Създаване на нещо, което ние бяхме в състояние да го без никакви проблеми, но сега е важно да се разбере как да го използвате.
Стартирането на операционната система
Това е най-простият вариант, който е от значение, ако операционната система работи правилно, и можете да отидете на "Настройки". Там трябва да отидете в раздела "актуализации за сигурност", след което "Възстановяване" раздел. Точно вие ще видите специални опции за зареждане и натиснете "Рестарт". Ето това е, и трябва да натиснете. След като се започне среда PC възстановяване обувка.
Като се започне от флаш карта (външна среда)
Да приемем, че архивирането се съхранява на диск D, но Windows не се стартира. Ние трябва да стигнем до библиотеката чрез възстановяване. Свържете USB устройството към "топ десет", изчакайте докато се появи прозорец, натиснете "Install" и кликнете върху долната част на надписа "Recovery". Когато системата за архивиране и програми за копиране на USB флаш устройство, а след това, когато се зарежда автоматично започне разопаковане на изображението.
За тези ситуации следващите стъпки ще бъдат същите.
- След като кликнете върху елемента "Отстраняване на проблеми", трябва да виждате прозореца "Разширени настройки". Тук трябва да изберете използването на образа (като на снимката по-долу):

- Ще стартирате съветника, в първата стъпка, която трябва да укажете пътя до съхранената картинката:

Важното! Ако, след като копие, сте направили някои стъпки с задвижваща система (преразпределя работно място, да промени всяко име), може да видите допълнителен прозорец, където да определите къде точно да разопаковате архива.
- Когато операцията приключи, трябва да рестартирате компютъра си. Може би, първото стартиране ще отнеме повече време от обичайното. Не се притеснявайте, това е нормално.
Вече знаете как да направите резервно копие и да ги използвате. Ако искате да знаете как да деактивирате резервно устройство за да освободите място не се стопи в очите му, а след това отидете на "Backup Settings" (вижте стъпка №4 инструкции в началото на тази статия), и махнете отметката от превозвача на системата.
Има много приложения на трети страни, с които да се създаде реален образ. Най-разпространени са Acronis, Ultra ISO. ImgBurn. Всички от тях са безплатни, а има интуитивен интерфейс, обширна функционалност. Но за да се образува резервен достатъчно и вграден Windows 10 функции.
И накрая искам да кажа за рядка, но "гаден" грешка 0x80070057, се случва, когато възстановяването от резервно копие. Причините могат да бъдат, както следва:
- При копиране Има грешка на твърдия диск;
- Неизправност на единица компютър захранване.
Можете да се опитате да си изпълнение на инсталацията, но ако проблемът се появи отново, това означава, че копие от повреден и се бърка с това няма да е достатъчно.
Такива са нещата! Сигурен съм, че представените от мен в тази статия материалът ще бъде от полза за повечето читатели. Особено, ако ценим вашите ценни данни и време (които по-късно могат да бъдат изразходвани за опит за възстановяване на данни).
С уважение, Виктор!