Background Eraser инструмент в Photoshop
Под инструмента Eraser има три от неговите разновидности. В тази статия, ние ще се съсредоточи върху фон гумичка на. Освен това, тази група включва нормална гума и магия.
Background Eraser инструмент (Background Eraser Tool) ви позволява да премахнете фоновото изображение чрез боядисване с четка на върха на пикселите, които искате да изтриете.
Вижте този пример:
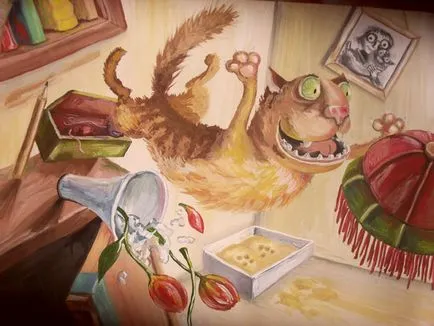
Да предположим, че задачата за отстраняване на заден план. Както можете да видите, че е трудно - или обикновена гумичка магия не се справя тук. Първо, това е трудно да се справят с такива малки части, като вълна и ресни; На второ място, на заден план се състои от много нюанси, които, от своя страна, резонират с котката и предмета на този състав.
След като работи в продължение на няколко минути, на фона Заличителят, да получите този линк:
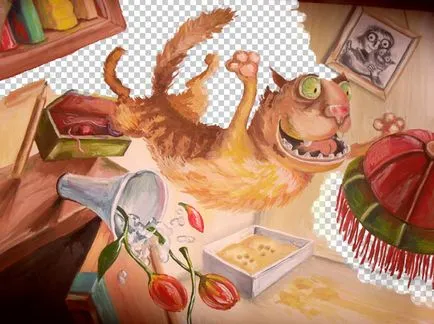
Мисля, че този пример ви е дал ясна представа за какъв вид инструмент и какво е за. А сега нека да се научат как да работят с него.
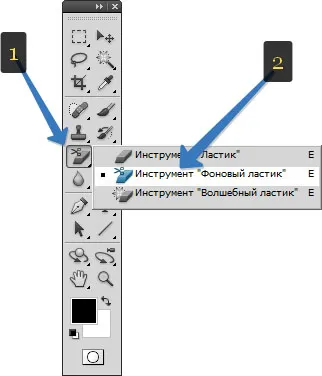
Използване на инструмента за подбор, показалецът на мишката в кръг с кръст в средата (малко като оптичен мерник). Crosshair контролира които пиксела Photoshop премахва.
Смисълът на работата с инструмента се свежда до. което трябва да се докосне това като кръст в областта на снимката, че ще да изтриете. Това означава, че нещата в "пред" в някакъв момент, програмата ще се разбере какъв цвят искате да изтриете, и частта от изображението, която е влязла в кръга се изтрива. Диаметърът на кръга може да бъде променен, като по този начин за коригиране на размера на заснетите изображения. Ако инструментът изтрива твърде много или твърде малко на изображението, е необходимо да се коригира стойността на толерантност.
Това е начинът, по който работата инструмента и опциите бар дава Боле персонализирате целия процес, нека да стигнем до него.
1 Element - избор на набор от параметри на инструмента.
Елемент 2 - набор от четки.
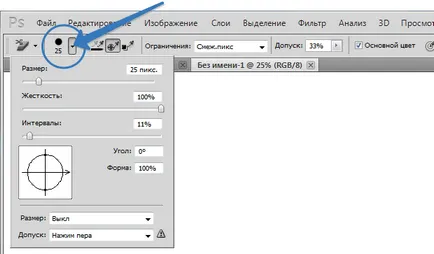
Размер отразява на диаметъра на кръга, че споменатите по-горе. Твърдостта засяга ръба на четката (долната стойността, толкова повече краищата ще бъдат меки, т.е., с плавен преход ефект). Интервалите - това е стъпка в своите четки за движение. Ъгълът и форма позволява на четката, за да настроите шрифт (по подразбиране, това е кръг, но може да се направи с овална с всеки ъгъл).
Останалите две настройки са направени за таблет.
Съвет! Четка комплект все още може да се отваря чрез натискане на десния бутон на мишката някъде на открито документа.
Елемент 3 - вземане на проби.
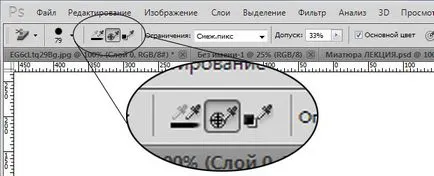
Тя се състои от три бутона на иконите, които показват на пипетата. Тази група за контрол определя колко често програма улавя цвят, който граничи с мерника, за да го изтриете.
Ако на фона включва много цветови вариации, оставете вариант на пробата: непрекъснато. така Photoshop ще продължи да се гарантира, че пикселите, с които се доближават кръста на.
Ако цветът е изтрита достатъчно хомогенен фон, изберете Примерен режим: веднъж - и програмата ще провери цвета, който граничи кръста веднъж и реши да изтрие само пикселите, които отговарят на това точно.
Ако се занимават с изображение, което може да бъде запълнена само на малка площ, можете да промените тази настройка на пробата: образец на заден план. инструктира Photoshop, за да изтриете само цвета, съответстващ на снимачната площадка на цвета на фона на момента. За да изберете цвят, щракнете върху индикатора на фонов цвят. поставете показалеца на мишката върху снимката и след това кликнете върху зоната, цветът на която е подобна на тази, която искате да изтриете.
Елемент 4 - ограничение.
Ограничения показват какво Photoshop пиксели могат да бъдат измити, и които не са. В списъка с падащия, има три вида ограничения:
- съседни пиксели - означава, че можете да изтриете само тези пиксели, които са в непосредствена близост до тези, в която сте натиснали на кръст;
- всички пиксели - пиксела изтрива подобен оттенък на всяко друго място на изображението;
- Ръбове - изтрива съседни пиксели, но го прави при запазване на остротата на ръбовете на обекта.
Елемент 5 - толерантност.
Тази настройка, както и параметър толерантност магическа пръчка инструмент. а именно изборът на по-ниска стойност инструментът е по-придирчиви към избрани пиксела, докато по-голям брой го прави по-малко четливи.
Това означава, че ако площта на изображението е почти същия цвят като фона, намаляване на стойността на толерантност, инструментът изтрие само пиксела, подобни на тези, които сте докосна кръста. По същия начин, ако инструментът не е достатъчно изтрива много фонове, да се увеличи стойността на толерантност, за да стане по-малко взискателни премахва пикселите.
6 елемент - основен цвят.
Ако не може да се постигне стойностите на настройките достатъчно висок толерантност и продължавате да изтриете някои области, които биха искали да се спаси, активиране на тази опция може да ви помогне.
Когато е активна, можете да посочите коя област искате да запазите (на преден план), като кликнете с мишката, задръжте натиснат клавиша Alt. Ако областта, която искате да запазите, е съставен от различни цветове, разположени в различни части на изображението, можете да махнете отметката от тази опция, или кликнете с мишката, докато държите натиснат клавиша Alt, за да изберете нова проба от областта на преден план.
Елемент 7 - налягане контролира размера.
Възможност за тези, които кърпички с пръсти по таблетка графика.
1. По-добре е да се мият малки площи един по един, вместо шофиране цялото изображение в един непрекъснат инсулт. Задръжте бутона на мишката, за да изтриете малка зона около обекта, отпуснете бутона на мишката, щракнете отново, за да изтрие малко повече, и така нататък. D. След това, ако трябва да отмените изтриването използвайки палитрата история или команда Undo, че не е нужно да се търси като резултат от всичките си произведения замъглите изчезва пред очите ни.
2. Не всички могат да изтриете фон гумата, така че по-сложна оригиналното изображение, толкова повече трябва да се помогне и на други инструменти, включително обичайните или магия Eraser.
Са открили грешка в текста - изберете го и натиснете Ctrl + Enter. Благодарим Ви!