Autocad курсове - както в AutoCAD се превърнат в полилиния дъга, окръжност, ред, сплайн, текст и елипса
Ако не знаете как да конвертирате AutoCAD полигон във всеки субект, а след това тук е подробен и инструкции стъпка по стъпка. За да направите това, вие трябва да използвате инструмента "Edit Полилинията"
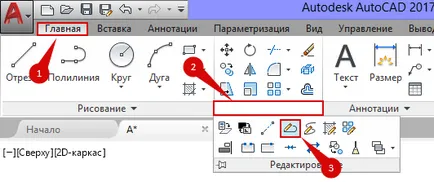
Нека ви покажа на работата на този инструмент, като следния пример:
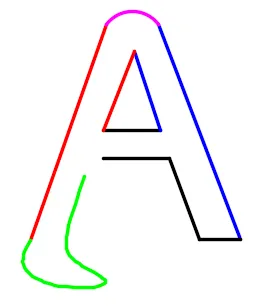
Това е буквата "А", който е предназначен тук по такъв начин. А именно, на първо място тя е съставена от примитивен "линия, дъга, сплайн", която рисува с различен цвят. Това се прави, за да разберете по-добре работата на този инструмент.
Сега ние ще бъдем в състояние да конвертира, зелен замах и след това червеният извън линия, дъга, а след това синьо и след това извън линия 3 черен сегмент в полилиния.
Конвертиране следва. Активиране на функцията за редактиране (вж. Първата снимка). В командния ред, ще получите следното.
Ние се иска да изберете полилинията. Но тъй като все още те не изберете зелена сплайн на мишката върху него - кутията и кликнете върху бутона в лявата мишка (LMB). списък от команди, показани в командния ред, в която трябва да кликнете LMB върху бутона "Добави".
След това, в продължение на съединения избират други предмети, които на фигурата по-долу показва цифрите със стрелки.
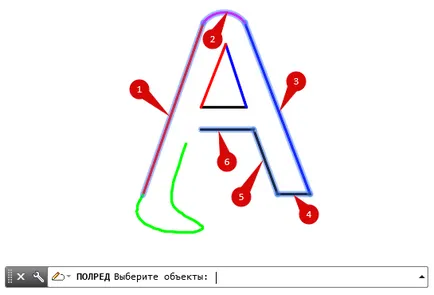
След това кликнете върху "Enter (въвеждане)" на клавиатурата и писмото ми "А" светва зелено.
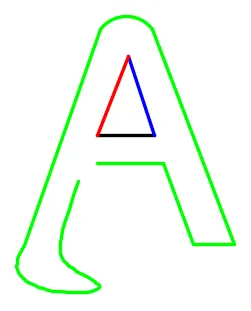
Освен това, цялата външна страна на буквата е поли линия. Този факт може да се определи дали е изберете и щракнете с десния бутон на мишката (RMB) в падащото меню, като изберете "Properties" - предпоследната.
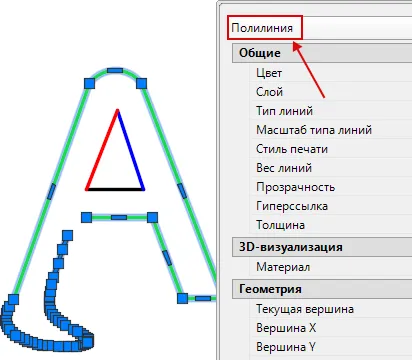
Сега, нека да преведем поли един ред от три сегмента, които са вътре в писмата (червено, синьо, черно). Изчистване на текущата селекция, като натиснете "ESC" ключ. Отново активирате инструмента за редактиране (първата снимка горе), да се присъединят към нашите примитиви.
След това изберете черната част на командния ред и записва.
Сега избрания сегмент - е предприятие, а не поли линия, така AutoCAD първо иска да създаде, а след това се комбинира с друга, ако това е необходимо. Така че просто кликнете върху Enter.
След това кликнете върху бутона "Добави" и изберете останалите два сегмента, и след това натиснете Enter-и на ИСС на клавиатурата. Резултатът е черен триъгълник, гледайки към свойствата на които се оказва, че в действителност това е затворена начупена линия.
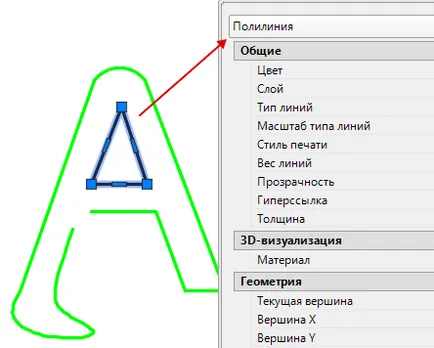
По подобен начин, също така е възможно да се направи конверсия диапазон, две (2) в един ред, елипса и текст. Това означава, че ако се направи всичко, в съответствие с инструкциите, а след това на въпроси като: "Защо не се свързва," не трябва да бъде.
За да обобщим резултатите от съюза.
1. Ако линии, дъги и шпонките свързани в затворен контур, резултатът е затворен полигон.
2. Цялата структура е боядисана в цвета на примитивното избрана на първо място. Това е, на първо място в първата редакция, аз избрах зелен сплайн, след като всички други избрани лица, свързани в серия с него и помежду си, и те ще станат зелени сплайн. През втората редактирането, първият сегмент бе определен за черно, а след това в синьо и червено, че след потвърждение също се обърна черно.
И няколко думи по темата. Ако имате голям и натоварен рисуване и среден клас мощност, и да го превърне в части. В противен случай, може да има спирачка, а дори и да настъпи прекъсване. Ето защо, ние комбинираме бавно и внимателно. Но ако имате рисунка на една малка или средна големина, няма ограничения за вас.
В това ръководство свърши. Ако имате въпроси да попитам, тъй като vozmozhnoytey да отговори на тях.
Искате ли да знаете какво се нуждаят от 15 инструменти да се знае, за да се научите да рисувате в AutoCAD, както и някои 28-инструменти, необходими за надеждно симулация програма? Тогава тук.
Можете да научите нещо ново? Сподели откритие с приятели: