Authentication Методи прозорци 10, прозорци го про
ИТ инфраструктурата за вашето предприятие
В Windows 7 предвижда удостоверяване с помощта на биометрични данни. Параметрите му се четат скенери за пръстови отпечатъци, които се оценяват на лаптопи. Операционната система, пише цифровия представяне на уникалния код, а след това отпечатъкът се сравнява с предоставени от потребителите проба изпълнение, а когато системата установи съвпадение, се извършва регистрацията. Както показва практиката, този метод за удостоверяване често се използва не само в среда на домейна, но също и на местните производствени системи.
Операционни системи Windows 8 предостави възможност за удостоверяване с помощта на графичен парола. Потребителят избира изображение, където системата генерира мрежа, и добавя някои жестове (точка, линия или кръг). По време на регистрацията, операционната система сравнява входа потребител с жестове, регистрирани преди това в поредицата система от жестове. Както показва практиката, по-голямата част от потребителите да извършват регистрация в системата само от време на време да се забавляват с графични пароли, но все още се счита за приоритет парола метод за въвеждане на клавиатурата.
С пускането на Windows 10, Microsoft е предоставил нова услуга на Microsoft Passport с методи за идентификация, като например използването на ПИН и услугата Hello Windows цифрови кодове. Дали тези методи са революционни или те страдат от съдбата на графични пароли? Нека се опитаме да го разбера.
Какво е Microsoft Passport
Както бе посочено по официални източници, в някакъв момент, Microsoft е мислил за това, че паролите са много уязвими към фишинг атаки, както и грубите нападки сили и реши да се създаде инструмент, който веднъж завинаги да да защити потребителски данни от натрапници. Така че е имало Microsoft Passport. Какво е това?
На свой ред, публичния ключ трябва да се регистрира в Active Directory и Azure Windows Server Active Directory. Вътрешно разселени лица идентифицира потребителя като я сравнява с публичен ключ и частен ключ, за да се осигури система за регистрация на производителността чрез паролата OTP One Time (OTP), механизъм различен уведомление или PhoneFactor средства.
По този начин, от гледна точка на Microsoft Passport автентикация е двуфакторна с помощта на ключ или сертификат и информация до знанието на потребителя, като ПИН-код или данни за идентификация на потребителя Windows Здравейте. Помислете за последователността на операциите Microsoft Паспортната служба.
Описан от жизнения цикъл е показан на фигура 1.
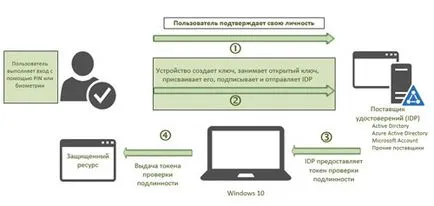
Фигура 4. Определяне на PIN-кода
По този начин, се добавя ПИН-код и сега, за да завършите регистрацията в системата, заедно с общия парола, можете да го използвате. Тъй като първоначалната настройка на ПИН-кода, които вече сте прочели, се пристъпи към втория метод на тестване Microsoft Парола удостоверяване, а именно, за да служи на Windows Здравейте. В този случай, да завършите процеса на регистрация ще бъде зададена в Windows с помощта на пръстови отпечатъци. За да направите това, което трябва да направите следното:
- В опциите за вход в потребителски акаунти за настройка, отидете на раздела Windows Здравейте и, както е показано на фигура 5, натиснете бутона "Настройки" (Настройка).
- На първата страница на съветника, можете да прочетете за това как удобно е метод за удостоверяване с използване на пръстови отпечатъци и натиснете "Start" (Как да започнем), както е показано на фигура 6.
- За да потвърдите самоличността, както и чрез добавяне на ПИН-код, трябва да посочите вашите данни за удостоверяване. Ако в случай на създаване на ПИН-кода, който трябва да въведете парола, сега е необходимо да се потвърди ПИН-кода. Имайте предвид, че не е нужно да натискате никакви допълнителни бутони. Веднага след Windows потвърдите своя ПИН-код, ще се пристъпи към следващата страница на съветника (вж. Фигура 7).
- Следващата стъпка е да се сканира с пръст да е необходимо. На този етап не е голяма работа. Можете просто да прекарате пръста си няколко пъти на пръстови отпечатъци скенер намира на лаптопа. По-конкретно, ще се наложи да сканирате пръста си пет пъти. пръстови отпечатъци стъпка сканиране е показано на Фигура 8.
- Операционната система ще ви, че отпечатъкът е успешно сканира и последващото прилагане на системата за регистрация уведомява, можете да, вместо на ПИН-кода и паролата вече се използва стандартно сканиране на пръстови отпечатъци. Ако искате да изпълните тази операция, за да добавите още един пръстов отпечатък също, можете да кликнете върху "Добавяне още» (Добавяне на друго), както е показано на фигура 9.
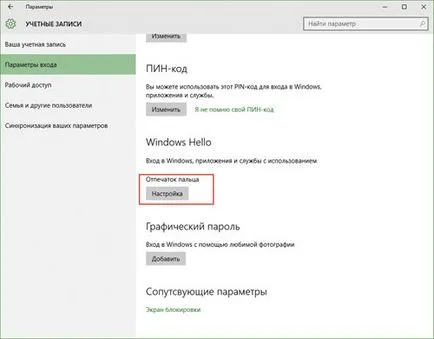
Фигура 5. Регистрация на настройките в системата, използвайки отпечатъци
Допълнителни операции за управление на ПИН-код и пръстови отпечатъци
В допълнение към добавянето на описаните методи Windows удостоверяване предоставя редица операции за управление генериран ПИН кодове и пръстови отпечатъци. Такива операции включват промяната, нулиране и да изтриете PIN-кода, както и добавянето на допълнителни пръстови отпечатъци и премахване на пръстови отпечатъци. Помислете за всичко в ред.
Промяна на PIN-кода. Промяна на ПИН-кодове, създаден преди това задача на пълно работно време за управлението на този метод за удостоверяване. За да се промени съществуващата ПИН-код, следвайте тези стъпки.
- Отваряне на настройките на системата, превъртете до групата "Профили" и раздел "Вход Настройки» (настройки, профили, след влизане в Options), а след това, а в раздел "ПИН» (ПИН), щракнете върху "Change" (Промяна) ,
- В прозореца "Смяна на ПИН» (Промяна на ПИН) се изисква да въведете ПИН-кода съществува и ПИН-въведете новия код в следните две текстови полета и потвърдете това (вж. Фигура 10).
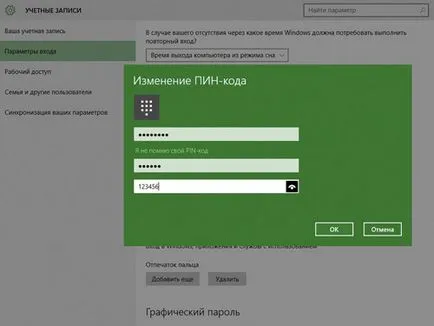
Фигура 10. Промяна на PIN-кода
В резултат на това кликнете OK, вашия ПИН-код ще бъде променен.
Възстановяване на PIN-кода. Както е случаят с общи пароли, не изключва възможността, че потребителят може да забравите ПИН-кода. В този случай, Microsoft в Windows 10 при условие, че способността да се изчисти на ПИН-кодове. За да нулирате ПИН-кода, трябва да направите следното:
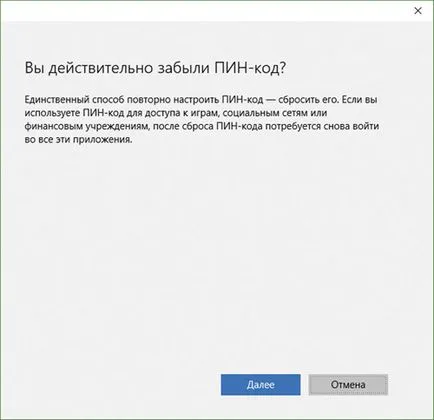
Фигура 11. Първата стъпка, за да нулирате ПИН-кода забравен
диалогов прозорец, показано на Фигура 12.
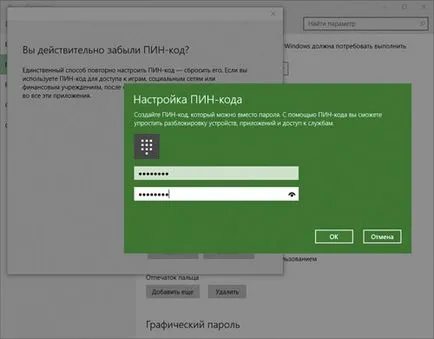
Фигура 12. Създаване на нов PIN-код
Изтриването на ПИН-кода. Ако отидете през настройките, които са изброени в сметките в акаунта си параметри, първоначално в раздела за контрол на ПИН-код няма да намерите бутоните за заличаване на вашия ПИН-код. Но го махна, разбира се, е възможно. За да направите това, вие трябва да отворите ПИН-кода за създаване на екрана, за да възстановите настоящето ПИН-кода, оставете двете текстови полета ( "Нов ПИН» (Нов PIN) и "Потвърждаване на ПИН» (Потвърдете ПИН)) празен, а след това щракнете върху «Отмени» (Отказ).
Имайте предвид, че изтриването на ПИН-кодът няма да се изтрият сканирани пръстови отпечатъци, обаче, докато не добавите нов ПИН-код, няма да бъде в състояние да изпълнява разпознаване на пръстов отпечатък. Windows Здравейте просто не може да работи без специален PIN-код. Въпреки това, след като добавите нов ПИН-код, няма да се наложи отново да сканира пръстови отпечатъци. Така че предварително prezhdenie, който виждате на фигура 13, може да се нарече един вид право.
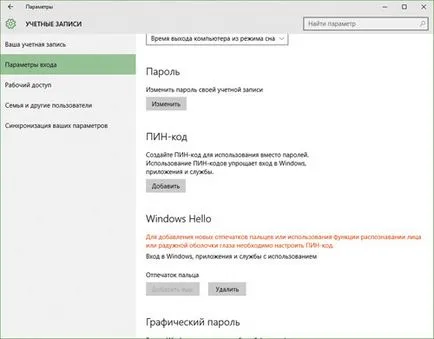
Фигура 13. Предупреждение за ограниченията при работа с Windows Здравейте
Сега е време да се разгледа възможността за добавяне на повече и изтриване на съхранените отпечатъци.
За да добавите пръстов отпечатък, трябва да се види на входните параметри в сметките предпочитания отиват в групата на Windows Здравейте и натиснете "Добавете още» (Добавяне на друга). Както е случаят с добавянето на първия отпечатък, ще видите диалогов прозорец "Добре дошли в Windows Здравейте» (Добре дошли в Windows Здравейте), в който, след като е прочел съответната информация, натиснете бутона "Start» (Първи стъпки).
За разлика от работата на добавяне проверката първи идентичност пръстови отпечатъци в прозореца, можете да посочите или ПИН-код или отпечатате сканирано пръст. Можете да изберете метод за идентификация, основната му пас. диалогов прозорец за потвърждение автентичност е показано на фигура 14.
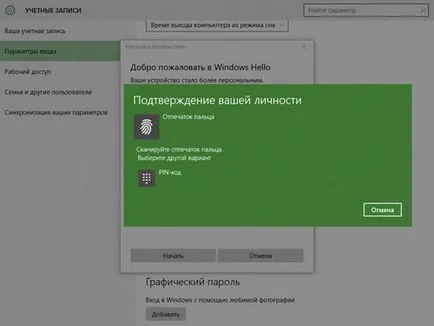
Фигура 14. Доказателство за самоличност да се добави допълнителен пръстови отпечатъци
След като вашата идентичност се потвърждава, че ще трябва сканиране познатия екран с пръстов отпечатък, където можете да сканирате друг пръст. Между другото, ако след добавяне на втори отпечатък изберете да добавите още един печат, за напредъка на етапи за сканиране няма да бъде показана (ще трябва да брои до пет сканиране), което не е много удобно.
При сканиране на пръстови отпечатъци Открих една интересна подробност. След като огледа 10-ти пръст в Windows Здравейте група все още се представя бутона "Добавяне на още." Като че ли е лесно да се запозная с някой, който има на разположение повече от 10 пръста. Също така, за разлика от софтуерните продукти на трети страни, с помощта на тази функция, не можете да стартирате друго приложение или специфични раздели в браузъра. По мое мнение, тази прекрасна функция, която най-накрая се появи с пускането на Windows 10, все още трябва да завърши на операционната система.
Освен това, не можете да премахнете базата от отпечатъка на единия си пръст. Ако натиснете "Delete" (Премахване), а след това ще бъдат премахнати, след като всички сканирани отпечатъците, които, от моя гледна точка, също е значителен недостатък в групата Windows Здравейте пръстови отпечатъци.
И още един неприятен факт за услугата Microsoft Passport. Ако приемем, че за първи път на компютъра за удостоверяване на ПИН-кодове взе човека, който вече е паролата за акаунта и паролата, разбира се, ще продължи да съществува, когато добавяте нов потребител (не на домейна, не на потребителя, който Microsoft има запис на сметка, и един обикновен потребителски акаунт), той няма да се даде възможност за използване на ПИН-код, вместо обичайната парола (виж. фигура 15). По този начин, без значение колко е стабилна или има Microsoft Passport услуга, от пароли ние все още не може да избяга, и на истинността на ПИН-кодът се използват само за допълване на нова парола.
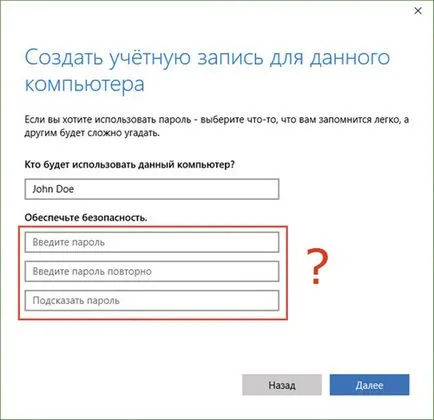
Фигура 15. Добавянето на нов потребител, и невъзможността да се създаде PIN-код без парола