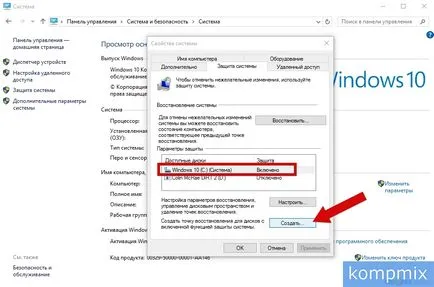А на точка за възстановяване в Windows 10 инструкция
- Как да създадете точка за възстановяване в Windows 10
- Как да конфигурирате автоматично създаване на точка за възстановяване на Windows 10
- Как да върнете системата към точка на възстановяване в Windows 10
- Когато са на точки за възстановяване на Windows 10
- Не създадете точка за възстановяване в Windows 10
Как да създадете точка за възстановяване в Windows 10
Започнете с факта, че Прово кликнете бутон на мишката върху иконата "Старт" в контекстното меню, щракнете върху линията "Control Panel".
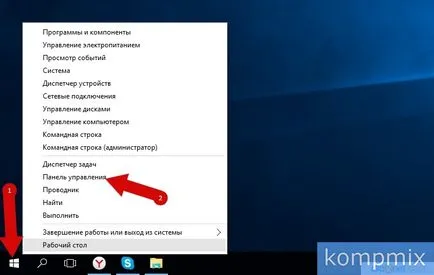
След това кликнете върху името на секцията "Система и защита."
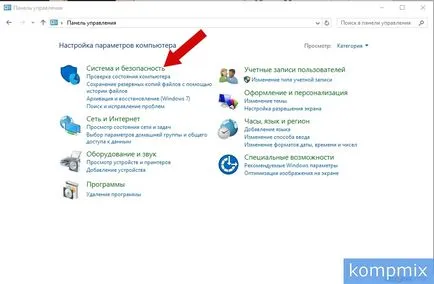
Следващата стъпка, кликнете върху "System".
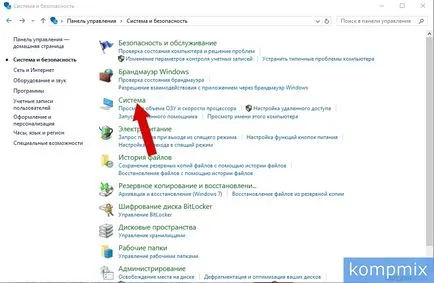
На този етап, отидете на раздела "Защита на системата".
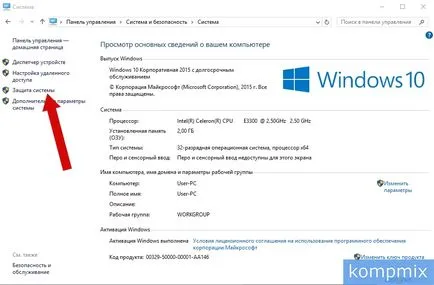
В диалоговия прозорец, изберете локалния диск, на линия "C:", като щракнете върху левия бутон на мишката и изберете "Configure".
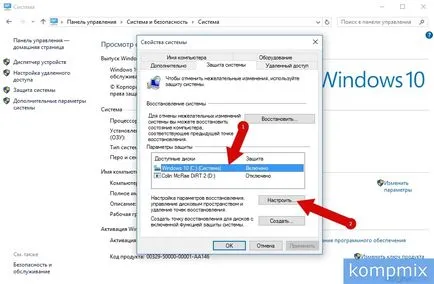
Следващата стъпка е поставете отметка в линията "Enable самоотбрана System" и натиснете "ОК".
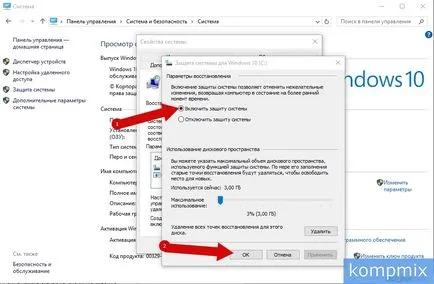
Сега да могат да създадат точка на възстановяване и да кликнете върху бутона "Create".
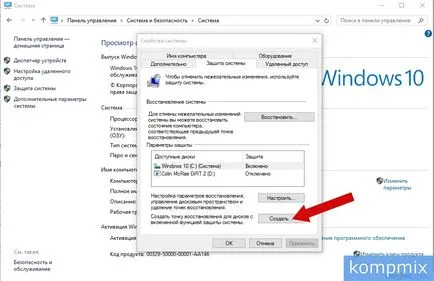
След това въведете описание за идентифициране на точка за възстановяване и натиснете бутона "Създай".
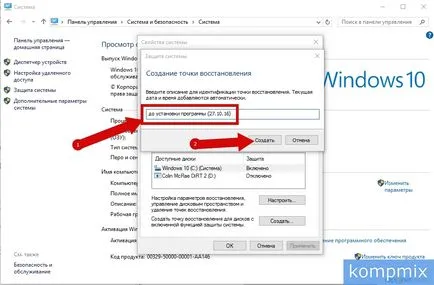
След това ще видите прозорец, където ще бъде показан процеса на създаване на точка за възстановяване.
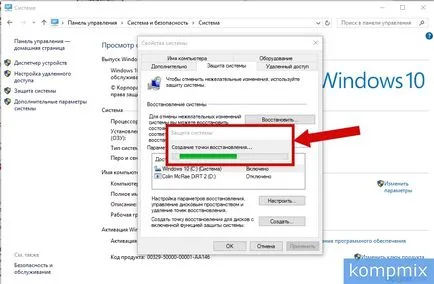
Точка на възстановяване е създаден успешно. Натиснете бутона "Close" бутона.
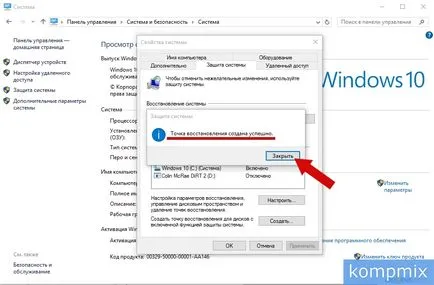
кликнете бутона "ОК", за да излезете "Свойства на системата" от прозореца.
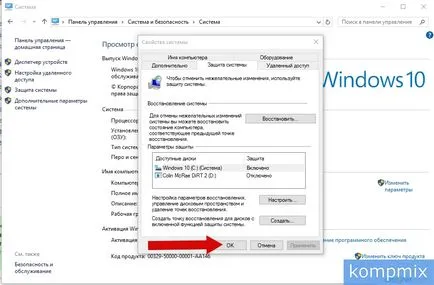
Как да конфигурирате автоматично създаване на точка за възстановяване на Windows 10
"Control Panel", за да настроите автоматично създаване на точка за възстановяване, което трябва да излезе през прозореца. За да направите това, щракнете с десния бутон "Start" бутон и от контекстното меню изберете "Control Panel".
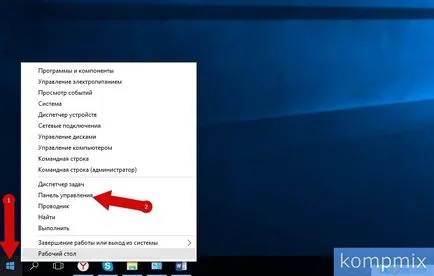
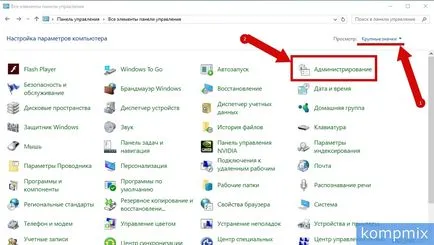
След това изберете "Task Scheduler."
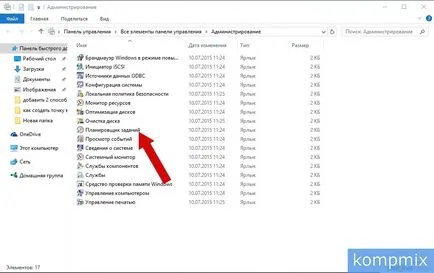
Следващата стъпка от своя страна, като кликнете върху иконата "ъгъл" или двойно кликване върху името на папката, натиснете бутона "Task Scheduler Library", "Майкрософт", "Windows».
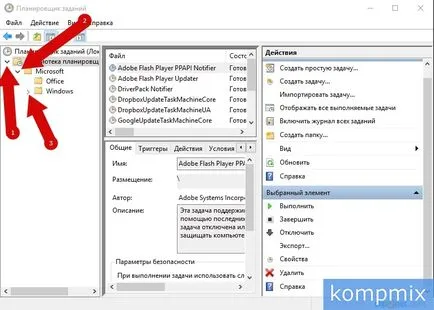
След това кликнете върху папка «SystemRestore».
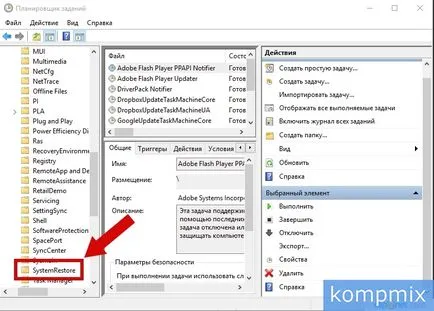
Щракнете с десния бутон "СР" бар и натиснете "Properties" от контекстното меню.
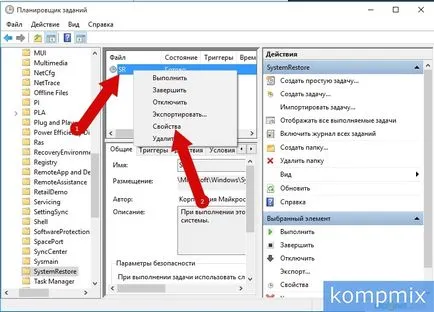
Отидете в раздела "тригери" и след това кликнете върху "Създаване".
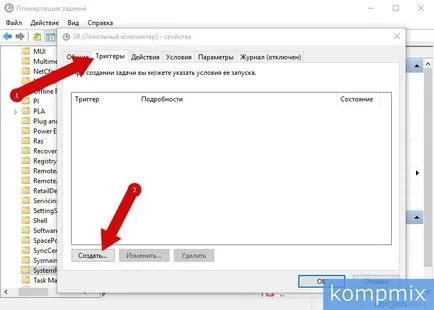
На този етап е необходимо да изберете редовността автоматично създаване на системата точки за възстановяване. Това може да е ежедневно, ежеседмично или ежемесечно създаване точка за възстановяване. Заслужава да се отбележи, че за основната точка за възстановяване заделени ограничено количество твърд диск, който ще бъде избрана по подразбиране, и можете да изберете размера ръчно. Ето защо, по-старите точки за възстановяване, ще бъдат изтривани автоматично. Този факт трябва да се разглежда при избора на редовността на създаването на точки за възстановяване. Когато изберете ежеседмична създаване на точки за възстановяване, можете да зададете честотата на седмица, за да създадете и изберете ден. "OK", щракнете върху Next.
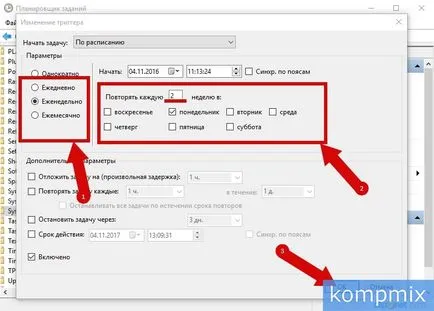
натиснете "OK" на този етап.
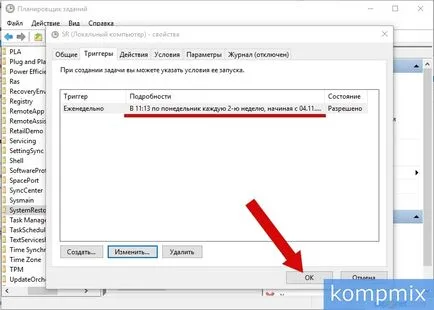
Как да върнете системата към точка на възстановяване в Windows 10
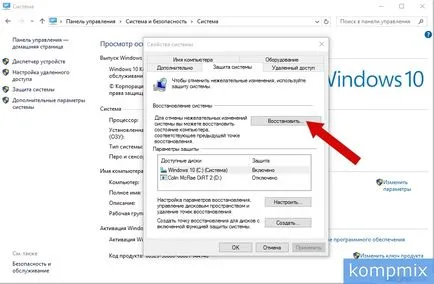
В "Възстановяване на системата" щракнете върху бутона "Напред".
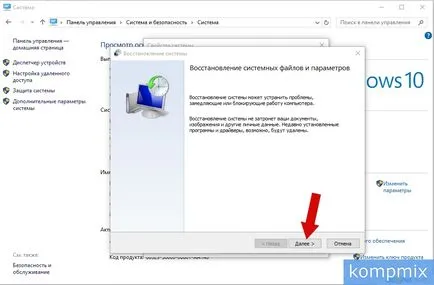
Следващата стъпка е да изберете точка за възстановяване и натиснете бутона "Next".
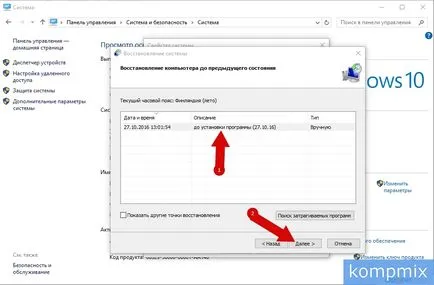
Потвърждаваме избраната точка възстанови чрез натискане на бутона "Finish".
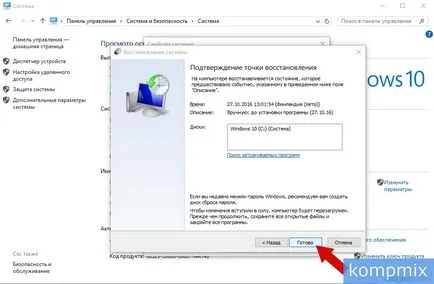
За да се продължи система намаление на цените до точката на избрания възстановите, щракнете върху бутона "Да".
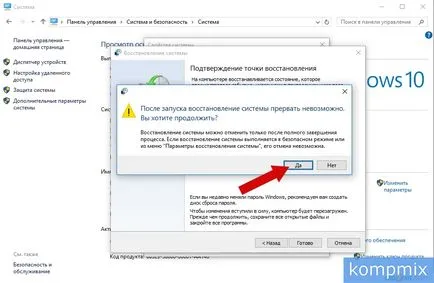
Сега трябва да се изчака, тъй като системата се възстанови процес може да отнеме известно време.
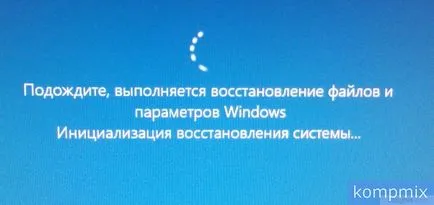
На следващо място, компютърът ще се рестартира автоматично. След рестартиране на компютъра, ще ви се покаже съобщение за възстановяване на системата. Щракнете върху бутона "Close".
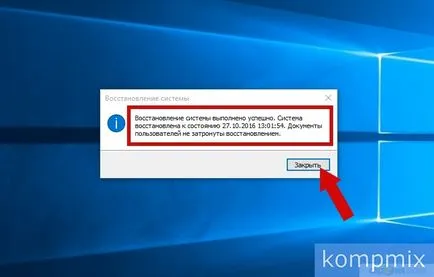
Когато са на точки за възстановяване на Windows 10
Всички файлове, създадени точки за възстановяване са съхранявани в скрита папка «том информационна система» на локален диск "C:".
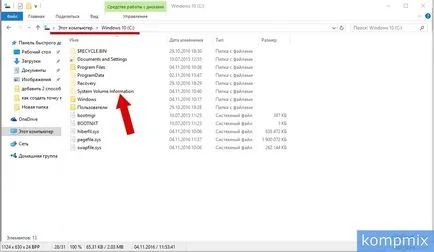
Не създадете точка за възстановяване в Windows 10
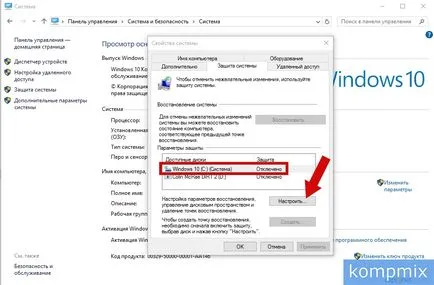
Поставете отметка в "Активиране на системата за закрила на" линията, изберете размера на дисковото пространство, който ще бъде използван за съхраняване на създадената точка за възстановяване и натиснете "ОК".
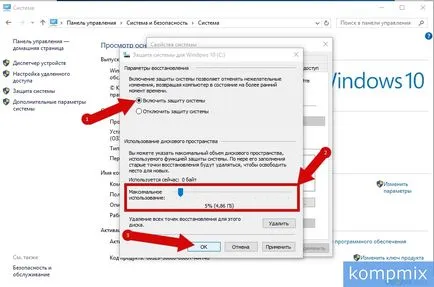
Защита на системата е включена, а сега можете да създадете точка за възстановяване на системата, като кликнете върху "Създаване". Ако информацията е била полезна за вас - кликнете Благодарим Ви!