8 прости начина да подобрите търсачка на работа на Mac OS X, iphone новини, IPAD и Mac

1. Непрекъснато показване на файлови разширения
Понякога няма време за всяка допълнителна манипулация необходимо, за да откриете кое е определен документ (.jpg. Png. Gif и т.н.). Тази информация може да се показва постоянно. За да направите това:
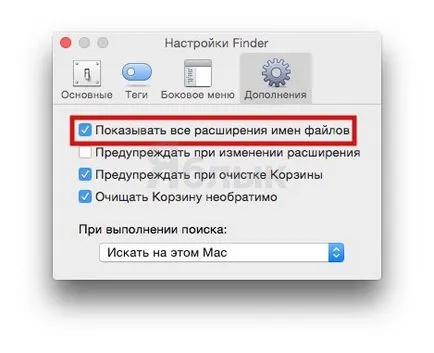
- В "Настройки" кликнете върху раздела "Разширени" и проверете "Показване на всички файлови разширения".
2. Избор на папка, за да се покаже в нов прозорец Finder
За да промените папката за основния дисплей, когато отваряте нов прозорец, Finder, трябва да:
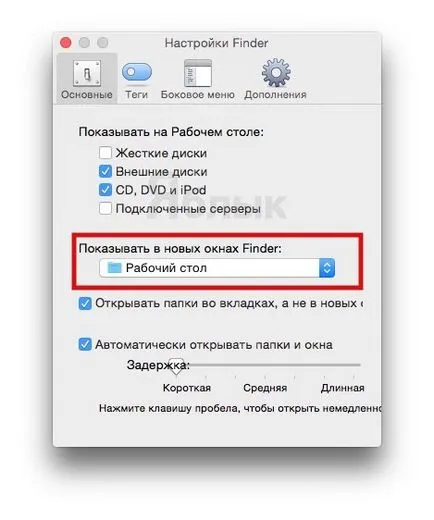
- В меню "Display в нови прозорци Finder:" изберете директорията, която ще се появи по подразбиране, когато се отвори нов прозорец Finder.
3. Активиране на лентата на състоянието

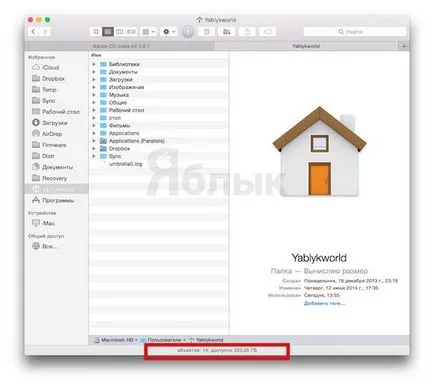
4. Активиране път линия
- С всеки отворен прозорец Finder от менюто "View" и изберете "Показване на начина, по линията".
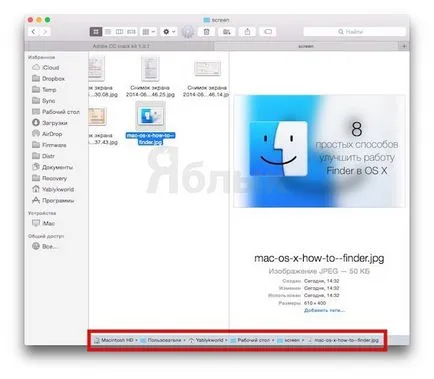
5. Показване на главната директория в страничната лента
Предвид факта, колко често в информацията за домашна директория се съхраняват, може би си заслужава да се помисли върху страничната лента на прозореца на Finder. За да конфигурирате това, просто:
- Отворени "Settings» Finder. и след това изберете раздела "Sidebar".
- Маркирайте елемента с потребителско име и икона във формата на малка къща.
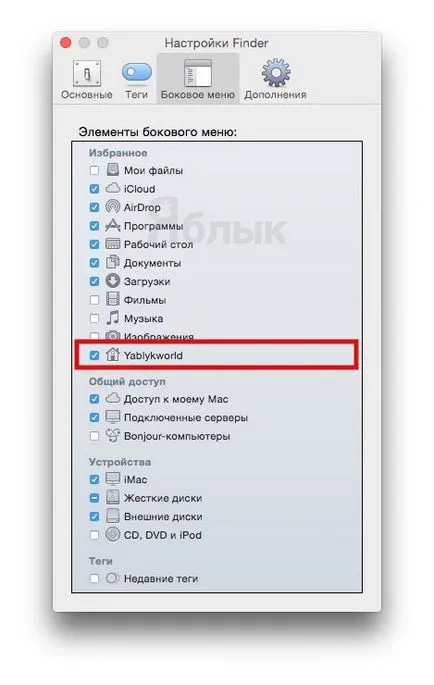
6. Customize Toolbar
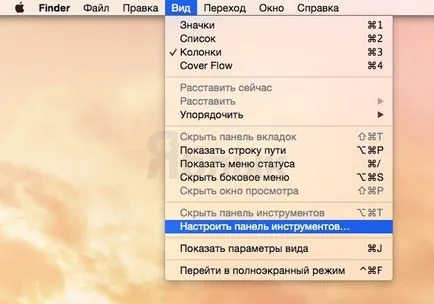
- Отидете в менюто "View" и изберете "Customize Toolbar ..."
- икони Drag често извършвани действия на лентата с инструменти.
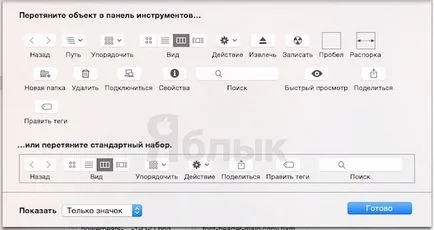
7. Непрекъснато показване на папки Library (библиотека)
В библиотеката папка съхранява конфигурационните файлове, кеширани документи и данни за потребителя. Въпреки това, по подразбиране, това е скритото / невидим. За да се направи на директорията
/ Library / виж необходимостта:
- Отидете в менюто "View" и изберете "Показване на опциите Изглед".
- В новия прозорец кърлежи до "Покажи библиотека папка."
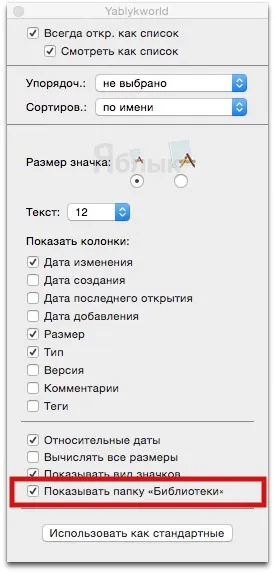
8. Непрекъснато показване на скрити и невидими файлове
Скрити и невидими файлове в повечето случаи са по-напреднали потребители. За да активирате демонстрационни скритите файлове, трябва да:
- Отвори Terminal и въведете следните редове:
подразбиране пишат com.apple.finder AppleShowAllFiles TRUE
killall Finder
За да изключите дисплея на скритите файлове, трябва да влязат в терминален прозорец следната команда:
подразбиране пишат com.apple.finder AppleShowAllFiles FALSE
killall Finder
Имайте предвид, че тази команда ще покаже папката и библиотека. това да е било скрито. Икони преди невидима папка ще имат по-светъл цвят, отколкото нагоре дисплей за въвеждане на ред в терминала.