6 трикове за работа с изображения в iphoto - статия
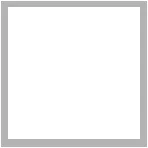
iPhoto включва всички необходими инструменти за повечето фотографи, за да коригирате изображения. Малко хора знаят и използват iPhoto на пълна мощност - всъщност в тази програма много функции в неуловими "повърхностен" употреба. Ето 6 съвета, които да ви помогнат да използвате iPhoto по-професионално и по "тънък".
1. Създаване на "пряк път", за да редактирате
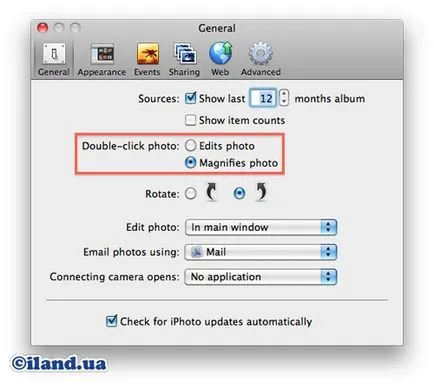
2. Бърза мащабиране
3. Възстановяване на преекспонирани области
Особено за тези, които стрелят в RAW, в iPhoto има тайна инструмент - слайдер "възстановяване Peresvetov» (възстановяване маркирайте) в панела за оценяване. Това е един много деликатен инструмент, позволява "върне" на детайлите в преекспонирана (много светли) части на изображението. Възможност за възстановяване на такава информация е едно от предимствата на снимане в RAW. плъзгач за възстановяване действа много внимателно, и то е много по-деликатен, отколкото плъзгача подчертава, че заглушава цялото изображение вместо детайли в най-ярките области.

За да използвате плъзгача, за да Recovery, намерете RAW файл в iPhoto (за конвенционален JPEG този плъзгач не се появява), и го отворете за редактиране. След това отворете корекция панел (това може да натиснете бутона A на клавиатурата). Задръжте натиснат клавиша Alt и ще забележите, че промените в слайдер излагане на възстановяване. инструмент за възстановяване може да се използва "агресивно", тъй като е много мека, нещо, което те не могат да повредят.
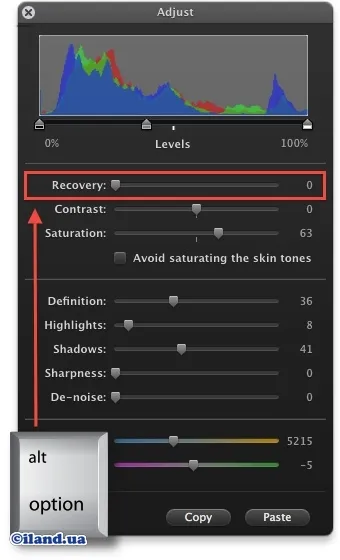
4. Подновяване на избледнели изображението
За щастие, iPhoto също има плъзгач живост - просто не го виждам. За да го активирате, поставете отметка в квадратчето "Да се избягва насищайки тонизира кожата» под Saturation плъзгача. По този начин, можете да променят действието на плъзгача с наситеността на живост. Въпреки, че името и плъзгача не променя резултата, и за разлика от предишната версия, ще се почувствате веднага. Отбележете «Избягвайте насищане на цвят на кожата» не само ще запази оттенъка на прекомерен неестествен оттенък, но също така ще предотврати по-голям от всички краища пъстрота. Цветовете ще изглеждат по-естествени, когато се използва живост.

Първата снимка защита на кожата е изключен, а вторият е активиран (маркирали Избягвайте насищайки тонизира кожата)
5. Подобряване на фината настройка инструмент
бутон (този с боядисани пръчка) позволява Подобряване на едно кликване да се направи снимки на скучен брилянтен почти шедьовър. Но как точно прави тази магия? А ако искате да се коригира резултата?
Да бъдеш отворен правилния панел (Регулиране) в режим на редактиране. Имайте предвид позициите на всички плъзгачи. Сега, запазвайки бар, отворен корекция, щракнете върху бутона Увеличаване. След като снимката е "подобрена", ще видите, че iPhoto ви показва всичко, което е направено чрез преместване на съответните плъзгачите в Регулирайте панел. По този начин можете не само да проучи как работи магия за подобряване на изображения в iPhoto, но също така и да се коригират резултатите според вашия вкус движат плъзгачите.
Независимо кой от тези техники, които използвате, как ще разберете какво наистина прави картината по-добре, отколкото първоначално беше? Неговата работа може да бъде много лесно да се провери, като натиснете клавиша Shift. Когато се натисне Shift, можете да видите оригиналното изображение, отпуснете клавиша Shift и ще се върне в редактируем версия.
Ако не харесвате промените, които сте направили върху снимката, iPhoto винаги ще се върне към първоначалния вариант - просто да изберете Снимки> Възстановяване. iPhoto никога не прави промени в оригиналните изображения, всеки път, когато се работи с автоматично генерирано копие.
Искате ли да знаете повече за iPhoto? В книгата «iPhoto '09», ще ви запознае с всички нюанси на най-популярните приложения от пакета iLife!
Shvidky Poshuk: iPhoto, Суров