Знайте, Intuit, лекция, създаване на текст
на автокоригирането
автокоригиране се използва за автоматично коригиране на грешки и правописни грешки при въвеждане на текст и да влязат някои специални знаци.
Например, ако въведете от клавиатурата на думата "достатъчно, за да" се заменят автоматично с правилното изписване - "адекватно". Или, например, когато влезете в набор от символи "==>", те автоматично се заменя със символа мазнини стрелка ""
В допълнение, автоматично коригира някои грешки при въвеждането, например, два главни букви в началото на думи се заменят с една столица, малка буква в началото на изречението се заменя с главни букви и т.н.
Ако задържите курсора на мишката върху текста, да се коригират автоматично, има малка синя кутия, която, когато задържите показалеца се превръща в един клик Опции за автокоригиране. и на самия текст, отбелязана в сиво (фиг. 4.1). Можете да отмените корекцията, или да разрешите или забраните АвтоКорект.
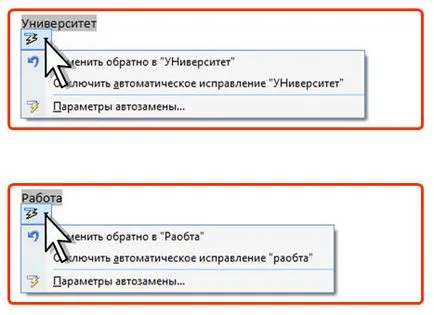
Фиг. 4.1. При въвеждане на автоматични поправки
Автокоригиране работи на всички езици, които се поддържат в Word.
Конфигуриране на настройките за автокоригиране
Можете да разрешите или забраните някои АвтоКорект.
- Щракнете върху бутона Office в падащото меню, изберете Опции на Word.
- Изберете правопис. и след това върху Опции за автокоригиране (фиг. 4.2).
- В раздела за автокоригиране на прозореца автокоригиране (фиг. 4.3), маркирайте или изчистете квадратчетата определяне разполага автокоригиране.
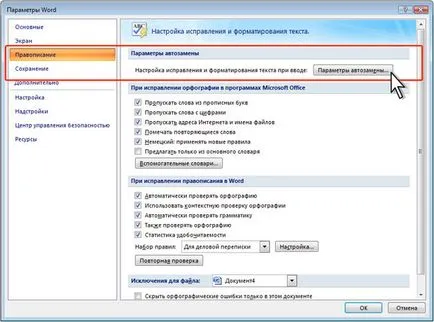
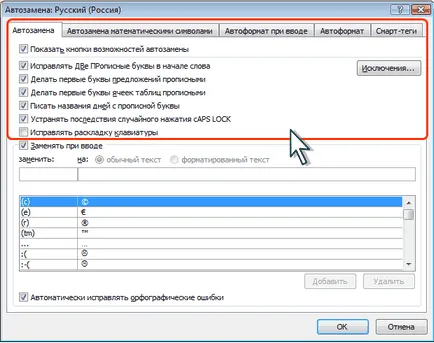
Фиг. 4.3. Конфигуриране на настройките за автокоригиране
Създаване на записи за автокоригиране
Автокоригиране може да се използва, за да влезете често се използва текст, таблици, снимки и други предмети.
- Изберете текст, таблица или графика по никакъв документ.
- Щракнете върху бутона Office в падащото меню, изберете Опции на Word. Изберете правопис. и след това върху Опции за автокоригиране (вж. фиг. 4.2).
- В раздела за автокоригиране на прозореца автокоригиране (фиг. 4.4) в областта на избрания текст показва. В Замяна с, въведете комбинация от символи, които можете тип ще бъде заменен от избрания текст. Този набор от символи не трябва да бъде всяка съществуваща дума или съкращение, в противен случай те ще бъдат заменени автоматично, докато пишете.
- Щракнете върху бутона Add.
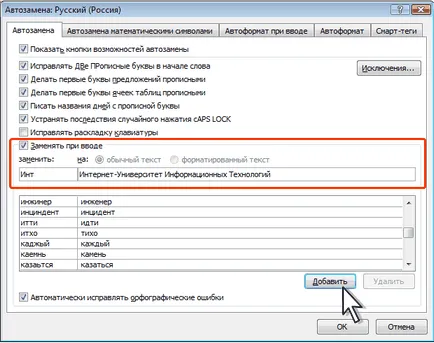
Фиг. 4.4. Създаване на записи за автокоригиране
Автокоригиране да работят, въведете знака автокоригиране и след това натиснете клавиша за интервал клавиатура или Enter. Символи автоматично заместват предмети автокоригиране.
Автокоригиране елемент се съхранява в конкретна версия на Microsoft Office на компютъра, където е бил създаден. Той е на разположение за всички приложения на Microsoft Office.
Автокоригирането размер елемент не е ограничен. Тя може да включва не само текст, но и таблици, фигури, специални символи и т.н.
Премахване на записи за автокоригиране
Погрешното създадени записи за автокоригиране могат да бъдат изтрити.
- Щракнете върху бутона Office в падащото меню, изберете Опции на Word. Изберете правопис. и след това върху Опции за автокоригиране (вж. фиг. 4.2).
- В раздела за автокоригиране на прозореца на автокоригиране в Замяна с, въведете комбинация от знаци, за да изтриете автокоригиране (фиг. 4.5).
- Кликнете върху бутона Изтриване.
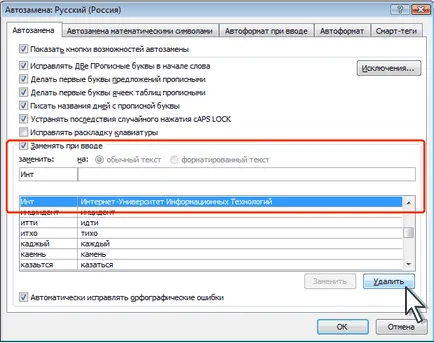
Фиг. 4.5. Премахване на записи за автокоригиране
Отмени изтриване автокоригиране елемент невъзможно.