Знайте, Intuit, лекция, работа в представянето на шрифта и текст
Създаване на бележки на водещия
Твърде много текст прави пързалка объркващо и неразбираемо за публиката. бележки на водещия да помогнат в процеса на представяне на екрана отървете от излишните съдържание на текста, в същото време, което ви позволява да следите всички данни, необходими по време на представянето (фиг. 3.6). Добри бележки могат да помогнат запази вниманието на аудиторията си и да се предотврати прекомерното натоварване на текста на пързалка.

Голяма картинка
Фиг. 3.6. ПРИМЕР презентации, съдържащи бележки на водещия
Конвертиране на слайд текст към SmartArt графичен
В Power Point, можете да конвертирате едно кликване на текст в рисунка пързалка SmartArt.
Фигура SmartArt - визуално представяне на данни, които могат да бъдат персонализирани според нуждите на потребителския компютър. Преобразуване на текст в изображение SmartArt - бърз начин да конвертирате съществуващи текстови слайдове в професионално изглеждащи графики илюстрация.
За да се превърне съществуващ текст в SmartArt графика, кликнете върху прототип, който съдържа текста. В Параграф група в раздела Начало щракнете върху Картина в knopkuPreobrazovat SmartArt. Желаната опция конвертиране на текст в рисунка, за да изберете от колекцията на опции. След намирането на графиката SmartArt, кликнете върху нея да се прилагат към текста. Пример превръщане текст да се плъзга SmartArt модел, показан на фиг. 3.7.
Колекцията съдържа модели на SmartArt графики, които са най-подходящи за списъците. За да видите как ще изглежда SmartArt графика с текста, поставяне на курсора в събирането на скица рисунки SmartArt.

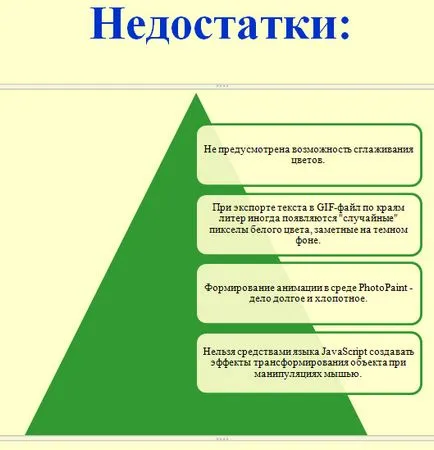
б) се превръща в списък прототип пирамидална (Фигура SmartArt)

Голяма картинка
Фиг. 3.7. в) Фигура SmartArt базирани маркиран текст (вариант)
Сега, SmartArt графика, можете да преместите, преоразмеряване, завъртане, добавя текстът, се прилага друга изрична стил (бързо стил).
Бързи стилове (Quick стил) - набор от опции за форматиране за лесно форматиране на документи и обекти.
Въпреки, че графиката SmartArt по-лесно да се създаде за съществуващия текст, можете да отидете в другата посока, и първо поставете желания SmartArt графиката, след което добавете текста.
Съвети при работа със снимка SmartArt, цвят и текст
- Преди да създадете SmartArt графика, представете си какъв вид и оформление най-подходящ за картографиране на данни. Опитайте няколко различни опции, за да намерите този, който най илюстрира графично информация за текста.
- SmartArt графики са най-ефективни, когато броят на парчета и размера на текста не на ниво, а минималната е достатъчно, за да покаже информацията. Ненужно големи количества текст могат да имат отрицателно въздействие върху визуалното представяне на SmartArt графики и затрудняват да четат.
- Някои модели на SmartArt графики са най-добрите за конкретни ситуации. Например, оформление противодейства стрелката (тип комуникация), за показване на две противоположни идеи или концепции. И за да покаже повече от две идеи, превключете на различно оформление, в които повече форми за текст, като оформление проста пирамида (вид пирамида) на.
- Когато работите с SmartArt Инструменти полезни да знаете някои основни комбинации (таблица 3.1.).
Таблица 3.1. Клавиши за бърз достъп при работа с графика SmartArt
При работа с текст в цветни публикации са насърчавани да се придържат към следните правила:
- възлага на фона и цвета на текста контраст. Става дума за точно контраста на цветовете, а не само на различна яркост. Например, черен текст на червен фон чете с голяма трудност, така че трябва, ако е възможно, да се избягва такава комбинация;
- Проверете настройките за контраст на текста и фона на изображението на монохромен. Въпреки че този метод не винаги работи, но в повечето случаи, когато двата цвята изглеждат в контраст монохромен изображение, те ще изглеждат и контрастен цвят;
- Избягвайте дразнещи комбинация от нюанси за отпечатване по-голямата част от текста. Например, комбинацията от жълто и червено са много ефективни за печатни продукти с етикет "Ново!", Но това цветова схема в повечето случаи неподходящи;
- Избягвайте прекалено лек и трудно да се види цветове. Твърде ярките текстове са проблематични, когато те се отпечатват, независимо добро или лошо тази сянка изглежда върху предметно стъкло. Тя не възпроизвежда фини линии, по които се избират лек нюанс на цвят. Той дори може да се окаже така, че този цвят ще изглежда точно като мръсотията на хартия.
Добавяне на горни и долни колонтитули в презентация
За да добавите няколко пързалки, час и дата, фирмено лого, заглавие на презентация или име на файла. име на говорещия и така нататък. стр. в горната или долната част на всяка страница или издават бележки или в долната част на всеки слайд, използвайте горния и долния колонтитул.
В раздела Вмъкване, в групата Текст, щракнете с горен и долен колонтитул - фиг. 3.8.

Фиг. 3.8. прозорец Header и Footer
За да добавите долния върху предметно стъкло в раздела Slide на Горен и диалоговия прозорец Footer, изберете квадратче Footer на. и след това въведете текста, който трябва да бъде поставен в центъра на дъното на слайда.
- За информация колонтитули показват само в избрания слайд, натиснете Apply.
- За да се покаже информация за долната част на страницата на всички слайдове в презентацията си, кликнете върху Прилагане на всички.
За да добавите горни и долни колонтитули на страницата или издаване на бележки в Горен и диалоговия прозорец Footer в раздела Бележки и поставете отметка в квадратчето за предоставяне горния или долния колонтитул. и след това въведете текста, за да бъде поставен в центъра на първото (заглавната) или в центъра на дъното (долната част на страницата) на всяка страница или издаване на бележки. Тогава (3.9 Фиг.) Щракнете върху Приложи към всички.

Фиг. 3.9. раздела Window Footers и издаване на заповед
Проверка на правописа, изпращане за преглед
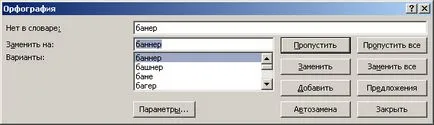
Фиг. 3.10. Забелязна грешка в думата "Знаме"
Стилове за текстови полета
За да създадете подпис към снимката, вмъкнете текстово поле. Това може да стане чрез въвеждане избора - (. Фигура 3.11) на надписа.
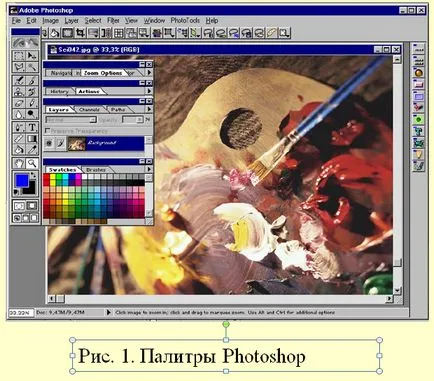
Голяма картинка
Фиг. 3.11. Пример създаде инструмент надпис текстово поле
Сега активирате раздела Формат. Tab Невярно Формат инструменти за рисуване съдържа стилове на текстови полета и други форми (фиг. 3.12).
Фиг. 3.13. Избирането на текстовото поле в същото време няколко стилове