жетон за управление в ArchiCAD 11
жетон за управление в ArchiCAD 11
жетон управление последователно във всички инструменти на ArchiCAD, пускане маркери в проекта:
Чрез задаване на параметрите на диалоговия прозорец за всеки един от тези инструменти, потребителите могат да определят вида, произведени от маркера:
- "Маркер-източник": маркер създава нова точка на наблюдение (например разделите, фасади, информация и т.н.). Тази точка на наблюдение е свързано с модела (т.е. актуализацията, когато тя се променя).
- Свързано маркер: Не създадете нова точка за наблюдение, и е свързан с вече съществуваща точка
- Несвързани маркери не създават точка на наблюдение и не съдържат връзка към всеки друг елемент на проекта. Да се попълни от иконата на маркер с въведеният от вас текст.
Изключение: Поглед отвътре на инструмента работи само с маркери източници.
Интерфейс и задължителен механизъм на практика е една и съща за всички видове маркери.
Потребителят може да се използва дръжките да се движат на проекта.
Проверка на панелни маркери (Проверете Маркери) помага за проверката на съществуващите връзки между маркерите и елементите, на които референтните маркери.
Най-честите употреби на маркерите

Систематизация на видовете в панела Navigator
- Запазване на фасади и секции в различни папки проекти Maps
- Създаване на индивидуални клонове фасади, порязвания и домашни видове с различни видове растения
Поставянето на маркери на различните видове видове
- Настаняване лист маркер, за да се даде уголемен напречен разрез на стената в общата секция
- Поставянето изрязани маркери за изясняване на пода план за намаляване на
- Поставянето на маркер от страна на разширения част на пода план да даде подробности от плана на един етаж
- Настаняване Детайли маркер, за да разкрият подробности около разреза на стенната секция
Ползите от механизъм маркери подобрен контрол
- Няма нужда да се "кодира" рисуване видове идентификационните номера или имена.
- Тя е много по-лесно да се намери точка или видове от различни видове в навигатора.
- Има настройки за всеки тип наблюдателни пунктове клониране.
- Вече не е необходимо помощи и плацебо разрези; гъвкав механизъм позволява поставянето на маркери поставен върху изготвянето всяка връзка.
Създаване на маркер
При определяне на параметрите на всеки диалогов кутия за инструменти, маркери за място, има падащо меню, където можете да изберете вида на знак е създаден:
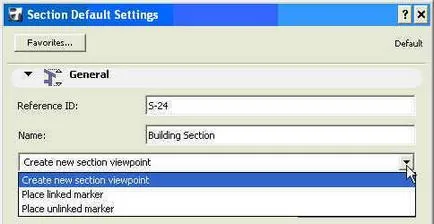
Създаване на нова точка на наблюдение (Създаване на нов гледна точка): Поставяне на такъв маркер ( "източник маркер") създава нова точка на наблюдение (например разрез отпред, лист подробности). Тази точка на наблюдение е свързано с модела.
- са създадени Всички параметри наблюдателна точка зависи от инструмента.
- Маркери източници подчертани на екрана повече полупрозрачни плътни сенки. (Използвайте настройките на дисплея> Highlight източник маркер (Екранни с опции> Highlight източник маркери), за да включите / изключите оцветяване за всички маркери източници. Цвят е зададен в средата, диалог> Настройки на потребителя Schema> Advanced Options)
- Маркери източници могат да бъдат конфигурирани за да се покаже информация за точката за наблюдение, или първо теглене създадена от тази гледна точка. (След поставяне на маркер, потребителят може, ако е необходимо, да промените връзката и линк маркер с друг чертеж.) Забележка: чертежи, генерирани от точката на наблюдение, наречени неговото поставяне върху оформлението.
Поставянето на свързания маркер (Place свързан маркер): Тези маркери не са модел източник и не създават нова точка на наблюдение. Вместо това те се свързват с един клиент със съществуващата гледна точка, мнение или чертеж и показване на съответната информация.
Имайте предвид референтния маркер:
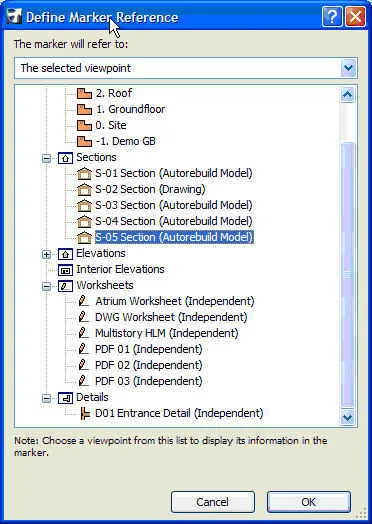
Настаняване несвързан маркер (Place е прекратена маркер): Такъв маркер не съдържа информация от свързани елементи. Можете да направите за целия си поле текст маркер, чрез персонализирани текст (персонализиран текст) в диалоговия прозорец Настройки за инсталиране панел инструмент на Marker Head.
Създаване на независима гледна точка
В ArchiCAD 11 може да е създаден от "независим" от точката за наблюдение с маркер или никакъв маркер. Тези точки за наблюдение имат модела източник; те се показват в панела Navigator е посочена като "независим" (независим).
Можете да използвате 2D инструменти за създаване на независима точка на наблюдение лист "от нулата". Използвайте командата за копиране и поставяне и / или преместване на фоновите елементи в чертежа на екрана, за да създадете първоначалната версия на листа.
За да се създаде независим точка на наблюдение, без да е маркер. Използвайте връзката Създаване на нов независим Секция / Elevation / Подробности / Работен лист от Navigator - Проект карта. Тази команда създава празен точка на наблюдение, без да е маркер, но точката за наблюдение се показват в списъка Navigator панел. Изберете папката с вида на точката за наблюдение, който искате да създадете (например, нарязани) и от контекстното меню изберете папка Нови независими разрез (Нов независим раздел ...).
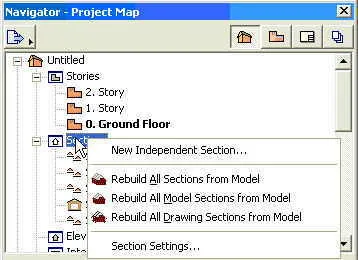
Процесът на създаване на независими watchpoints с маркери различно в зависимост от инструмента.
- Независима позиция с маркер. Setup диалоговия прозорец Tool Options, изберете Създаване на нови подробности детайл на наблюдение. След това, в информационния панел, щракнете върху първата икона на геометричния метод на поставяне и кликнете върху плана за поставяне данните за маркер. Стига да не добавите 2D съдържание, тази точка на наблюдение ще бъде празен прозорец.
- В отделен раздел / фасада / лист с маркер. първо създава независима наблюдателна точка, без маркер, след което проектът се намира разрез маркер / фасада / лист, който се свързва с него.
Промяна на вида на маркер
Можете да промените вида на вече пуснати маркер.
За да промените свързани маркера маркер източник:
- Изберете маркер.
- Използвайте Задай като символичен източник (Задаване като източник маркер) от контекстното меню или отворете диалоговия настройки кутия за инструменти за монтаж и маркер изберете опцията Marker-източник (Източник Marker).
Свързано маркер ще бъде източник маркер, докато оригиналния знак-източник ще се обвърже с маркера.
Тази опция е достъпна за:
- Маркери, свързани с точката на наблюдение / възгледи / рисунки, които са разположени във вътрешността на настоящия проект. Свързан маркер трябва да бъде поставен със същия инструмент, и че елементът, с които тя е свързана (например, нарязани с разрез маркер, свързан точка на наблюдение). Забележка: Ако промените данните, свързани маркер габаритните код части, определящи полигон гледна точка ще се променят, за да се покаже подробна информация за новия източник на полигон маркер.
- Маркери, свързани с независим точка наблюдение от същия тип. Независим точка на наблюдение ще бъде изтрита и заменена от източника на наблюдение точка.
Маркери, свързани с външни чертежи, не могат да се превърнат в източник маркер.
За да промените маркера свързан източник маркер:
- Изберете маркер.
- Използвайте Задай като свързан маркер (Задаване като свързан маркер) от контекстното меню или отворете диалоговия настройки кутия за инструменти на маркер монтаж и изберете свързан маркер (Свързано Marker).
маркер Оригинален източник ще бъде свързан маркер, съдържащ същата информация връзка, както преди.
Актуализиране на подробни данни маркерни граници
Ако актуализирате информацията за източника граничат маркер или работен лист граници други маркери, свързани с точката за наблюдение не се променят. Въпреки това, можете да промените на границите на всички други маркери, които се прилагат за опресняване, свързана с границите маркер (Граници Актуализация Linked Маркери ") от контекстното меню на Navigator панел на наблюдателния пункт Детайли / лист. Тази команда се отразява само на дисплея на граничния маркер, без да се променят границите му има за съдържанието на модела (това се определя от границите на източник маркер).
Параметрите на предаването маркер
Можете да използвате (за да се възприемат параметри и се подават параметри) за параметрите, минаваща командни маркери. Ако премине параметри от източника на маркер на друг маркер, след това втори маркер всички параметри с изключение на неговите модели и геометрия (например, гама от хоризонтален игра и вертикален разрез маркер), за да бъдат прехвърлени. Ако премине параметри от свързания маркер към друг маркер, вторият маркер става идентичен на първия, то ще има същите настройки и същата връзка като първата.
Всяко действие (Copy / Paste, Преместване / Въртене / Местене на копие / дублиране), в резултат на което на ново копие на означение ще има следните резултати:
Навигация с помощта на маркери
За проекта, за да се придвижвате с помощта бисквитки, изберете маркер и да отворите контекстното меню. The Open команда ви позволява да се премине към посочен от маркер елемент.
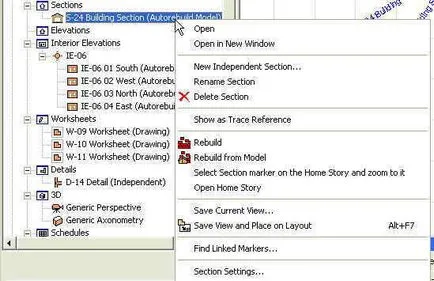
Ако показателят е свързано с чертежа, използвайте контекстното меню (Отиди на чертежа / Отидете на изтегляне), за да отворите оформление, което съдържа свързан чертежа. От същата контекстното меню с команди Open / Отвори можете да откриете на наблюдение код / изглед източник свързан чертеж в нов прозорец.
За да намерите всички маркери, свързани с определено гледна точка / преглед / рисуване, изберете елемента от навигатора. Използване на командата за търсене от контекстуални маркери, свързани елемент от менюто.
За рисунки, пуснати на оформлението, екипът намери свързани маркери също са на разположение.
В диалоговия прозорец Find асоциираните маркери е списък на всички свързани с маркери. В списъка на две колони:
- В зависимост от вида на маркер: показване на икони.
- По местоположение: ID и име на точката за наблюдение, в която се помещава на маркера (ако маркерът е маркер на източника, на името на точката за наблюдение ще бъде подчертано).
Кликвайки върху заглавие на колона сортира списъка със съответния параметър. Кликнете върху Отидете на избрания. да отворите екрана на източник на избрания маркер. (Бутонът е забранено, ако изберете няколко маркери.)
Намери диалогов прозорец, свързани маркери:
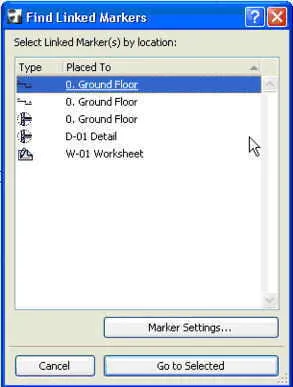
Панел Тест жетони (Проверете маркери)
Екипът тества маркерите на едно и също име панел показва списък с маркери, които се отнасят до липсващи елементи в проекта.
Проверете маркери падащите панел е списък на всички маркери в проекта, че потребителят автоматично или ръчно, свързани с точката за наблюдение, рисунка или изглед, но чийто асоцииран точка на наблюдение / чертеж / гледка е била премахната от проекта. (В този случай, маркерът ще бъде поставен на мястото на Автотекст липсващата информация.)
За да се покаже текущия списък с несвързани маркери, върху Проверка на маркери (Проверете маркери) върху горния панел. Ако не бяха открити несвързани маркери в панела показва следното съобщение: Този проект не е несвързани маркери.
Проверете маркери панел:
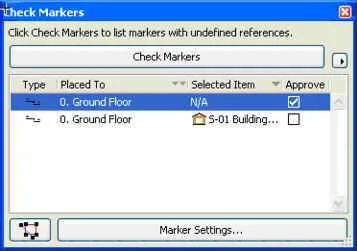
жетон списък могат да бъдат сортирани по следните параметри:
- тип маркер (Тип): Секция / Elevation / Подробности / Работен лист / Вътрешна структура (показва икона)
- Настаняване (Поставен в): име и пътя на точката за наблюдение, което е маркер в проекта за карта
- член Selection (избрания елемент): име и идентификатор на елемент (точката на наблюдение / преглед / чертеж) съотнесени маркер. Ако този елемент е отстранен от проекта, в колоната е N / A
- Доказан (Одобрение): Може да се редактира квадратче, маркиране на "проблема" като нормален маркер. Икона долния панел позволява да се увеличи избран маркер. (Тази икона не е налична, ако сте избрали няколко маркери.)
За всяка проблемна маркер потребителят може да кликнете върху бутона на маркери на параметри (Настройки маркер), за да се свържете отново маркера, или обратно, да го промените. Потребителят може да му попречи да продължи маркери във формата, в която те са (дори ако те съдържат неопределен Автотекст). В този случай е необходимо да се отбележат такива маркери като "доказани" и сортиране на списъка, като тази област; ако не искате тези маркери се показват в панела след прилагането на проверката маркери следващата инструкция. използвате опцията Hide проверява маркери (Hide одобрен маркери) от падащото меню в горния десен ъгъл на панела. В противен случай, използвайте опцията Показване на всички елементи (изброени всички статии).
Премахване на точката на наблюдение / View / Drawing
Когато изтриете точка на наблюдение. програмата първо проверява дали маркер е източник / свързани маркери в затворен слой или в работното пространство на друг член на работната група. Ние се изброят всички проверени маркери:
- Маркер-точков източник наблюдение
- Маркер, свързан с точката за наблюдение
- Маркери, свързани с изгледи, създадени от точката на наблюдение
Ако нито един от тези маркери не е затворен или не е запазено, а след това на екрана се появява диалогов прозорец за предупреждение ли, че продължаването на операцията ще бъде унищожен информиране:
- точка на наблюдение (дори ако източник маркер се свързва с различна точка на наблюдение)
- Всички видове, създадени от тази точка на наблюдение
- Всички маркери източници /, свързани маркери изброени по-горе
Ако изтриете изглед. всички маркери, свързани с тази гледна точка, да останат в сила. Въпреки това, те вече няма да изведете съответната информация, а само неопределен Автотекст. След следващите команди за кандидатстване Проверете маркери, тези маркери ще бъдат показани в списъка като проблематично.
Ако изтриете рисунка. всички маркери, свързани с тази рисунка, остават в сила. Въпреки това, те вече няма да изведете съответната информация, а само неопределен Автотекст. Маркери, които са свързани с дистанционно чертеж ( "първи тип точка чертеж / наблюдение"), след отстраняване на контакта със следните фигури, създадени от същата гледна точка.
Изтриване на маркер
Ако изтриете източник маркер. диалоговия прозорец на екрана се появява с посланието, че унищожаването на източника причина, можете също да премахнете точката за наблюдение и всички маркери, свързани с него.
Въпреки това, по същия диалогов прозорец, можете да използвате и друг вариант: премахване на източник маркер, но оставете точката за наблюдение (Имайте като независим) като "независим", без модел точка-източник.
Унищожаване на свързаната с означение не се отразява на всички други елементи.
случаите, най-честата употреба
- Използване на маркери по-добър механизъм за контрол на връзки към често използвани външни тираж файлове.
Архитекти често използват набор от външни чертежи (PMK, DWG, PDF), които се съхраняват или като отделни файлове или всички заедно в един проект ArchiCAD.
- Поставете външен файл на оформлението използване на инструмента за чертане. (Приложи команда Документ> Рисунки> за Линк към своя външен източник.)
- Да е свързан маркер в проекта с помощта на чертеж на външен (избран от йерархията на модели Книги).
- Разпределение / външен номер решетка рисунка ще бъде показана в маркера.
- Поставете марката нарязани (или фасадата) и да се създаде точка на наблюдение на участъка.
- Поставете един или повече допълнителни маркери, свързани тип разрез.
- Равенство тези маркери с началната точка на наблюдение разрез.
Въпреки, че точката на наблюдение на раздела, посочен от множество маркери в панела Navigator показва само едно наблюдение точка.
- Поставете марката нарязани (или фасадата) и да се създаде точка на наблюдение на участъка.
- Завържете раздел маркер източник с рисунката на оформлението.
- Поставете маркера върху детайли, свързани наблюдателна точка нарязани.
- В диалоговия прозорец, да зададете данни на опции за инструментите връзка към материал маркер със същия чертеж.