За инсталиране и използване допълнения LastPass

Но някак уморени от непрекъснато преди да преинсталирате операционната система, преди спаси папка на програмата, който е отговорен за съхранение на информация с потребителско име и парола, за да ми сайтове.
Тогава, след преинсталиране отново се търси нов вариант за него, и да извършват манипулации с подмяна на файлове и папки.
И тогава се случва нещо неочаквано, след неуспех на операционната система, загубили достъп до всички данни. Специалист по възстановяване на данни от твърдия диск, аз не считам себе си, така че нищо не става възстанови и си е поставил две задачи: 1 - да се намери свободно и надеждна парола мениджър; 2, имат достъп до всички ваши пароли и потребителски имена от всяко място, където има интернет връзка.
След като били ангажирани в търсенето на алтернатива мениджър за пароли, открих допълнение към вашия браузър (Firefox, Google Chrome, Opera), наречена LastPass Password Manager с всички функции, които трябва (за съхранение на потребителски имена и пароли, попълване на уеб форми, генератор парола) и с тези функции без такси.
Плюс това, данните се съхраняват в шифрован вид, достъпът до която само вие имате. Доплащане показа отлична работа за повече от шест месеца.
Нека да инсталирате LastPass Password Manager 2.0.0 по примера на Firefox уеб браузър:
1. Отворете браузъра, отидете в менюто Firefox, след това "Добавки" и в лентата за търсене напишете "LastPass" като на снимката, а след това натиснете бутона "Install" бутон.
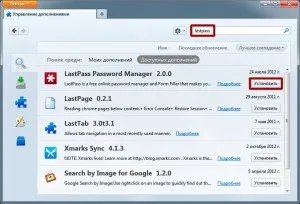
2. След инсталацията, рестартирайте браузъра, като натиснете линка "Рестартиране сега."
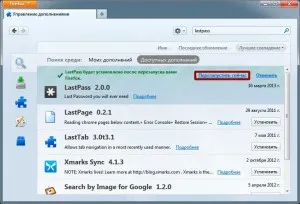
3. Появява се прозореца на браузъра и нулиране с процедурата по стартиране LastPass за настройка, където първото нещо, което трябва, е да изберете езика и натиснете бутона "Създаване на профил".
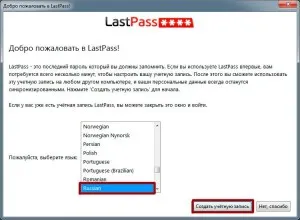
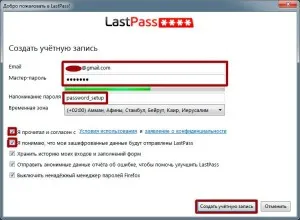
5. Прочетете съществената информация, въвеждане на вашата основна главна парола отново и натиснете "Създаване на профил".
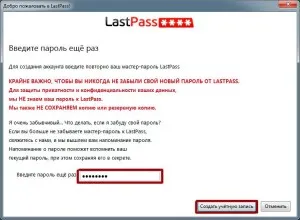
6. Внос или не (по желание) ви имена и пароли с други хранилища на поверителна информация на компютъра ви и кликнете върху бутона "Напред".
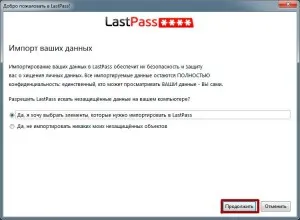
7. Можете да настроите правилната информация за попълване на уеб формуляри.
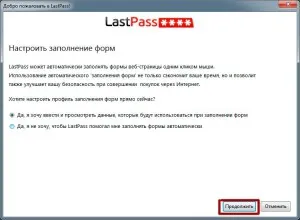
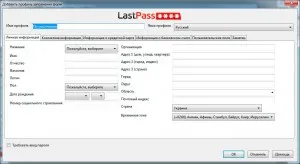
8. Последната стъпка е да приемат поздравления за успешното инсталиране и натиснете бутона "Напред".
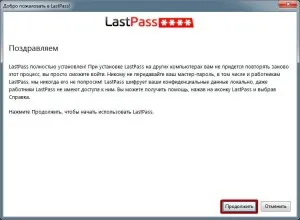
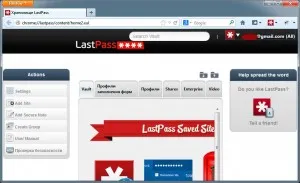
10. В десния ъгъл на браузъра се появява бутон LastPass с желаните функции.
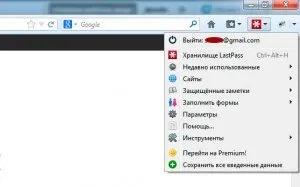
11. За най-удобен за управление на използване парола, бих препоръчал да отидете на настройките, махнете отметката в "Използване на лентата с инструменти компактен."
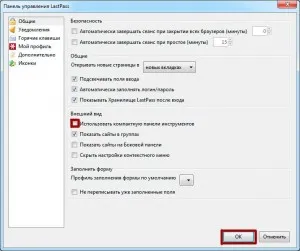
12. Трябва да се удобно на върха на контролния панел на целия низ към браузъра. Сега LastPass, когато въведете вашето име и парола на всеки сайт ще предложи да се съхранява информацията.
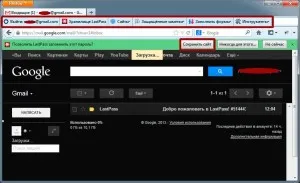
13. Когато кликнете диалогов прозорец "Save" се появява със селекция от името на сайта и групата, в която искате да запишете на сайта.
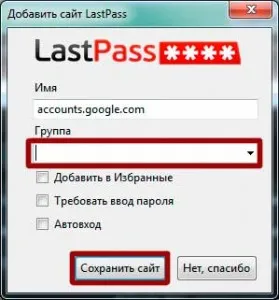
14. Сега, за да получите достъп до който и да е сайт, който искате, можете да използвате падащия списък на списък с имената на уебсайтовете в контролния панел на топ мениджъра.
15. LastPass удобна функция е вносът на всички потребителски имена и пароли за различни популярни мениджъри.
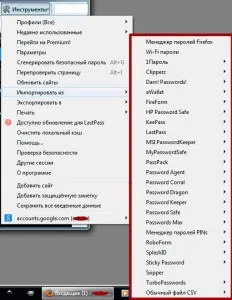
16. Заслужава да се отбележи е напълно приспособима генератор парола.
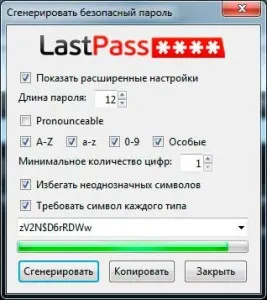
Сега, след преинсталиране на операционната система, било то Windows или Linux, вие само трябва да инсталирате добавката LastPass Password Manager и всички ваши поверителни данни с вас отново.
В заключение, браузъра Google Chrome, неговата версия на LastPass по някаква причина има по-малко настройки (по-специално, не намерих как да изключите компактната лентата с инструменти, за да се покаже пълнофункционален браузър на мениджъра). Също така спомена, че тестването на този мениджър парола, не е проведено Opere.