WinPcap - какво тази програма е и дали е необходимо
WinPcap - какво тази програма е и дали е необходимо да сте
Добре дошли! Знаете ли, че има не само в световната мрежа, но също така и на местно ниво. Той съчетава редица компютри и друго оборудване мрежа (сървъри, принтери, съхранение). За да работите с "lokalke" се използва специализиран софтуер. Така че днес реших да разкажа за WinPcap - какво тази програма е и дали е необходимо да сте.
"Ядро" за управление на мрежата
Повечето от софтуера, която е необходима за оптимизиране и управление на мрежови ресурси, трябва WinPcap компонент. Тя осигурява достъп до важна динамичен DLL библиотека, разположена в windose шофьори, за да показва много програми. Сред тях е най-популярната Wireshark, което позволява да следите трафика (с някои компютри и когато исканията са изпратени).
Ето и друго обяснение: обменят всички данни между членовете на мрежата (а не само на местно, но отдалечен компютър), да премине през VinPkap. При поискване от специална молба, пакетите с данни се предават на друг софтуер за по-нататъшна обработка. Това означава, че ние се занимаваме с един вид посредник, прехващачи.
Изтеглете WinPcap за Windows 10 x64 / x86, можете да посетите:
Мрежа шофьор windose 10
За по-старите версии, предвидени трябва да свалите програмата:
След проста инсталация процес шофьор ще бъде разопакован в папката:
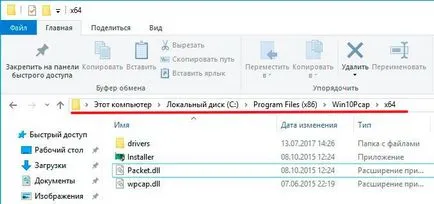
Но ако windose XP, 7 или 8, а след това се намери за комунални услуги файлове могат да бъдат по пътя:
C: / Program Files (x86) / WinPcap
- Ако намерите тези елементи на вашия компютър, но не ги инсталирате, след което те не трябва да се докосва. Особено, когато тя е на работно компютър. Или се свържете с вашия системен администратор, за да получите обяснение.
- Изведнъж виждам такъв дом лаптоп, а не мрежово оборудване не използвате, можете спокойно да премахнете софтуера (това ще научите по-късно в тази статия).
Един от водачите на недостатъци VinPkap не е 100% съвместимост с много стари или много нови устройства.
Как да премахнете WinPcap?
Как да го направя?
Напълно премахва от компютъра може да бъде въпрос на минути. Процедурата не се различава сложен:
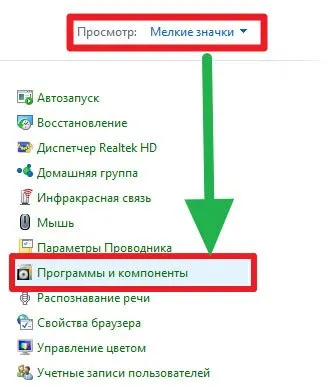
- За Windows 10, там е по-бърз начин: отидете на "този компютър" и кликнете върху съответния бутон, вдясно:

- Когато списъкът на багажника, търсейки обект на който искаме да се отървем от. След това изберете с кликване на мишката и кликнете върху бутона "Изтриване":
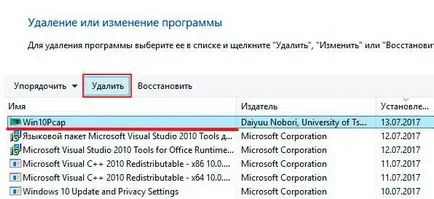
С уважение, Виктор!