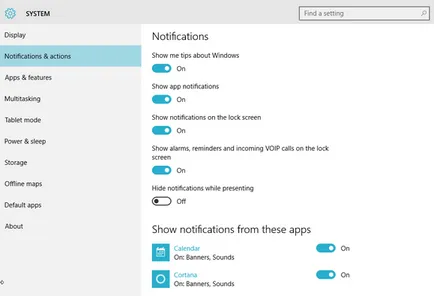Windows 10 най-добри трикове, ощипвам и съвети - - новини прозорци 10, прозорци 10, мобилни, офис 2018

По-долу е описание на най-полезните настройки на Windows 10. Някои от тях може в крайна сметка да изчезнат, защото Microsoft е постоянно актуализиране на системата и извършване на промени в него.
Вземи Кортана слушате
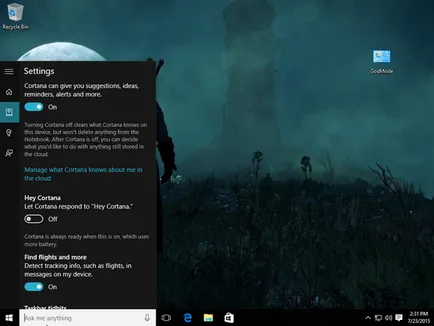
Voice помощник ви позволява да търсите в рамките на системата, но приложението по подразбиране не е слушане на гласовата команда на потребителя. Отваряне на приложението на Notepad на лентата на задачите, раздел в левия панел. На нея кликнете върху настройките и да активирате опцията "Enable Кортана глас за Ей отбор Кортана." Да работи, разбира се, се нуждаят от микрофон.
Вие може да бъде конфигуриран в менюто на телефонния указател, на които личните данни има Кортана достъп. Географската ширина на достъп зависи от ефективността на асистента. Имайте предвид, че на руски език Windows 10 Кортана не работи.
Мощен търсене на естествен език
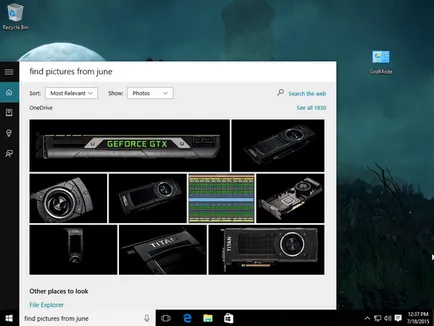
Регулиране на менюто "Старт"
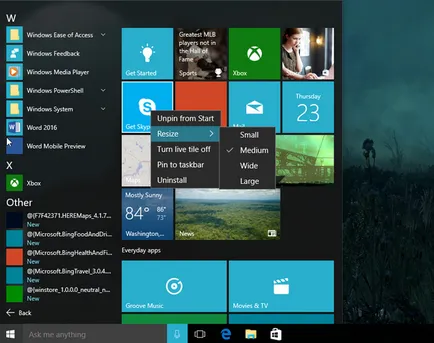
Не забравяйте да "Старт" менюто в личните щрихи, за да го направи наистина ваш. При използване на живи плочки за всяка можете да щракнете с десния бутон на мишката и да промените размера, както и на началния екран на Windows 8.
Ако желаете, можете да премахнете всички плочки, като изберете "Откъснете се от началния екран" от контекстното меню. Вместо това, можете да зададете в настолното приложение, като кликнете върху тях в списъка на програми и изберете "Заключване на началния екран." В резултат на това меню може да изглежда като Windows 7.
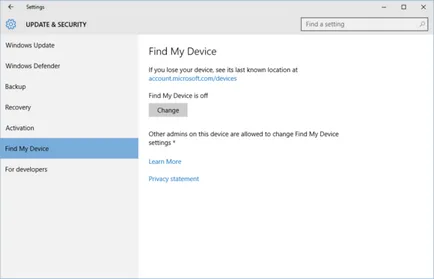
Инсталиране на приложения от Windows Store на всяко място

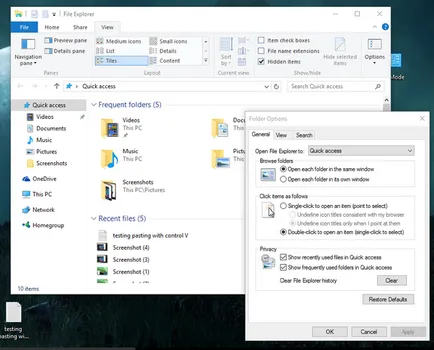
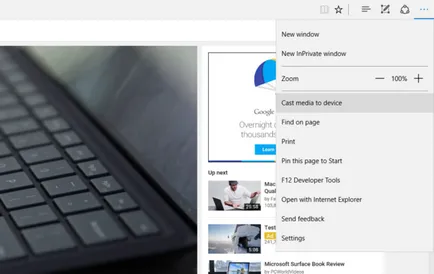
Open Edge и кликнете трите вертикални точки. Изберете Move медии на устройството. След списък на констатираните близката съвместими устройства, изберете правото.
Преместване на прозорци между виртуални десктопи
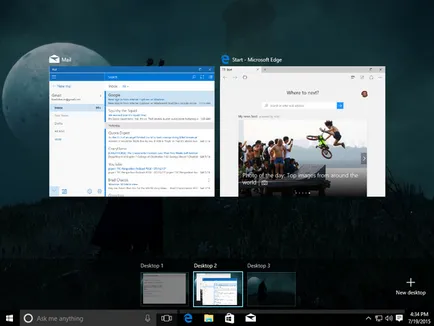
Отваряне на виртуален работен плот с желаното приложение, след това отворете задачи представяне интерфейс. Натиснете и задръжте дадено приложение, а след това го преместете върху друга икона в долната част на виртуалния работния плот. Можете също така да го преместите в нов десктоп, която е налична в долния ляв ъгъл.
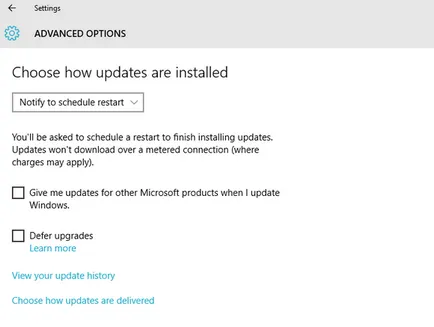
Тъй като постоянна мощност се изисква рестартиране на ъпгрейд на системата, можете да зададете график рестартирания може да дойде по-удобно. Отворете настройките - Актуализиране и сигурност - Windows Update. Ако сте инсталирали актуализацията, за която искате да се рестартира, ще има екран с възможност за избор на рестартиране. В разширените настройки, можете да изберете раздела Уведоми планирате рестартиране.
Контрол върху актуализации на Windows

Въпреки възможност за задаване на график отскачам, много от тях са недоволни от факта, че определянето на актуализацията не може да бъде отменено изцяло. На Windows 10 Pro може да бъде кратко забавяне на времето, в Windows 10 Home не е на разположение и е то.
Въпреки това, все още се опитват да направят нещо. Когато се работи през Wi-Fi връзка, можете да го маркирате като лимит връзка за изтегляне на актуализации, когато е удобно за потребителя, а не на Microsoft. Когато актуализациите на ниско качество, допринасящи проблеми в Windows, можете да използвате Microsoft въведе инструмент, който не предоставя тези актуализации изтеглени отново.
Разбира се, всичко това не замества възможността да изберете ръчно или да отхвърли дадена актуализация, но поне малко по-лесен процес за управление на кръпка.
Първи известия за Windows от различни източници
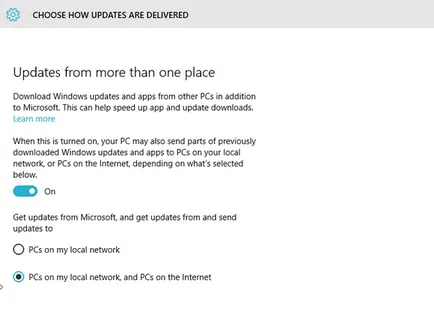
Тези съвети за актуализиране на вашия компютър не свършва. Новата опция, която ви позволява да изтеглите актуализации P2P технология, и не-Microsoft сървъри. Това дава възможност да изтеглите актуализации от други потребители от различни източници, която ускорява процеса и намалява натоварването на сървърите на Microsoft. Той също така спестява честотна лента: изтеглите актуализацията на един компютър в Интернет, и го разпространява на други компютри в локалната мрежа организации.
Отворете Опции - Актуализиране и сигурност - на актуализацията на Windows - Разширени настройки - Изберете кога и как да получавате актуализации. След включване на модернизацията на много места. Ако не отида да заемат изходното канал, опцията може да бъде деактивирана.
Нови инструменти за командния ред
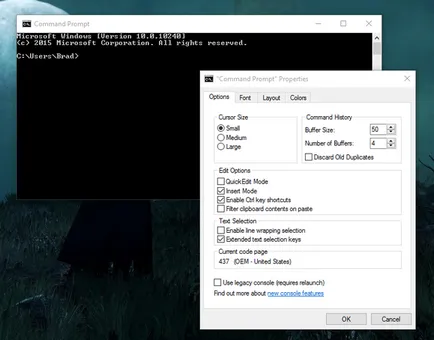
В командния ред, се появи дългоочакваната възможност да копирате и поставяте текст Натиснете Crtl + C и Crtl + V. Open командния ред (тип CMD в търсенето), щракнете с десния бутон върху заглавието на екрана, след което изберете Properties. След това поставете се активира в раздела Настройки в сегмента на Редактиране.
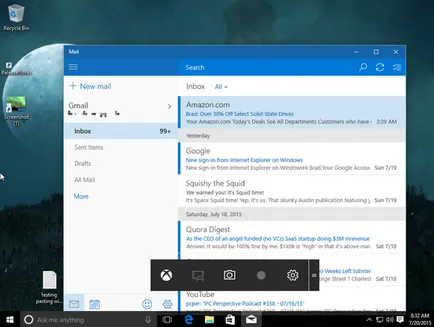
Нови клавишни комбинации

Те са проектирани за лесен достъп до най-новите функции на системата. Пълният списък е даден в тази статия няма, но можете да го намерите в мрежата без никакви проблеми.
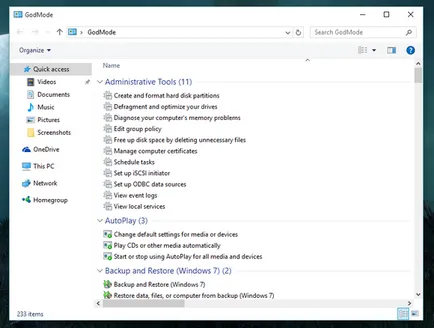
Легендарният режим бог, скрити възможности за потребителите на Windows мощност на Windows 10 отново с нас. Както и преди, активирането отваря всички системните настройки на едно място. Създаване на нова папка с името GodMode GodMode .. Вместо това можете да излезе с всяко име.
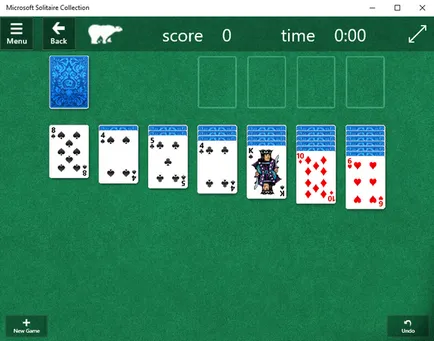
Игра пасианс липсва от магазина на Windows 8 приложения, но сега се завръща. Трябва да се търси в менюто "Старт" във всички приложения, където се нарича Microsoft Solitaire Collection.
Комуникацията с Xbox One

В някои игри в мултиплейър режим, можете да играете заедно с компютъра и конзоли. Наскоро бе освободен актуализация New Xbox One Опитът, който води към интерфейса на конзолата и нов набор от възможности.
Се Кортана да използвате Google
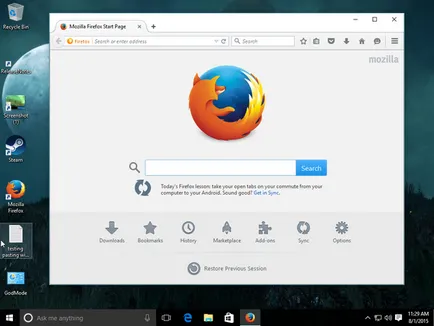
Кортана мозък не е в компютъра на потребителя и на сървърите на Microsoft. Ето защо, асистент в работата си разчита на Bing система търсачката. Въпреки това, не е необходимо да се използва за търсене на двигателя се изключително Microsoft.
Има два инструмента, които ще отидат в Google, DuckDuckGo или друга търсачка. Разширяване на браузъра Chrome Chrometana пренасочвания всички заявки за търсене Кортана към търсачката на избор на потребителя; едно и също нещо се случва, ако направите браузър по подразбиране Firefox - ще се използва от избраната търсачка в него.
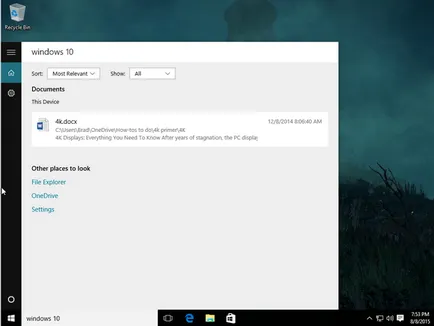
Кортана автоматично ви позволява да се изключи от резултатите от търсенето в мрежата. Търсене общи фрази (не са свързани с името на дадено приложение или конфигуриране на Windows 10), по подразбиране се появява в интернет, а не локален файл. Трябва да деактивирате Кортана, след това отворете интерфейса за търсене, отидете в Settings и деактивирайте "Търси в Интернет и включването на резултати уеб", за да се прекъсне връзката с Bing. Сега търсенето е сред най-използваните приложения, настройки и файлове локално инсталирани, въпреки че вече не се предлага в търсенето на OneDrive съхранение мрежа.
Ние работим на местно ниво №2
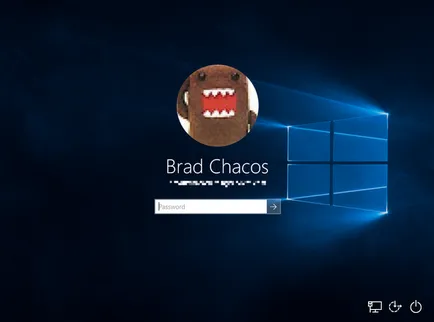
Най-лесният начин за това, за да създадете нов профил, след като създадете акаунт в Microsoft, тя все още ще трябва да се направи. Когато създадете местна сметка ще заобиколи няколко ъгли (Microsoft силно иска да можете да използвате услугите си).
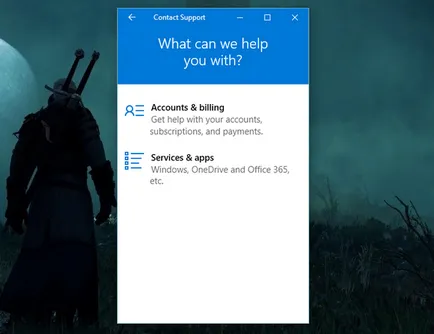
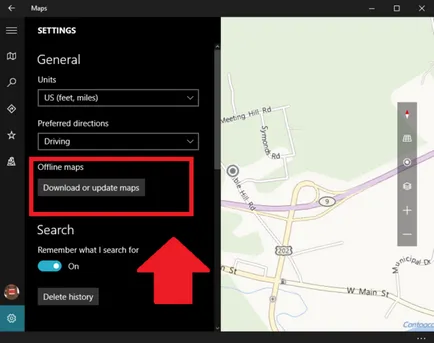
заявление Ревизирани Maps е била в състояние да работи с карти, без достъп до мрежата. Кликнете върху иконата за настройки и изберете Изтегляне или актуализиране на картите в раздел Самостоятелни карти. Вие ще се премести в приложението за настройки, където избран континент и страната. Системата ще покаже размера на изтеглените карти.
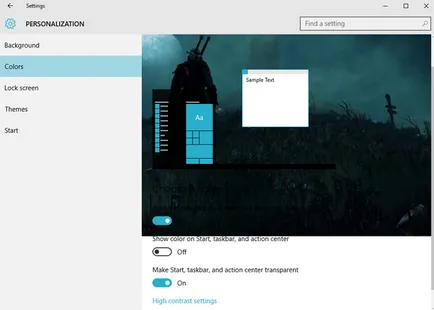
Персонализиране все още не е приключила. Windows 10 предлага детайлен контрол над цвета на менюто в лентата на задачите "Start" и поле за търсене. Отворете "Старт" опции от менюто - за персонализиране - цветове. Има опция Автоматичен избор на основен базов цвят, се прилага оцветяване на Кортана и икони на отворени приложения. Има опция в менюто Show цвят "Старт" в лентата на задачите, в центъра на уведомления и в заглавната лента, както и менюто "Старт", лентата на задачите и уведомяване център прозрачна.
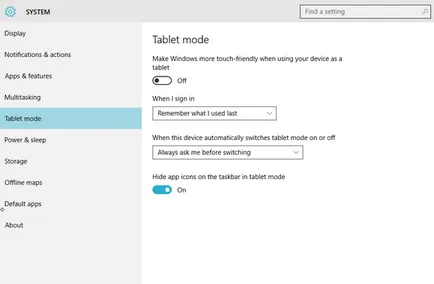
Continuum функция автоматично превключва на системата между режима на настолни компютри и таблети при използване на сензорния екран. Превключване трябва да се направи при свързване и разединяване на клавиатурата от таблетката или хибрид може също да бъде включен ръчно в центъра на действие. Continuum система да работи с, можете да персонализирате.
Въведете в търсенето на режима на таблет, отворена настройка. Има четири възможности, включително кой режим да зареди операционната система.
Бърз достъп до секциите на настройките на приложения
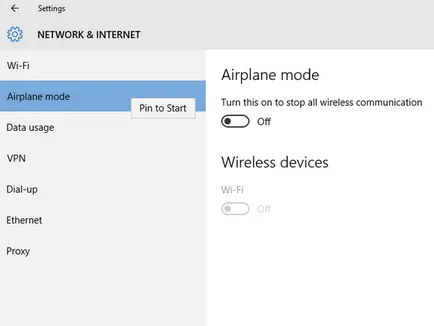
параметри приложение има и друга интересна функция: прикрепете отделни секции в менюто "Старт". Новият център за действие вече предлага възможност за персонализиране избор на бутоните за избор на общи действия, като например смяна на Bluetooth, Wi-Fi, режим на таблет, обаче, конфигурацията на закрепване позволява по-широк кръг от възможности.
Всичко, което е необходимо - да се отвори настройките на приложението, можете да щракнете с десния бутон на дяла и изберете една команда за заключване на началния екран. Същото може да бъде направено в редица други приложения на Microsoft, като например Mail и OneNote.
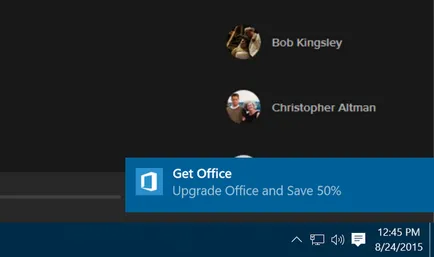
Отървете се от ненужните
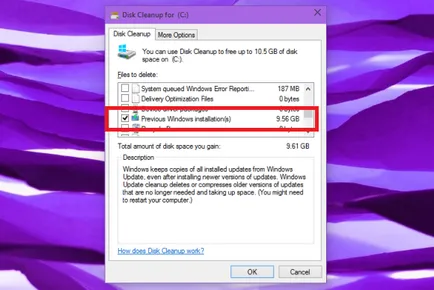
Когато ъпгрейд от Windows 10 до Windows 7 и 8.1 копия от старата система, се съхраняват в папката Windows.old да съхранявате възможност да ги върне. Ако няма да се върне, ние може да освободи десетки гигабайта, а просто защото тази папка не се изтрива.
Трябва да използвате почистване на диска чрез отваряне на контекстното меню на необходимия дял на твърдия диск и изберете Properties. След това кликнете върху Изчистване на системни файлове. В списъка, който се появява, изберете предишна инсталация на Windows.