Visual Studio, инструментариум панел
Едно от основните предимства в сравнение с други ИДЕС е, че Microsoft предоставя на потребителите реална възможност да премествате елементи в дизайна на двете уеб и клиентски приложения трудно. Всички тези елементи са поставени в кутията с инструменти на прозореца (Ctrl + Alt + X), достъп до които могат да бъдат достъпни чрез менюто Изглед:
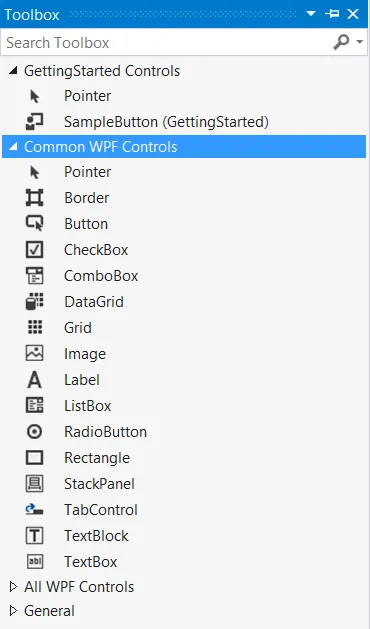
Toolbox прозорец има интересна особеност: можете да копирате кодовия фрагмент в него, като кликнете върху кода на населеното място и го плъзнете до прозореца Toolbox. Можете също така да преименувате и преподредите фрагментите ви да ги направят наистина полезна за презентации или съхранение на често използвани фрагменти.
Toolbox прозорец съдържа всички налични компоненти за активния в момента отворили документа в основния работен прозорец. Те могат да бъдат визуални компоненти като бутони и текстови полета; невидими, сервизни обекти, като таймери или логове система за събития; и дори дизайн елементи, като класове и интерфейс предмети, използвани в инструмент клас дизайнер.
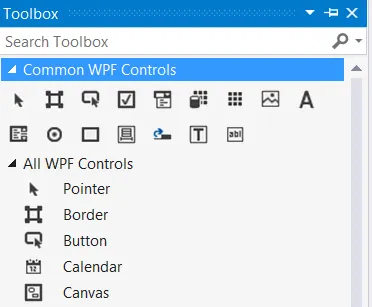
Независимо от компонентите на представяне останат такива, каквито се използват в една и съща програма: кликнете и плъзнете на желаното компонент от формата на активния документ или кликнете два пъти върху компонента в Visual Studio система за автоматично добавяне на инстанция на него. Визуалните компоненти като бутони и текстови полета на формата, при което потребителят може да ги движите, преоразмеряване, или да се определи с помощта на свойствата на решетката. Не-визуални компоненти, като таймер са показани като икони, свързани с етикетите в леярската форма, предназначени за невидими компоненти.
За да настроите външния вид на прозореца елементи в кутията с инструменти, добавете компонент проект или елемент от формата на битова графични размер 16x16 пиксела. След това изберете нововписаният растерни изображение в прозорец Solution Explorer и отворете прозореца Свойства. Уверете се, че Build Имотът е разположен на Embedded ресурс. Сега е достатъчно да се обвърже атрибут на вашия контрол атрибут ToolboxBitmap изображение.
Конфигуриране на компоненти
Изброяване елементи в прозореца Toolbox по азбучен ред - това е добър вариант, по подразбиране, тъй като позволява на потребителя да открие неизвестен елемент. Въпреки това, ако използвате само няколко съставки и ви омръзне да превъртате нагоре и надолу, можете да създадете свои собствени групи за контрол и да се премести на съществуващите типове обекти.
Преместете един компонент е лесно. Намери го в прозореца Toolbox, кликнете върху него и го плъзнете до ново място. Когато стигнете до вашата дестинация, отпуснете бутона на мишката и компонента ще се премести в нов списък местоположение. Също така, можете също така да преместите елемент към друга група - просто го плъзнете нагоре или надолу Toolbox на прозореца, докато стигнете до желаната група. Тези действия могат да се извършват както с Списъка на представяне, както и подаването на Icon.
Ако искате да копирате елемент от една група в друга, и не го движи, по време на тегленето, задръжте натиснат клавиша Ctrl на. Понякога е удобно да имате своя собствена група, да се съхранява той контролира и компоненти, които се използват по-често, отколкото други. За да създадете нова група в прозореца Toolbox, щракнете с десния бутон някъде в прозореца и следвайте Toolbox Добавяне Tab команда. В долната част на прозореца Toolbox ще добави нов празен таб, който трябва да зададете име. След като се обадите на раздела, добавете съставките, като следвате инструкциите, описани в този раздел.
За да промените името на компонента, щракнете с десния бутон в прозореца Toolbox и следвайте т командата Преименуване. На мястото на оригиналното заглавие ще редактира поле, в което можете да въведете име, което ви подхожда, дори и ако той съдържа специални знаци.
Ако сте още по-объркани, когато се работи с компоненти на непознати групи и дезориентиран, а след това следвайте командата Reset Toolbox от същия контекстното меню, което се появява, когато щракнете с десния бутон. Тази команда възстановява първоначалното състояние на всички групи в прозореца Toolbox и компонентите са подредени по азбучен ред и са в групи, които първоначално са принадлежали.
Добавянето на компоненти
Понякога се оказва, че даден компонент, който ви трябва, не е посочена Toolbox. Повечето от големите .NET компоненти в този списък са, но други не. Например, не е уточнено клас компонент по подразбиране WebClient в списъка с Toolbox. Управлявани приложения могат да използват COM компоненти. След добавяне на прозорец COM обекти Toolbox може да се използва по същия начин, както обикновените .NET компоненти, и ако те са кодирани правилно, можете да програмирате на работа с тях, както обикновено, с помощта на прозореца Properties и отнасящи се до техните методи, свойства и събития в неговия код.
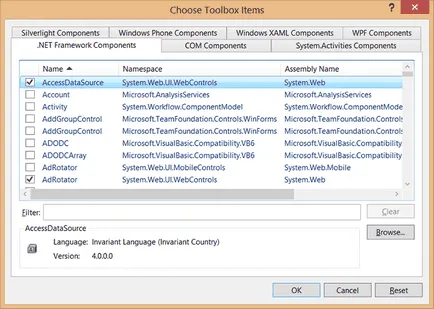
Запомнете: Възстановяване Toolbox команда премахва всички групи от команди, които сте създали, така че се уверете, че наистина трябва да се изпълнява тази функция!
COM компоненти, WPF, Silverlight компоненти и Workflow дейности могат да се добавят по същия начин. Просто кликнете върху съответния раздел в диалоговия прозорец, за да видите списък с наличните правилно регистрирани компоненти COM. Можете също така да използвате бутона Преглед, за да намерите най-контроли, които не са в списъка.