Урок професионално ретуширане в Photoshop, майсторски клас по ретуширане портрети преработка в един урок
Професионални ретуширани снимки в Photoshop
1. Отворете файла източник. В този случай, ние ще ретуширате снимки, направени от мен в Beauty стил. 2. За да се определи началото на всички "училища", които трябва да се определи:

1 - кръгове 2 - асиметрия на очите и лицето като цяло 3 - пълничък бузите (въпреки че има вкус и цвят, аз лично обичам "skulistyh") 4 - брадичката 5 - широк нос (също IMHO) 6 - косата на челото 7 - прах върху сензора 8 - 9 назолабиални гънки - пъпки, черни точки, както и различни кожни нередности 3. Направете копие на нашия фон. "Лице" се казва, че. Вземете Patch Tool с инструменти и да започне да "почисти" училища върху кожата (пъпки кръгове под очите, бръчки, мустаци и др.) За тези, които не знаят как да се използва - да вземе инструмента и изберете областта, че трябва да се определи, и след това плъзнете избраните чиста площ от кожата, като по този начин замени лошо благо. В един и същи инструмент можете да се отървете от мръсотията на фона


6. кръпка, която се радва на много тъп предмет, и да го оставя след себе си така наречената "белези", от което се нуждаем, за да се отървете от това ние ще се върне, а за толкова дълго, колкото на формата "Промяна" на лицето, той ще добави повече постно вид, и се опитайте да постигнете симетрия. Отидете на Filter - Liquify. Лявото око, което трябва да направим малко повече. Затова вземете Балон Tool. параметри четка (дясно): четка Размер - 736 четка Плътност - 66 четка Оценка - 18 директно четката на зеницата - натиснете и 2 пъти. Нашето око настигна втората четка със същите параметри. но използването на инструмента за Pucker намаляване на носа, включително носа, уверете се, че диаметърът на четката си, че не са се докоснали очите и устните. Натиснете до три пъти. 6. Идете на бузите. За да се намали бузите и брадичката притегляне, ние трябва да използваме Forward Warp Tool инструмент (в горния ляв ъгъл на лентата с инструменти). Но не и да вземете ръце и коса, затворете им маска. Вземете инструмента инструмент Freeze маска. Промяна на нейния диаметър, боя района около ръцете и косата на бузите. Ако случайно попадне в маската върху лицето, тя може да изтрие гумата, която е по-ниска от самата четка маска:
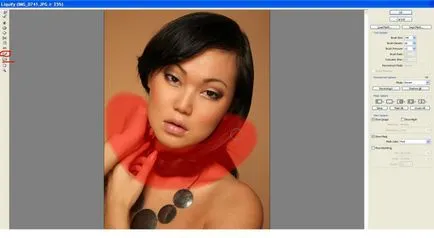
Сега вземете инструмента на Freeze маска и "отслабване" бузите. Същото е и с брадичката си. настройки на четката трябва да останат на предишния, само диаметъра ще се промени (Размер на четката). Тук като човек, удобни, Харесва ми да работя с по-голям диаметър. получаваме:

7. Сега ще "изглаждане" на кожата. Ще направим това съвсем примитивен като методи в този форум има един куп, но разликата е. Това, което на първо място "убие" текстурата на кожата на всички, и след това ще "възстанови" непознат. Това може да стане или Замазва добре познат portreturoy. Дублиране на лицето слой и го нарича "размазване". Отидете на Filter - Imagenomic - портрети. Намери пипета (Pick Маска Color) върху кожата. Щракнете върху OK. Тук сме се превърнали "zamylenny" човек:
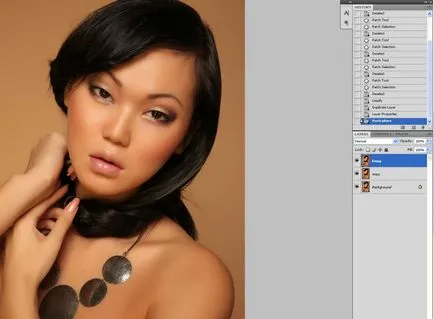
8. Но ние го правим, защото не искат да напуснат? Вземете гумичка 100% непрозрачност (скованост - 0%) и "изтриване" на косата, колиета, очите, устните и веждите. ноктите. носа ръба пръстите на ръцете и край на тялото. След това променете непрозрачността на 30% и по-малко ", за да покаже, текстура на кожата", за да изтриете малко по бузите, шията, рамото и челото. След тези стъпки, натиснете «Alt + Ctrl + Shift + E» (изравнявам), получаваме:

9. Полученият слой се нарича "корекция на цветовете". Отиди на изображението - Корекции - Selective Color и задайте следните стойности:
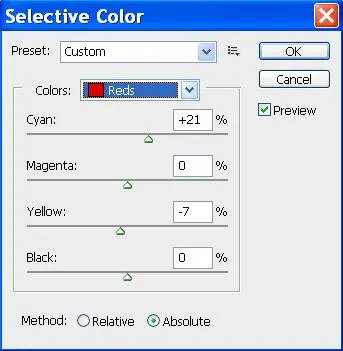
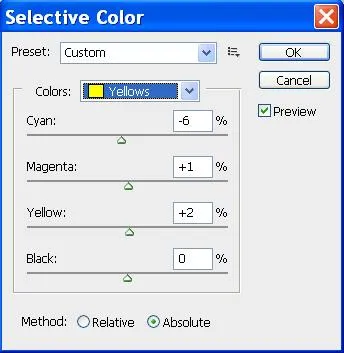
Натиснете "ОК", отидете на изображението - Корекции - Color Balance
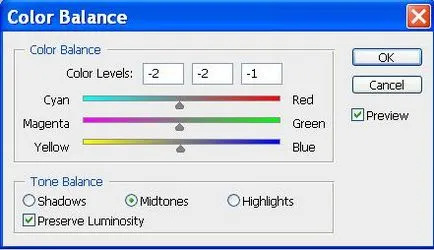
11. Сега ще добавим обем и контрастни изображения с помощта на обърната маска слой, както и изгарянето и отдръпване. Създаване на копие на корекция на цветовете слой. Щракнете върху бутона Добавяне на маската в долната част на раздела Layers:
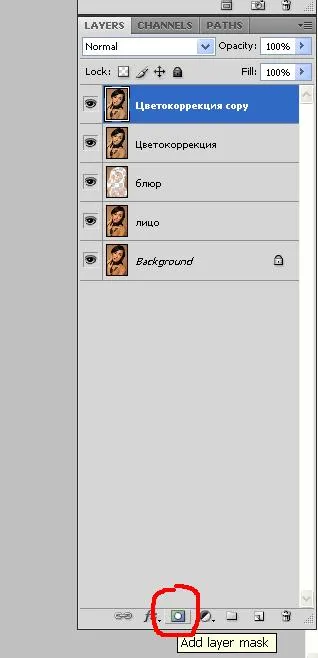
Отиди на изображението - Корекции - Обръщане. Изборът «Brush Tool» инструмент (четка), тя трябва да бъде бяла, с меки ръбове, диаметърът ще се регулират "в движение", както и непрозрачността. но за мен, прозрачност винаги е на ниво - 10-15. режим слой смесване настроен на екрана. Сега ще "олекне" на различните части на кожата. За да започнете разходка четка с по-голям диаметър около лицето и тялото, за да се постави "тон". Погрижете се, че винаги е била активна маска, а не на самия слой, в противен случай няма да успее. Имам определени участъци от кожата, което ние трябва да ходим на бялата четка, за да ги направи по-лек (чело, нос, коса, ключица и т.н.):

Не се страхувайте да прекарат известно време с четка, на същото място, но внимавайте да не отидем твърде далеч имаме:

12. Сега ще "потъмняване" някои области на кожата:

Натиснете «Alt + Ctrl + Shift + E» (изравнявам) и отново се създаде една обърната маска в предишната стъпка, само в режим на смесване Screen намира в място за умножение. параметри четки са еднакви, а също така е наличен в бяло. Ако случайно удари фона на четка или нежелан кожата, винаги можете да използвате гумата. Качваме се на резултата:

13. Но това не винаги е маска спасява. Има инструменти, като например инструмента Dodge и Burn Tool. С тяхна помощ, аз се "нарисува" малки части, така наречените "кръпки" на кожата, което води до увеличаване на "блясъка" My Pictures. Натиснете «Alt + Ctrl + Shift + E» (изравнявам) и изберете Dodge Tool (Настройки: Range - Midtones, Изложение - 10. Диаметър винаги е различно). Начертайте да започнат да "красиви очи" (аз съм очерта области, от които вече са преминали Dodge):
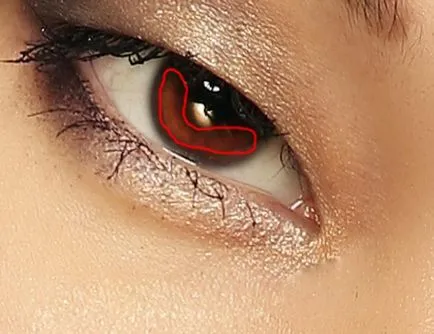
И на втория, за да направи същото. 13. Имам определени области, в които е необходимо да се ходи Dodge Tool с четка, с едни и същи параметри:

14. По принцип нашата карта е готова, остава да се възстанови текстура на кожата. За да направите това, ние ще използваме готов teksturku, можете да го изтеглите от тук: Отворете текстура текстура, да го копирате и да го поставите на нашата карта. Автоматично създава нов слой. Промяна на режима на смесване на Soft Light. изберете гумата и изтриване на допълнително текстурата на очите, косата, фона и други нежелани части на снимката. След това копирайте текстурата отново и конфекция. След всички тези дейности, да погледнем отново към изображението - корекции - Selective Color и задайте следните стойности:
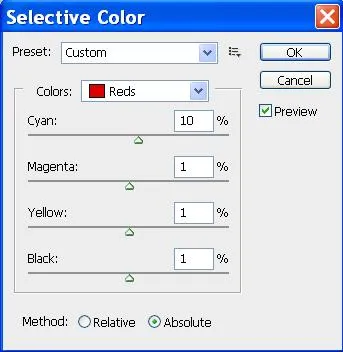
Нашата работа е готов:

Photoshop урок, Photoshop уроци, Photoshop урок