уроци ArchiCAD
Как да се направи разрез в 3D arhikad
Разрязване arhikad - не само полезна опция по време на създаването на модела, но и незаменим инструмент в дизайна на проектната документация.
Специална роля е въпросът става, когато 3D рисунка у дома си в контекста на arhikad помага визуално да оцени резултатите от проектирането, за да открие пропуски и да се покаже вътрешните компоненти на сградата.

Фиг. 1 - ArchiCAD 3D рязане
Принципът на създаване на 3D раздел се основава на използването на емблематичния ArhiCAD и филтриращи елементи в проекта. Трябва също да се разбере, че в ArchiCAD 3D раздела - това е много подобен инструмент, обаче, е налице съществена разлика: психически разчленени част на сградата с един или повече самолети, всички действия се извършват с помощта на преки самолети (прочетете за създаването на 3D сечение arhikad).
3d разрез в arhikad: алгоритъм за построяване
Сега ще се научите как да се направи разрез в arhikad 3 стъпки:
1. план Marquee етаж трябва да определи една област, която е отрязана, в резултат на всички елементи, които не попадат.
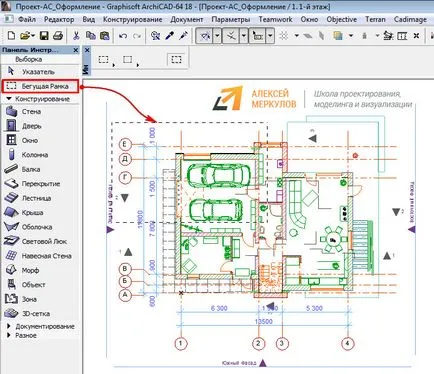
Фиг. 2 - Marquee ArchiCAD
Формата на рамката на движение може да бъде не само правоъгълна, но също така имат сложна мулти сечение форма (например, като на фигура 1). По този начин в arhikad сечение дъга по такъв начин да изпълни това не е възможно. Варианти на шатрата трябва да бъдат посочени в информационния дисплей, когато се инструмент е активен (фиг. 3).
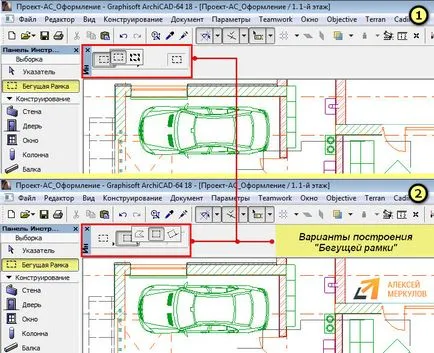
Фиг. 3 - arhikad: намаляване на линии
ЗАБЕЛЕЖКА: Имайте предвид, че съставянето Marquee в ArchiCAD може да бъде на един етаж или през всички етажи на проекта (избрани параметри, както е показано на фигура 3.). Когато този резултат е целесъобразно (фиг. 4). Дебела рамка ви позволява да показвате раздел на отделна част от мулти-етажна сграда, по това време, тъй като "тънки" на кадрите показва само текущия етаж на обекта

Фиг. 4 - arhikad рязане: всички етажи или текущия етаж на сградата
2. Изберете View -> елементи в 3D-View -> Show подбор / Marquee в 3D (Фигура 5.).
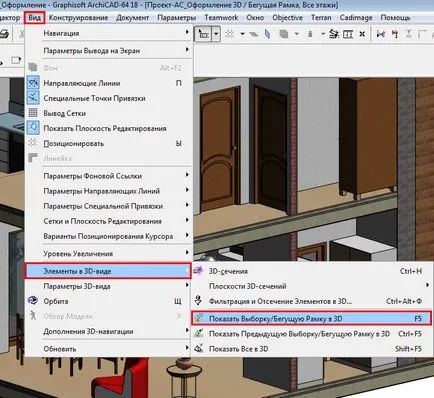
Фиг. 5 - Покажи на подбор / Marquee в 3D в ArchiCAD
Подобни стъпки са били изпълнени, ако щракнете RMB и изберете "Показване на подбор / Marquee в 3D» (клавиш F5).
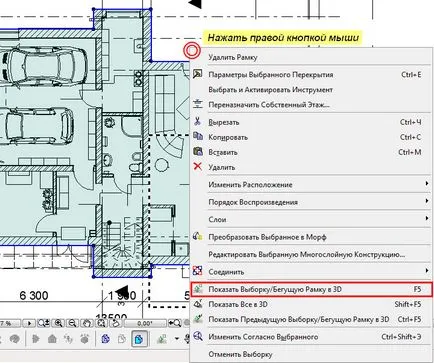
Фиг. 6 - Display елементи в 3D, уловени в Marquee
3. В резултат на съкращаването на 3d ArchiCAD ще покаже шатрата контур. Елементите, хванати в капана на разреза могат да бъдат избрани и редактирани. Моля, имайте предвид, че ако изберете един обект (например, припокриване), е да се изправи, а тази arhikad визуално показва граничния избрания елемент с помощта на опорните точки.
За да се върнете на сегашното ниво, просто натиснете F2. Възможно е да се промени типа на конструкция (с "глоба" на "мастни" Фиг.4), без да премахнете селекцията. На плакатите Просто изберете подходящата опция.
ЗАБЕЛЕЖКА: Ако горните действия излизат в 3D изгледа в позната начин, например, натиснете F3, то ще продължи да се появява част от вашия модел, а не на оригиналната версия на проекта. За да поправите това, отидете на View -> елементи в 3D-View -> Покажи всички в 3D ...
Създаване на 3D елементи в раздел
Имайте предвид, че в разрез с ArchiCAD 3D може допълнително да променяте. Особено това важи за продукти, които попадат в рамките на секцията. За да направите това, изберете View -> елементи в 3D-View -> Филтриране и клипинг елементи в 3D ...
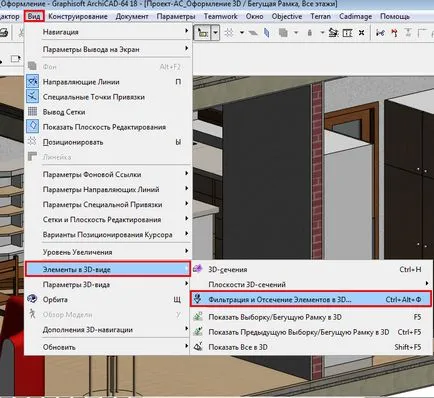
Фиг. 7 - Филтриране и подстригване елементи в 3D ArchiCAD
диалогов прозорец, както е показано на фиг. 8.
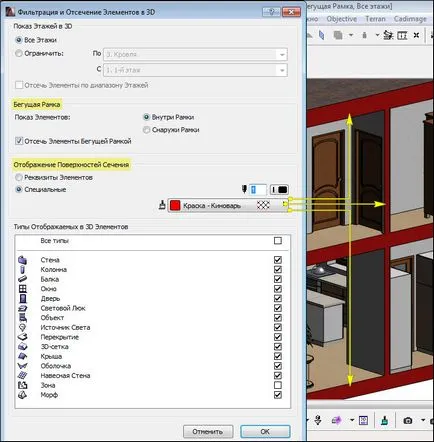
Фиг. 8 - ArchiCAD зони: зона за конфигуриране на повърхността и опции за показване на 3D елементи за
По подразбиране, повърхностите на дисплея в напречното сечение, установени "съществени елементи". Можете да изберете специално покритие и да изберете подходящата опция във вашия конкретен случай. Също така имайте предвид частта "палатка" (Фигура 8.): Показване на елементи могат да бъдат или в кутията или извън него.
Тук можете да ограничите показването на истории в 3D по време на гранични елементи, т.е. ако имате 5-етажна сграда, можете да филтрирате и показва само на петия етаж и покрив или партера и първия етаж, който също така е вярно за много от проектите на етапа на проектирането и работния проект.
3D Настройки за изображенията ArchiCAD
Важна роля се играе от визуалния дизайн на получения 3D изгледа, включително 3D рязане.
За да персонализирате дисплея, за да изберете View -> 3D изглед Options -> Настройки на 3D изображения, или да са в 3D прозореца (пряк F3), натиснете юана -> появява параметри 3D изображение ... диалогов прозорец, както е показано на фиг. 9.

Фиг. 9 -ArhiCAD - показване на 3D изглед
Ние препоръчваме да се запознаете с материала, "Параметри 3D arhikad образ", където ще намерите подробно описание на всички диалоговия прозорец за опции на, показано на фиг. 9.
Възможност да се улесни работата ви предложим оптимални настройки 3D елементите на дисплея arhikad (фиг. 10). Все пак, имайте предвид, във вашата конкретна ситуация, като настройка на параметър може да бъде прекомерно.
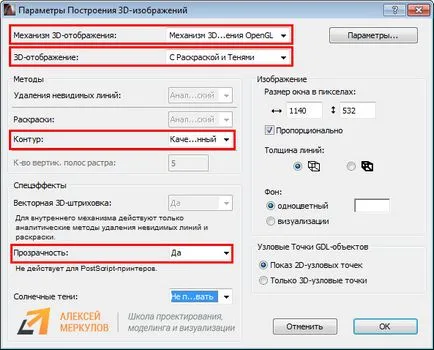
Фиг. 10 - Оптималните параметри за изграждане на 3D изображения arhikad
Тук е най-полезната опция - "Контур". По подразбиране тази настройка е деактивирана. Това дава определение на елемента обем. Въпреки това, многоцветно изображение на контурите (как да се засадят, ще бъде по подразбиране, ако не сте променили настройките в набора от пера) не винаги са подходящи. Ако дисплеят на обекти в arhikad е грешен цвят, вие ще трябва да работи с набор от пера.
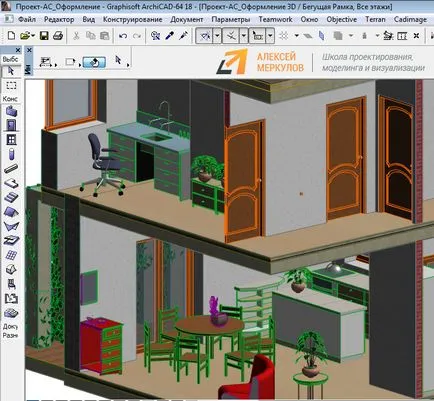
Фиг. 11 - arhikad - неправилно показване на цветове
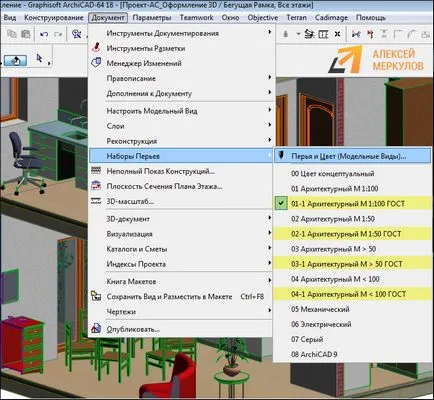
Фиг. 12 - ArchiCAD пера, определящи
ЗАБЕЛЕЖКА: Моите абонати многократно попита: как да се направи разрез в arhikad 12 или, например, съкращаване на arhikad 16. Трябва да се отбележи, че по-горе принцип е подходящ за всяка версия на ArchiCAD!
За да обобщим: в arhikad 3d нарязани, за да получите достатъчно само, ако няколко последователни действия. Бъдете сигурни, да се работи през материала на практика.