UltraISO не вижда USB флаш памет, за да се реши

Понякога USB-флаш памет е не само преносимо устройство за съхранение на информация, но и важен инструмент за работа с компютър. Така например, за отстраняване на грешки на някои проблеми, или да преинсталирате операционната система. Тези характеристики са възможни благодарение на програмата UltraISO. което може да направи този инструмент пръчка подобни. Въпреки това, тя не винаги е програмата показва USB флаш устройство. В тази статия ще разгледаме защо това се случва и как да го оправя.
UltraISO - това е един много полезен инструмент за работа с изображения, виртуални дискове и дискове. Възможно е да се направи стартираща USB флаш устройство за операционната система, така че по-късно можете да преинсталирате операционната система от USB диск, и много по-интересно. Въпреки това, програмата не е съвършен, и често има грешки и бъгове, че разработчиците не винаги са виновни. Само един от тези случаи е, че флаш паметта не се появи в програмата. Нека се опитаме да го оправя по-долу.
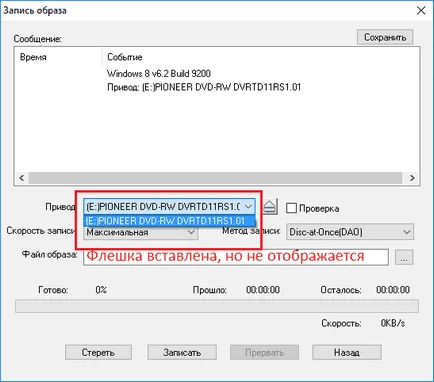
Източник на проблема
По-долу ще разгледаме основните причини, които могат да причинят този проблем.
- Има няколко причини, и най-често срещаните от тях е грешката на потребителя. Имало е случаи, когато потребителят Четох някъде, че може да се направи, например, стартиращ USB флаш устройство в UltraISO и знаеше как да използвате програмата, така пропусна статията нечути и реших да го пробвам. Но, когато се опитате да го приложат в цяла само на проблема с "невидимост" на пръчката.
- Друга причина е много грешка на пръчката. Най-вероятно, когато се работи с флаш възникнала повреда, и тя е престанала да отговаря на всяко действие. В повечето случаи, пръчката не види и Explorer, но понякога се случва, че флаш-паметта в Explorer ще се появи нормално, но в програми на трети страни, като например UltraISO, тя не може да се види.
Начини за решаване на проблема
Други начини за решаване на проблема могат да се използват само ако вашата флаш устройство е перфектно показва в Windows Explorer, но не намери UltraISO.
Метод 1: Изберете желания раздел за използване с памет
Ако флаш устройството не се показва в UltraISO вина на потребителя, а след това най-вероятно, той ще се появи в Windows Explorer. Затова се види дали пръчката вижда вашата операционна система, и ако е така, то вероятно е случаят, в безгрижие.
В UltraISO има няколко отделни инструменти за работа с различни превозвачи. Например, има инструмент за виртуални дискове, има инструмент за работа с дискове, и трябва да работят от USB устройство.
Шансовете са, вие сте просто се опитва да "рязани" образа на диска на USB флаш устройство по обичайния начин, а се оказва, че нищо няма да излезе, защото програмата няма да видите устройството.
"Bootstrapping" За работа с преносими устройства трябва да бъде избран инструмент за работа с HDD, което може да е в подменюто.
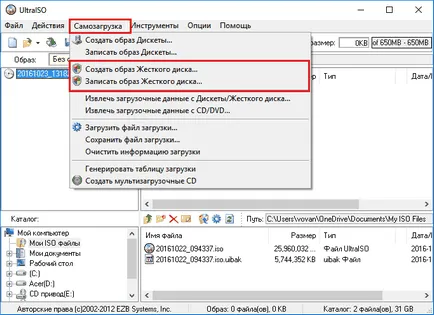
Ако изберете "Запис на изображение на твърдия диск", вместо "Запис на изображението, за да компактдиска". ще забележите, че флаш паметта се показва нормално.
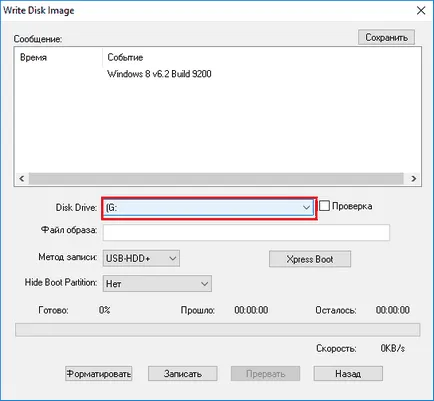
Метод 2: форматиране на FAT32
Ако първият метод не решава проблема, а след това най-вероятно случаят в паметта. За да решите този проблем, трябва да форматирате диск, с правилната файлова система, а именно в FAT32.
Ако устройството се показва в Windows Explorer, и върху него има важни файлове, да ги копирате в HDD, за да се избегне загуба на данни.
За да форматирате диска, трябва да се отвори "My Computer" и кликнете върху диска с десния бутон и след това изберете "Format".
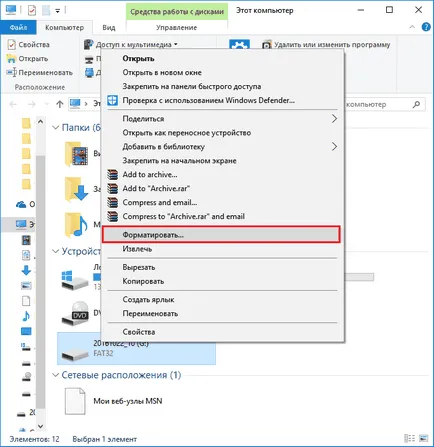
Сега трябва да посочите в прозореца, който се появява, файловата система FAT32, ако има друго, а и махнете отметката от "Бързи (изчистване на таблиците на съдържанието)." че е налице пълен формат на диска. След това натиснете "Start".

Сега просто трябва да изчакаме до крайния формат. Продължителността на пълен формат обикновено е много пъти по-бързо и зависи от пълнотата на устройството и, когато беше последният път, когато се извършва пълен формат.
Метод 3: Стартиране като администратор
За някои задачи в UltraISO, считано от USB-устройства се изисква да имат права на администратор. Според метода, ние се опитваме да го пуснете програма с тяхно участие.
- За да направите това, кликнете върху иконата UltraISO, щракнете с десния бутон и в поп-нагоре контекстното меню, изберете "Run като администратор".
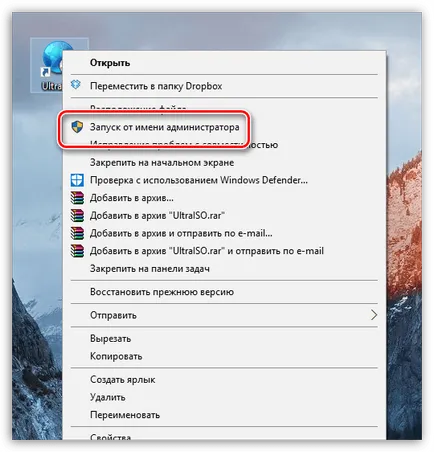
Метод 4: форматиране NTFS
NTFS - популярна файловата система за съхранение на големи обеми от данни, която днес се счита за най-широко използвани за устройства за съхранение. Като опция - ние ще се опитаме да форматирате USB-диск за NTFS.
- За да направите това, отворете Windows Explorer в "Този компютър". "Формат" и след това щракнете с десния бутон на вашия диск и в контекстното меню, изберете.
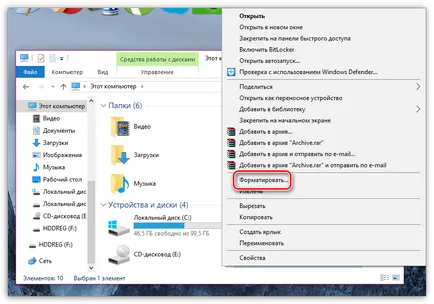
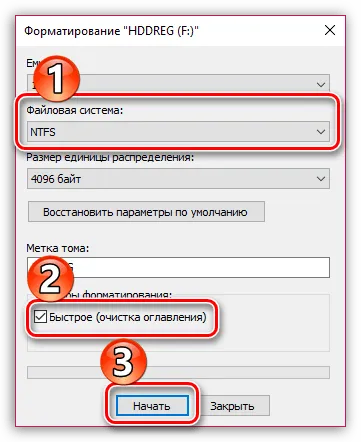
Метод 5: поставяне обратно UltraISO
Ако видите, че проблемът е в UltraISO, макар и задвижване на всички изглежда правилно, може би си мислите, че той има проблеми в програмата. Така че сега ще се опитаме да го инсталирате повторно.
За да започнете, трябва да се извърши, за да премахнете програмата от компютъра си, и то трябва да се направи добре. В нашия проблем, Revo Uninstaller програма се вписват перфектно.
- Стартирайте програмата Revo Uninstaller. Имайте предвид, че за да работи тя изисква администраторски права. На екрана ще се зареди списък с програми, инсталирани на вашия компютър. Намерете сред тях UltraISO, щракнете с десния бутон на мишката и изберете "Изтриване".
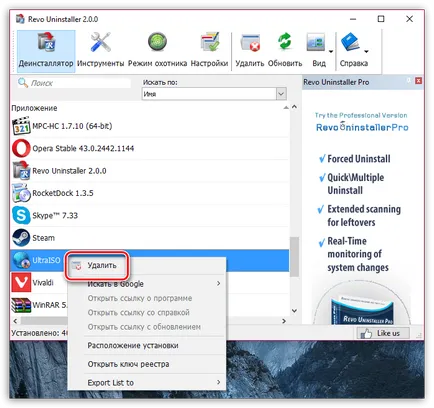
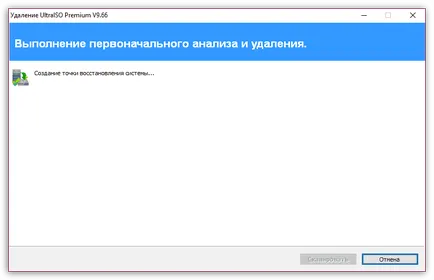
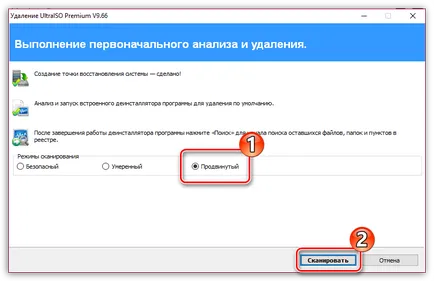

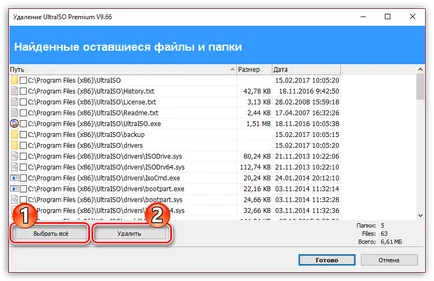
Метод 6: Промяна на буквите
Не е фактът, че този метод може да ви помогне, но все пак да опитате късмета си стои. Методът се състои в това, че промените буквата на устройството и да е друг.
- За да направите това, отворете менюто "Control Panel". и след това отидете на раздела "Администриране".
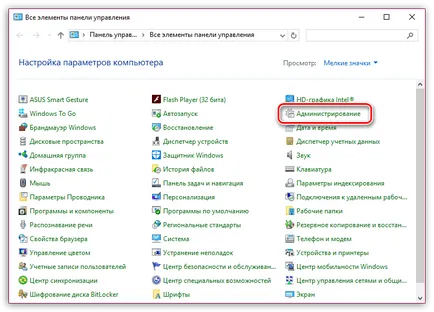
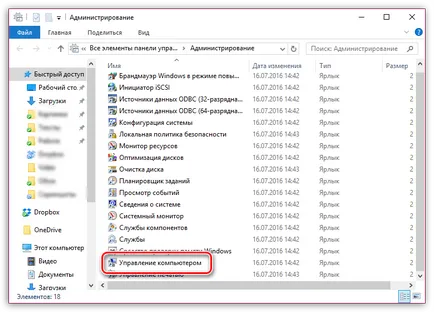
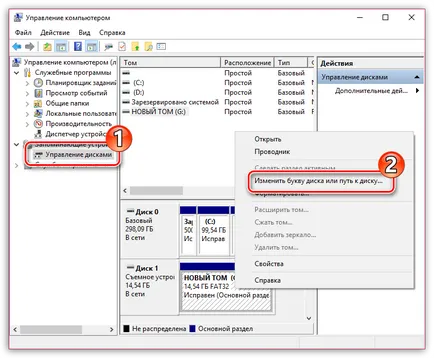
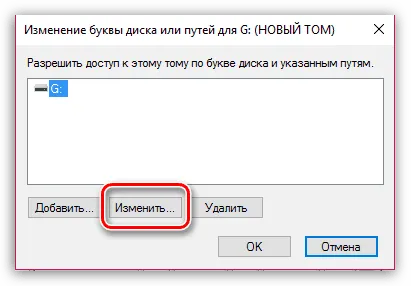
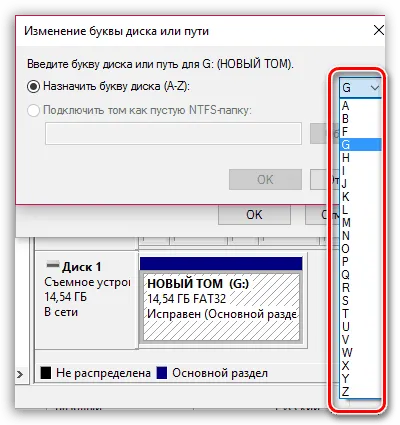
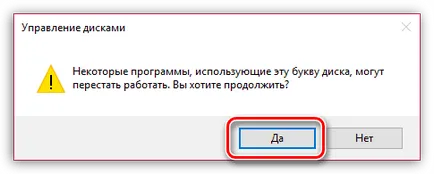
Метод 7: почистване на кола
Този метод ще се опитаме да изчистите задвижването посредством Diskpart полезност, и след това да го форматирате с един от методите, описани по-горе.
- Трябва да стартирате командния ред като администратор. За да направите това, отидете в полето за търсене и да го монтирате в искането за ПМС.
Кликнете върху резултата, щракнете с десния бутон на контекстното меню изберете "Run като администратор".
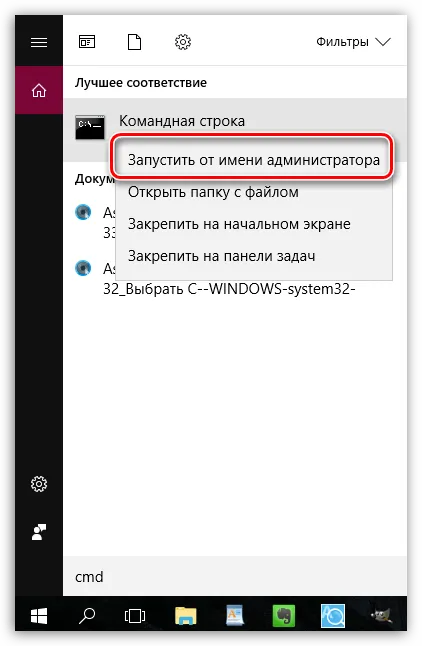
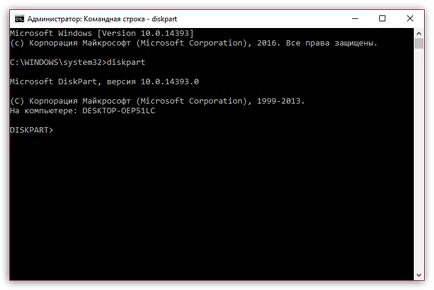
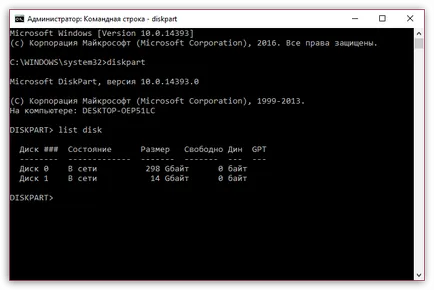
изберете диск = [drive_number]. където [drive_number] - броят показано около устройството.
Така например, в нашия случай, командата ще бъде, както следва:
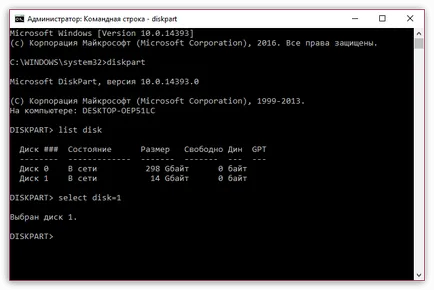
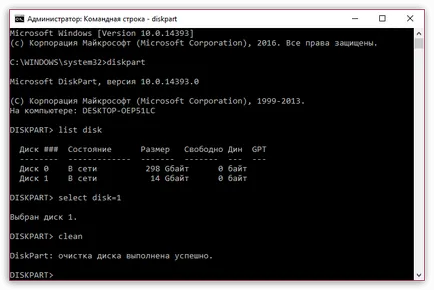
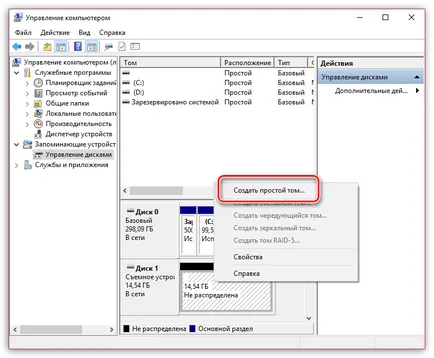
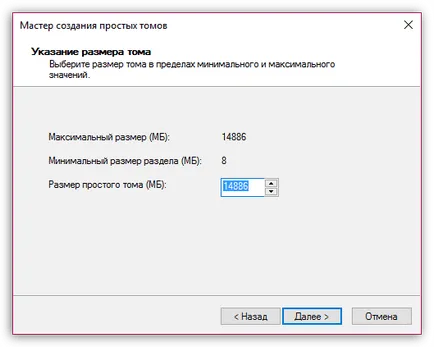
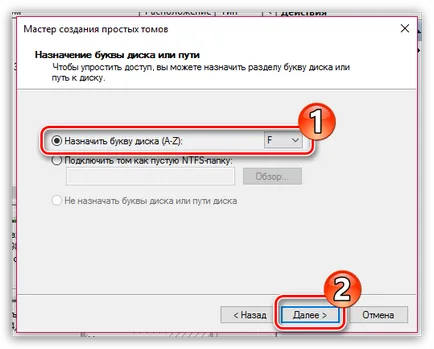
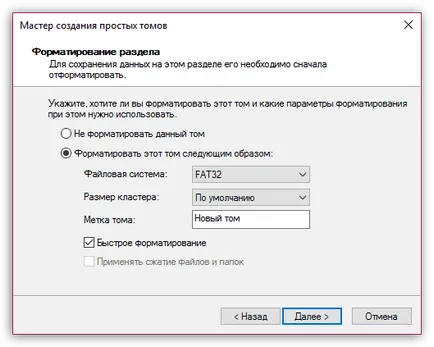
И най-накрая,
Това е максималният брой на препоръки, които могат да помогнат за премахване на разглеждания проблем. За съжаление, както е отбелязано от потребители, проблемът може да бъде причинено от операционната система, така че ако не сте един метод от статията не ми помогна, като последна мярка, можете да опитате да преинсталирате Windows.
На тази днес.
За нас е удоволствие да бъде в състояние да ви помогне да решите проблема.
На свой ред, може да ни помогне също. дори съвсем леко.