Създаване на заявление, въз основа на данни на Excel
Автоматично създаване на заявление въз основа на данните във файла Excel, които сте изтеглили профила си в облак съхранение (например, OneDrive). След създаването на приложението, можете да я персонализирате според вашите нужди, и след това да се изпълнява. Така че можете да сте сигурни, че това е направено правилно.
По подразбиране, нашата молба е с три екрана:
- На BrowseScreen1 покаже подмножество на полета (или полета) и сортиране на бутона на лентата за търсене, която опростява търсенето на специален регистър.
- Тя показва няколко полета или всички полета за конкретен запис на DetailsScreen1 на екрана.
- EditScreen1 представена на екрана елементи от потребителския интерфейс, чрез която потребителите могат да създават или актуализиране на записи, и запазете промените.
спецификации
- Регистрирайте се, за PowerApps. и след това направете едно от следните неща:
- Инсталирайте PowerApps Студио за Windows на компютър, работещ на Windows 8, Windows 8.1 или Windows 10.
- Отворете PowerApps Студио за Уеб (предварителна версия) в браузъра.
- Влезте в профила си PowerApps, със същите идентификационни данни, като за регистрация.
-
С цел да се даде точна следвайте инструкциите в това ръководство, свалите файла Excel.
Важно. Можете да използвате Excel файл, ако данните в нея е форматиран като таблица. За повече информация, вижте. Статия за създаване на електронни таблици на листа.
Създаване на приложение
В PowerApps Studio меню File (в левия край на екрана), изберете Създаване.
Направете едно от следните неща :.
В Избери Excel файл (Избор на файл Excel) FlooringEstimates.xlsx намерите файла и го изберете.
В Изберете масичка (избор на маса) изберете FlooringEstimates.
За да създадете приложение, след това кликнете върху Connect (Свързване).
Ако ще трябва да направи преглед на основните области на PowerApps на потребителския интерфейс, изберете Next (Следващ) или да пропуснете (Пропусни).
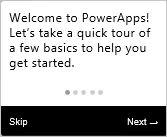
Промяна на оформлението на колекцията
Когато се създаде приложение, оформлението му подразбиране въз основа на вашите данни. Но вие можете да персонализирате оформлението на събирането в зависимост от вашите нужди.
На лявата лента за навигация, натиснете (докосване) върху иконата в горния десен ъгъл, за изглед на миниатюри.
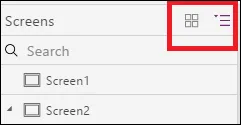
Кликнете (докосване) на горната скица, за да изберете екрана за гледане (BrowseScreen1).
Изберете всеки елемент в колекцията, като първото изображение.
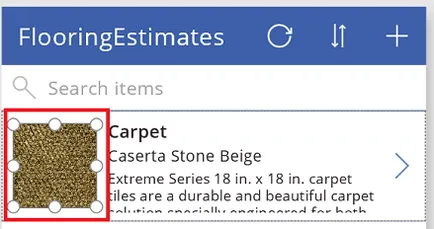
В десния панел, отворете оформление списък. и след това изберете оформление, което съдържа изображение, заглавие и подзаглавие.
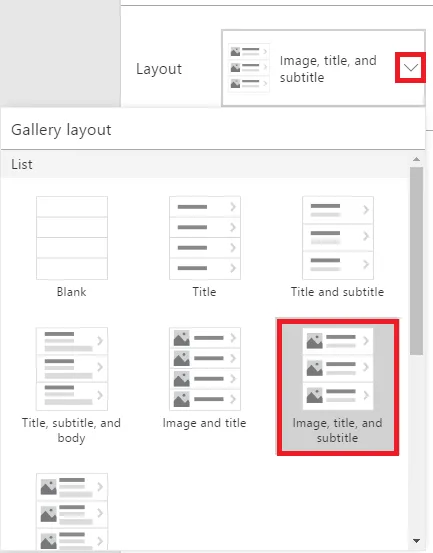
оформление заявление променя според избора си.
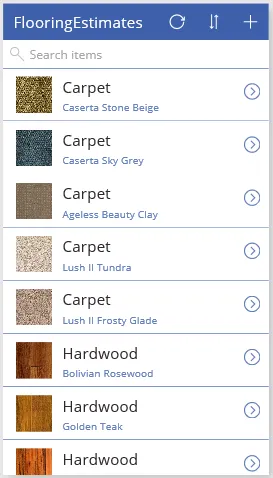
Промяна на данните показва
В артикули за търсене, изберете килим (килим), а след това - етикета на контрол.
В десния панел се осветява в свързан списък.
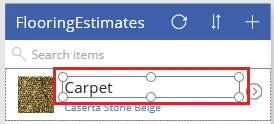
В десния панел, отворете избрания списък и натиснете или щракнете върху Име (Name).
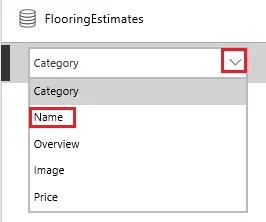
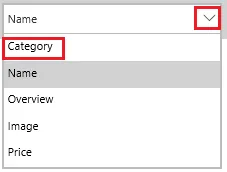
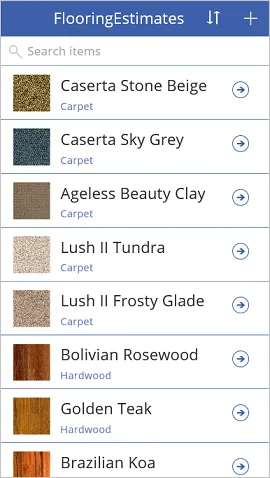
Промяна на реда на полетата във формата
На лявата лента за навигация, изберете средната миниатюрата, за да отидете на информацията на екрана (DetailsScreen1).
Изберете изображение, за да покаже наличните, за да персонализирате формата опции.
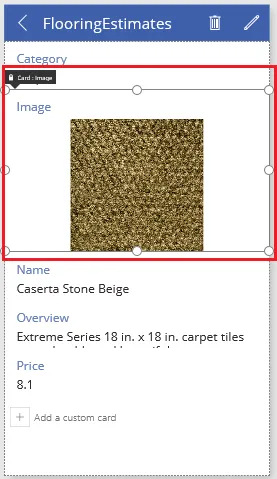
В десния панел, плъзнете полето Име (Name) в горната част на списъка.
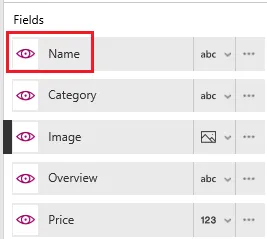
На екрана ще се актуализира, за да се отразят промените.
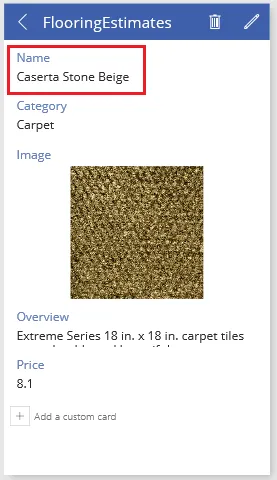
Промяна Control
На лявата лента за навигация, изберете долния скица, за да изберете екрана редактиране (EditScreen1).
Изберете Преглед (Преглед).
Така че можете да изберете картата с гледане. Всяка карта съдържа текст, който описва целта си. Картата може да бъде и персонализирани контроли. За повече информация, вижте. Член контрол "карта" в PowerApps.
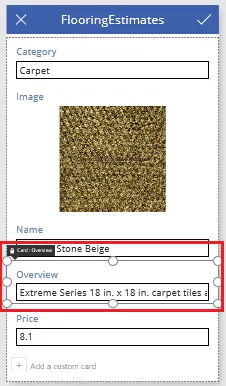
В десния панел, изберете стрелката надолу до картата, превъртете надолу и след това изберете няколко реда текст Edit (Редактиране на няколко реда текст).
Така че ще се отпечата преглед на всеки от продуктите в контрола, която е достатъчно голяма, за да покаже текста.
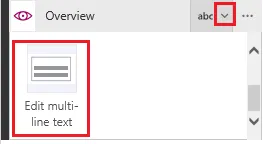
Работещи приложения
На лявата лента за навигация, изберете горния скица, за да отворите екрана преглед (BrowseScreen1).
BrowseScreen1 на екрана, натиснете бутона стрелка отдясно на влизане за показване на информацията за влизане екран (DetailsScreen1).
DetailsScreen1 на екрана в горния десен ъгъл кликнете върху иконата на молив, за да се покаже записа на екрана за редактиране (EditScreen1).
EditScreen1 на екрана, промяна на информацията в една или повече области, а след това щракнете върху или докоснете иконата на отметка в горния десен ъгъл, за да запазите промените.
известни ограничения
по-нататъшни действия
- Натиснете CTRL + S, за да се поддържа молбата. След това, той може да се управлява с други устройства.
- Сега, след като сте научили как да се създават приложения въз основа на данните, можете да създадете приложение, от нулата.
- Сподели приложение. да се даде възможност на други да работят с него.