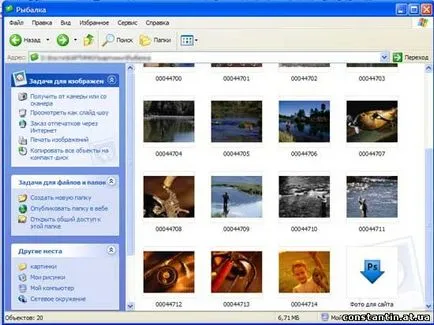Създаване на действия в Photoshop

Създаване Действия в Photoshop
В този урок, помислете примера на пакетна обработка голям брой изображения в Photoshop
Сега нека създадем операции (действия)
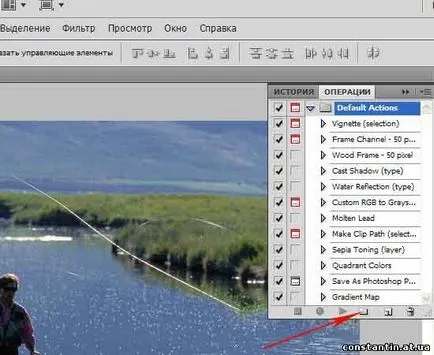

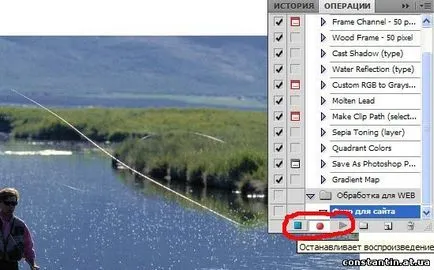
От този момент започва изграждането на операциите върху изображението. Много внимателно следят всяка стъпка на тяхното функциониране. в противен случай резултатът може да се окаже не много добър.
Няма да повтарям. Искам само да добавя, че ако промените размера на изображението, не забравяйте да се следват някои правила:
postavte флагове, за да запазят съотношението на екрана (Constant пропорциите) и интерполация (Resample изображение) в долната част и изберете най-долния вариант Bicubic Sharper (най-добре за намаляване) (Bicubic Sharper). тази функция е много подходящ за снимки, не е много добро качество и малки размери.

Да не се използва преоразмеряване използване трансформация (Free Transform). защото тук имаме нужда от точни математически стойности. опции, които въвеждате, ще бъде направено само за подобни изображения (параметри за хоризонтални изображения не са подходящи за вертикално и така нататък.).
И още. при извършване на всяка стъпка се усложнява още повече, необходима да се проби нулиране функция (Reset Swatches) натискане Г.
След като всички желаната снимка и ние. спрете запис
подходяща икона (вж. по-горе).
Ако сте направили всичко правилно, програмата перфектно обработи всички следващи изображения.
Ако искате да запазите създали своя набор от операциите. кликнете върху името на поредица от операции (в моя пример на линия за преработка на WEB), и кликнете върху стрелката в горния десен ъгъл на прозореца надолу. В падащото меню изберете - Запазване на работа (Запазване Actions). В диалоговия прозорец, въведете име на операцията и да го запишете някъде на компютъра си.
Капчица прилага операция за една или повече снимки (снимка папка). Можете да запишете вашия Капчица навсякъде на вашия компютър и да го използвате, толкова пъти, колкото искате.
След това изберете папката със снимките, на които искате да приложите ефекта, след като копие, и да работи с него. В допълнение, можете да персонализирате имената на бъдещите изображения, добавяне на текст към тях, серия от разширяване стая за максимална съвместимост. След като сте въвели всички необходими данни, щракнете върху OK.