Създаване на абстрактна мъглявина в Photoshop
В този урок ще ви покажа как да създадете фантастично място мъглявина в Photoshop.
В хода на урока, аз ще ви кажа как чрез комбиниране на филтъра Liquify (пластмаса) с космическия текстурата и облаците, да създадете интересен ефект.
Тук е преглед на крайния резултат:

Материали за урока:
Стъпка 1. Създаване на нов документ с размери 800h1080 пиксела, попълнете на заден план с тъмно сив цвят и боя на нов слой на база кръг:
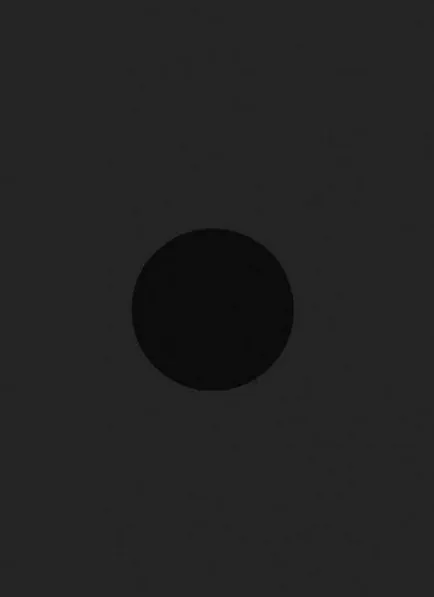
Използвайте Lasso Tool (Lasso) (L) с Feather (Оперяване) около 30 пиксела, за да се направи избора, изберете тъмно лилав цвят и направи облака чрез филтър Филтър - Render - Clouds (Filter - Render - Clouds):
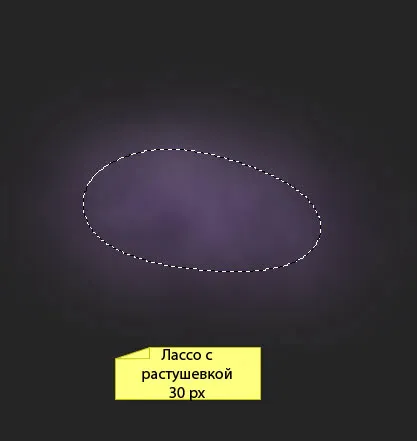
Компресиране облака чрез Edit - Transform - обвивка (Edit - Трансформация - деформация), както е показано по-долу:
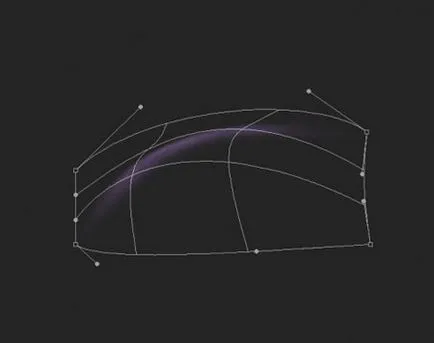
Прилагане на филтри Филтър - Distort - Twirl (филтър - Distort - набръчкването) за получаване на облаците полукръг:
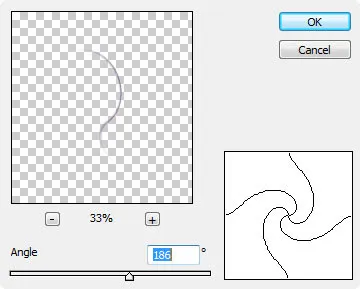
Премахване на ненужни подробности и поставете контур на базата на кръга:
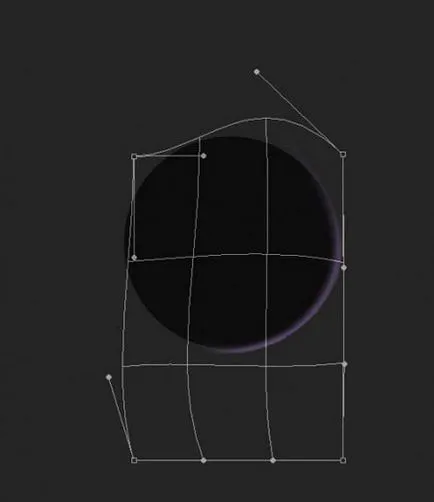
Дублиране (CTRL + J) този слой многократно се завърта и регулируем размер като като не след дълго се запълни цялата обиколка на контура, а след това изсипете черен фон слой:
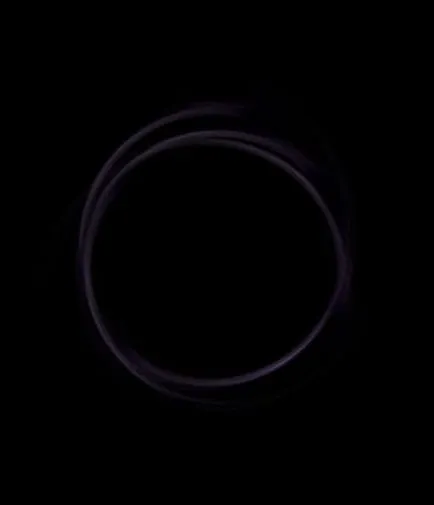
Стъпка 2. Заредете текстурата в Photoshop, използвайте Lasso Tool (Lasso) (L) с Feather (Feather) 30 пиксела, да разпределят част от картинката:

Копиране (CTRL + C) и паста (CTRL + V) избраната област на работния документ има база кръг контур:
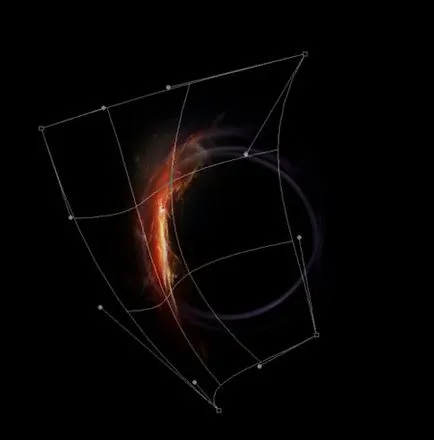
Нанесете Liquify филтъра (пластмасови) (Shift + Ctrl + X) със следните параметри:
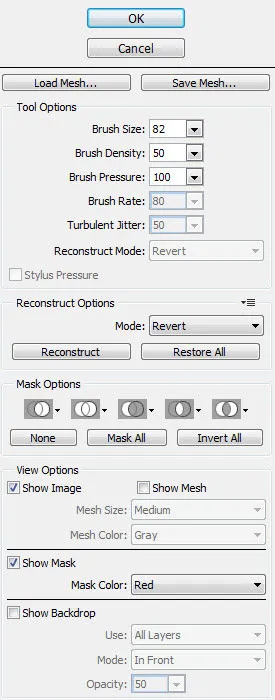
Има, както е показано по-долу:
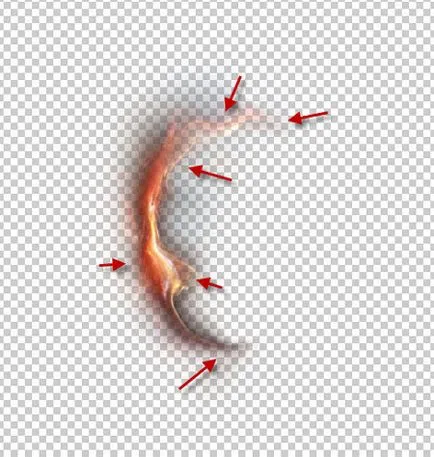
И ние се следният ефект:
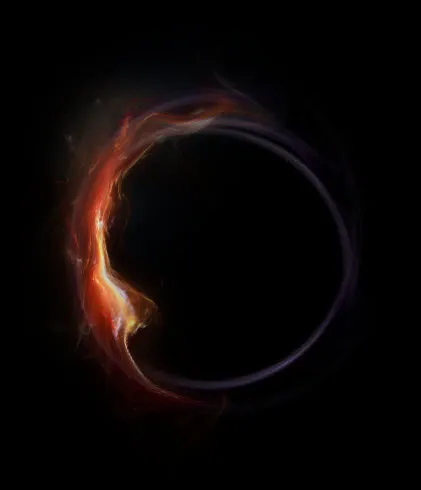
Дублиращи (CTRL + J) мъглявина слой няколко пъти, размерът е регулируема и ги поставете върху периферната повърхност, както е показано по-долу:
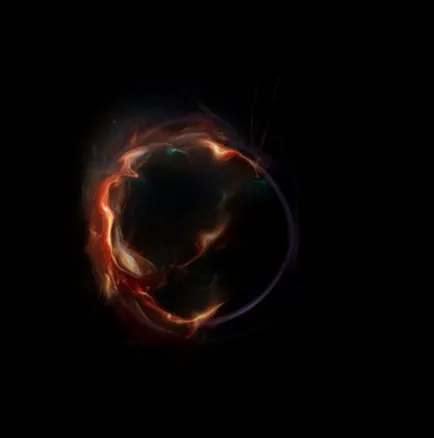
След дублира слой, коригира непрозрачност (непрозрачност) за всяко копие до получаване на дълбочина ефект:

И тук ние получаваме следните резултати:
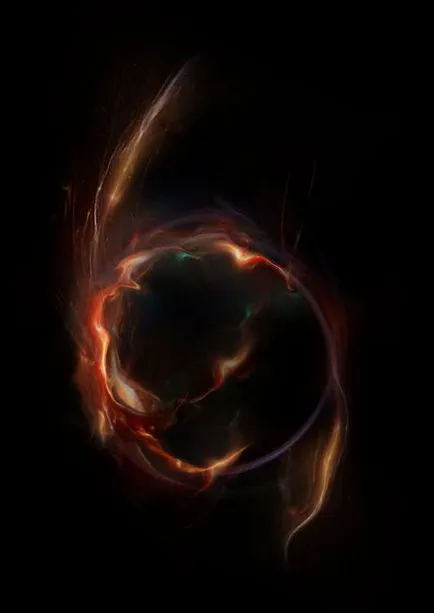
Използвайте мека гума (Е), за да се отървете от груби ръбове:
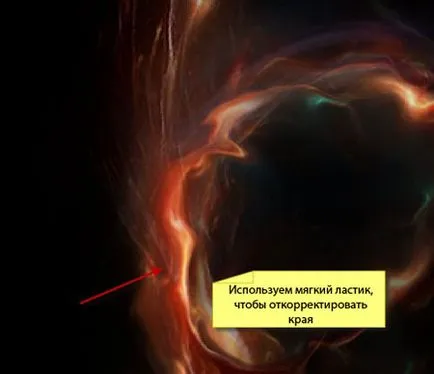
Стъпка 3: Сега обратно към филтъра Liquify (пластмаса) и облаците. Отново боя селекция с помощта на Lasso Tool (Lasso) (L) (30 перушина пиксела), се визуализира облак върху селекцията, ние натиснете CTRL + L, за да предизвика нива прозорец (нива) и се прилагат следните параметри:
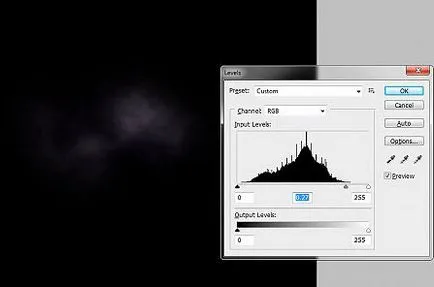
Нанесете (пластмасови) филтъра Liquify до облаците, както е показано по-долу (настройките на филтъра да избират по свое усмотрение):
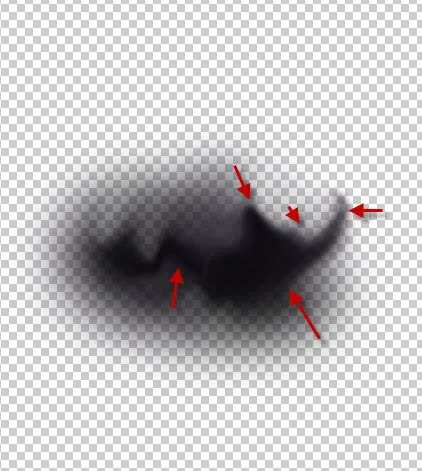
Трябва да се получи подобен резултат:
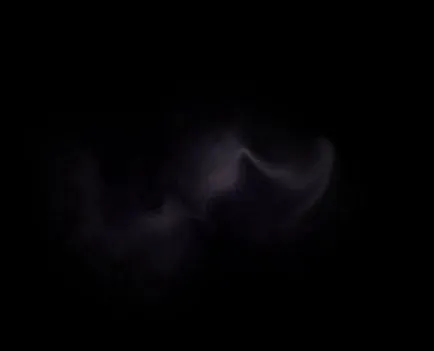
Преместете този слой кръг, то дублира няколко пъти и да имат, както е показано по-долу:
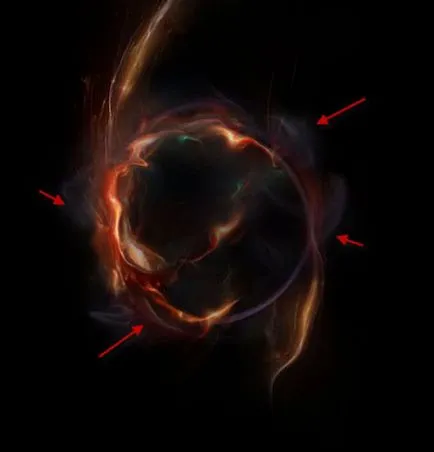
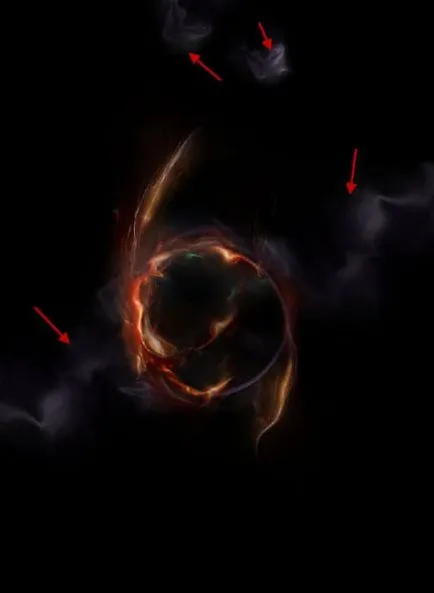
Стъпка 4. Сега ние можем да преминат всички слоеве, създадени в отделна група, а след това два пъти се дублира, коригира размера на копията и да имат, както е показано по-долу.
Също така трябва да се комбинират слоеве в рамките на групата и намаляване на непрозрачността (Opacity) слой:
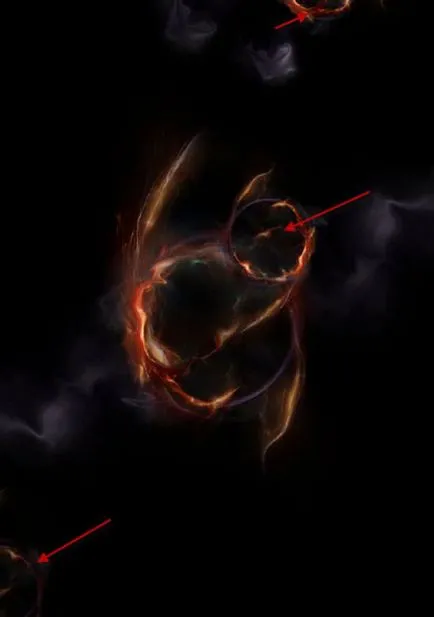
Ако искате, можете да рисувате малко кръг около звездите. Четки, които можете да намерите в интернет открити пространства:
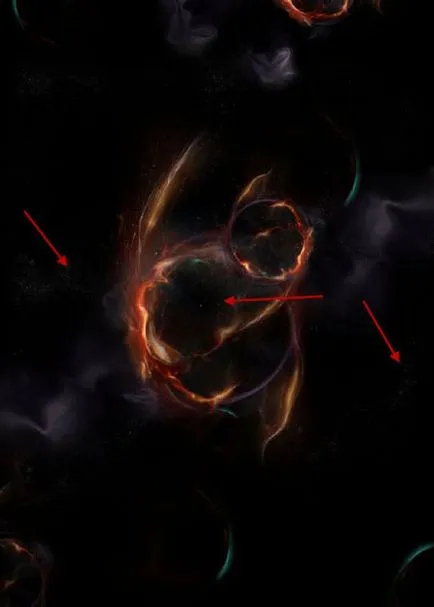
Стъпка 5. Реших да използвате различен цветова схема за този образ. Така че аз добавя три слоя за настройка:
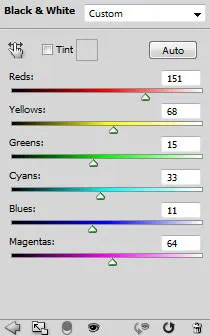
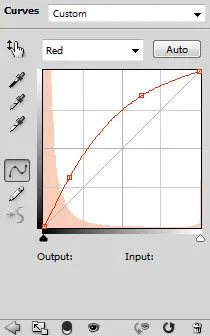
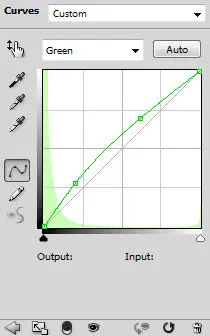
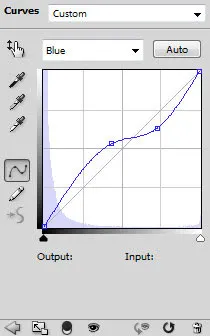
Color Balance (Баланс на цветовете)
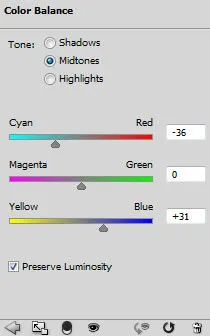
Качваме се следният ефект:

Стъпка 6: Почти сме готови! Малко корекция за крайния ефект. I използва командата Изравняване Image (Обединяване слоеве), след това се филтрува, за да се намали шумът филтър - шум - намаляване на шума (филтър - шум - намаляване на шума):
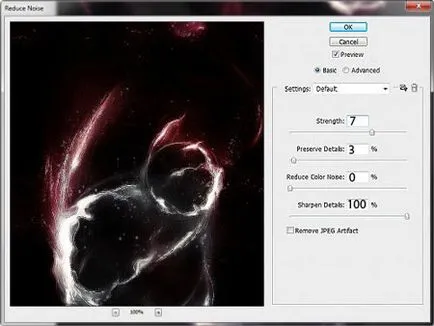
След това използвайте Dodge Tool (Dodge) и Burn (Burn) (За), за да добавите светлина и сянка около изображението, както е показано по-долу:
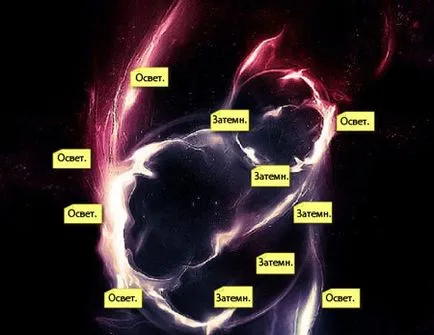
И накрая, крайният резултат:

Добавки:
23526
абонати:
70 000+
Потребителят опит:
330905
Нашите други проекти:
регистрация
Регистрирайте по пощата