Създаване кошмарен плакат в Photoshop
В този урок ще научите как с помощта на карта градиент и рисуване, създаване на един необичаен неон плакат с тигър в кошмарен стил.

Стъпка 1: Създаване на нов документ в размер Photoshop 5100h3300 пиксела с разделителна способност от 300 DPI. Този размер е идеален за детайлите.
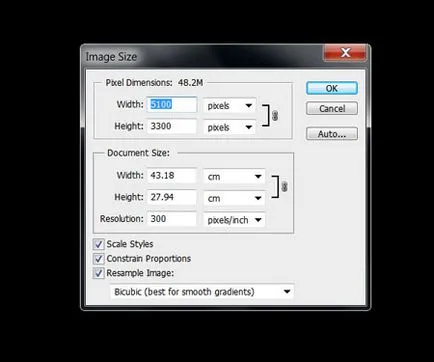
Отворете фоновия слой, двойно щракване върху него в слоевете на панела. Използвайте Paint Bucket Tool (Наливане) (G), за да запълни черен цвят слой.
Стъпка 2. Внос на изображението с тигър на работния документ. Използвайте Pen Tool (P) (P), за да изрежете животното. Създаване на контур около тигър муцуна. Не е нужно да се създаде твърде точни очертания, за урока ние все още ще dorisovyvat вълна.
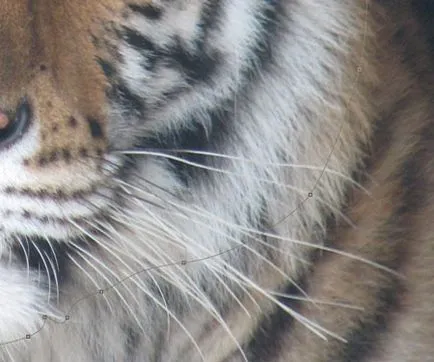
След завършване на цикъла, кликнете върху него с десния бутон на мишката и изберете Make Selection (Нов избор). Перо (развлакняване) е настроен на 10 пиксела.
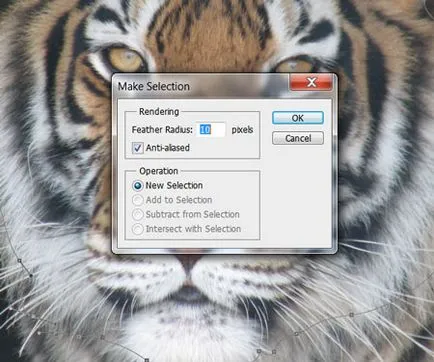
Стъпка 3. Сега ние ще работим с главата си, той даде балансирано становище и да се създаде слоен, който ще подчертае илюстрация кошмарен атмосфера. Изберете слой с главата и дубликат (CTRL + J). След това отидете на Edit - Transform - Flip Horizontal (Edit - Transform - Flip Horizontal).
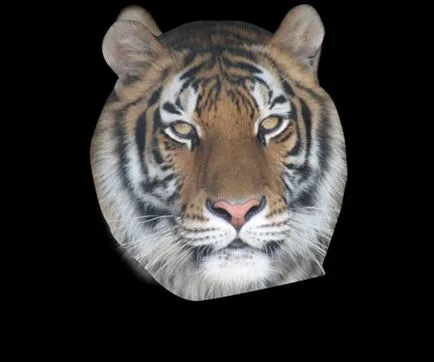
Добавянето на маската на дублирания слой вземе мека четка (B) на черния цвят в размер на 300 пиксела и боя лявата страна на устата до двата слоя да изглежда като една единица.
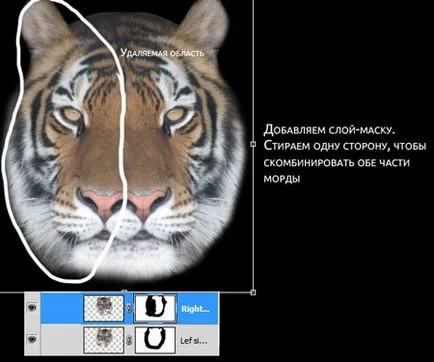
Етап 4. Избор на двата слоя и ги сливат заедно (CTRL + E). Преди да добавите градиент карта, правим някои корекции, за да дулото на тигър. Pass Filter - Sharpen - Изостряне (Filter - Sharpen - Sharpen) и приложите филтъра три пъти (Ctrl + F), за да се отървете от размазване.
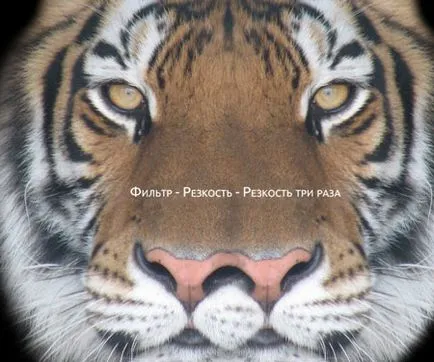
Сега добавете контраст на изображението - Корекции - яркостта и контраста на изображението (- Корекции - яркост и контраст) със следните параметри:
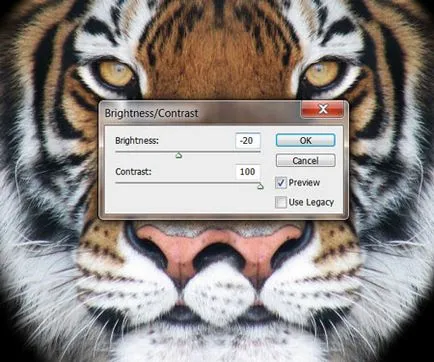
Контраст главата става по-добре, но все още трябва да се направи малко по-тъмен. Продължете Изображение - Корекции - Нива (Изображение - приспособления - нива) (Ctrl + L) и се прилагат следните параметри:
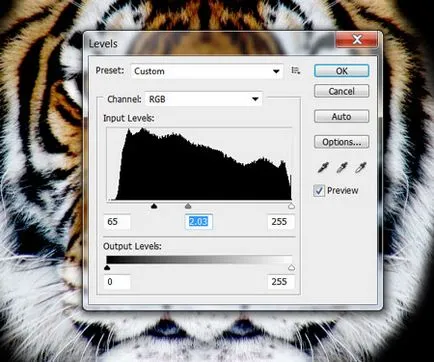
Препоръчвам ви да си поиграете с настройките, за да получите най-добри резултати, преди да добавите слой градиент, защото на яркостта и контраста, зависи от това как ще действа върху изображението.
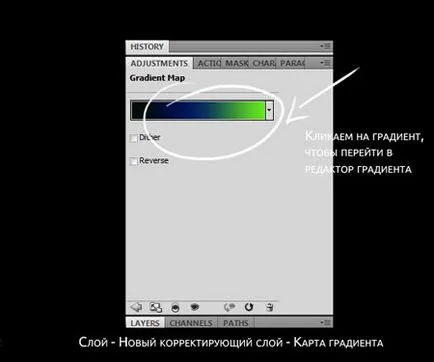
Избрах палитра с студени цветове: черен за сенките (# 000000), тъмно синьо за midtone (# 04225e) и светло зелено до ярко райони (# 62e121). Експеримент с много контрастни цветове.
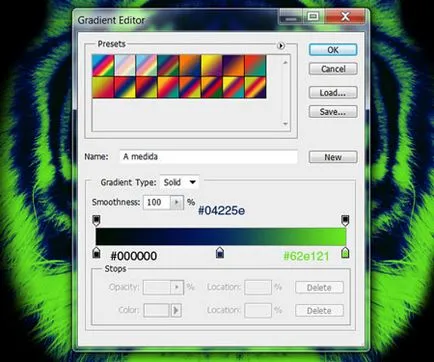
Ние трябва да приложите клипинг маска към слоя градиент да действа само върху главата на тигъра. За да направите това, ние натиснете клавиша Alt и кликнете между двата слоя в палитрата на слоевете:

Ето как главата на тигър трябва да изглежда така след използване на маската клипинг:
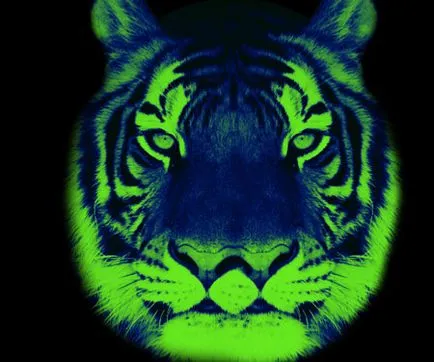
Стъпка 6. Сега ще започнем да изготви детайлите по лицето на тигъра. Но първо, трябва да се създаде четка. Ще се използва графичен таблет за тази част на урока, тъй като ви позволява да се регулира налягането на четка.
Но вие можете да постигнете същия резултат с помощта на Pen Tool (P) (P) като създадете път, кликнете върху него с десния бутон на мишката и изпълнява Stroke Path (Извършване на линия инсулт), в прозореца, който се показва, изберете Brush (четка) (преди извършване на хода се регулира диаметър и твърдост).
Вторият метод отнема повече време, но крайният резултат е един и същ.
Създаване на нов слой и да се четка Tool (четка) (В) с кръгла форма твърдост (твърдост) на 100% и 4 пиксел. Отидете на опциите на прозорец четка (най-F5), а след това Shape Dynamics (Dynamics форма) и да зададете Control (Контрол), за да Pen налягане (писалка налягане) (тази опция трябва да се активира в случай, ако използвате писалка вместо таблет).
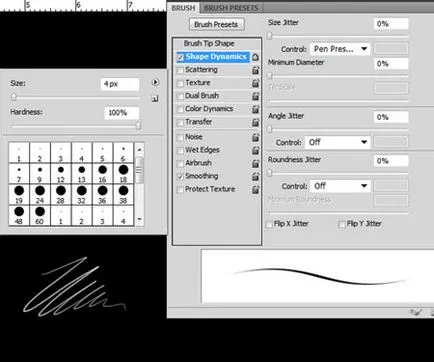
Работа с четка, се опита да промени нейния диаметър на по-интересни и разнообразни резултати. С помощта на инструмента активното Brush (четка) (B), ние натиснете Alt, за да отидат в режим на пипета, и да вземат проба от желания цвят в изображението. Изберете четири различни нюанси на основните цветове (две зелени и две синьо).
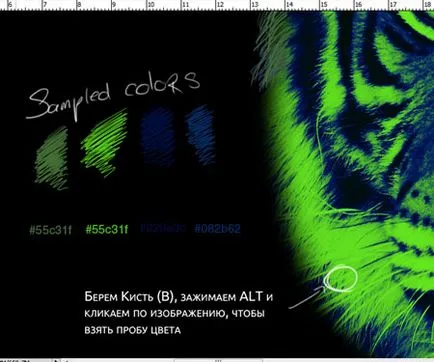
Започнете да рисувате върху краищата на главата, което прави кратки бързи движения на четката се ръководи от цвета и посоката на тигър кожа.
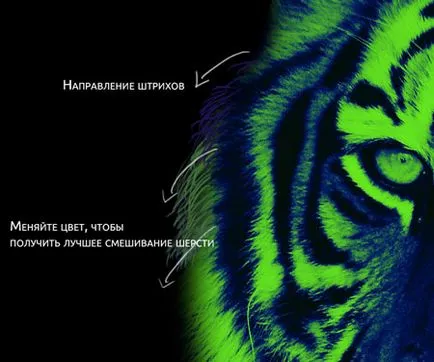
Намаляване на размера на четката да се направи повече подробности. Когато се работи, не бързайте. Колкото повече боя на косата, толкова по-добре ще бъде резултатът.
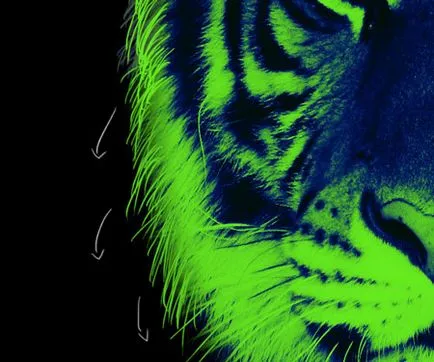
Ако използвате Pen Tool (P) (P) в тази стъпка, аз предлагам да се създаде удара в едно изображение, а след това се дублира (CTRL + J) слой и внимателно го премести, за да създадете набор от вълна, която, от своя страна, да копирате и разположен около главата на тигъра.

Стъпка 7. Пълна коса тигър край на главата, ние се обръщаме към рисунката на муцуната. Първо, ние го подробно в същите цветове, за да добавите акцент. Създайте нов слой, вземете проба от светло зелен цвят и да започне да се направи кратък инсулти.

Сега изберете синия цвят и да попълните в областите, които се нуждаят от по-големи подробности.
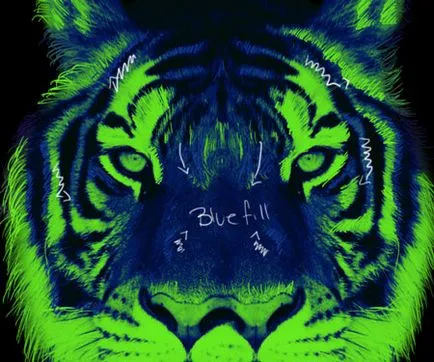
За удобство, можете да създадете нов слой за всеки цвят, или в областта на муцуната. Бавно, попълнете къса муцуна удара, но бъдете внимателни да не се прекалява! (Ние само трябва да добавите повече подробности).

Обърнете внимание на посоката на косата, той помага да се позиционира финалните щрихи.
Стъпка 8. Сега трябва да изберете ярък цвят, за да добавите някои детайли по муцуната.
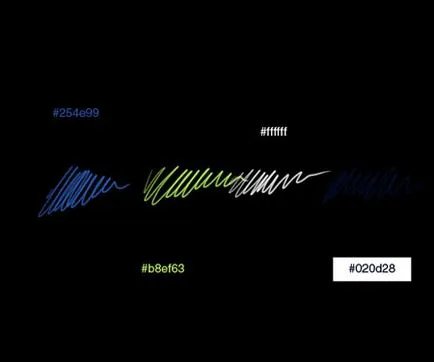
Създайте нов слой. Започнете да чертаете в светло зелено до по-тъмни зелени площи, за да създадете акценти.

Искам основният елемент на състава бяха очите, така че в тези места ще добавя още подробности.

Ние продължаваме да се направи повече подробности по лицето, промяна нюанси на основните цветове:
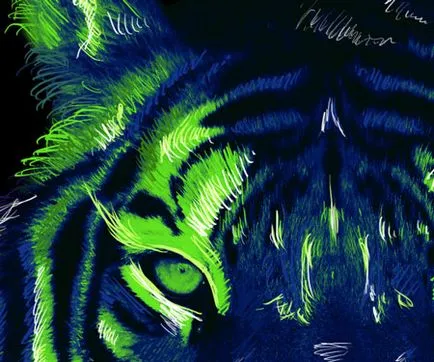

Ние използваме бял цвят да рисува акценти върху очите и носа.

Увеличаване на размера на четката да се направи чифт пиксела и мустаци.

За да добавите щрихи, използвах светло син цвят.

Стъпка 9 В тази стъпка, ние ще създадем сливане ефект. За да направите това, ние ще се създаде четка. Изборът голяма кръгла четка (В) и параметрите (F5) активира Shape Dynamics (Dynamics форма). Уверете се, че Control (Контрол) е настроен на Pen налягане (писалка за налягане).
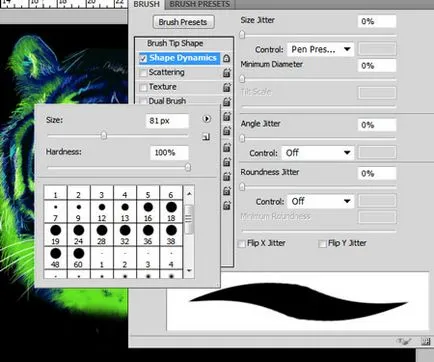
Сега активирате Цвят Dynamics (динамиката на цвят) и се прилагат следните стойности:
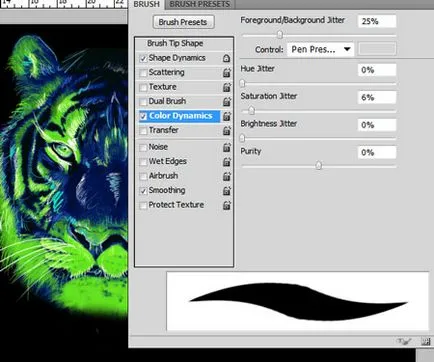
Ние същият да Трансфер (Transfer):
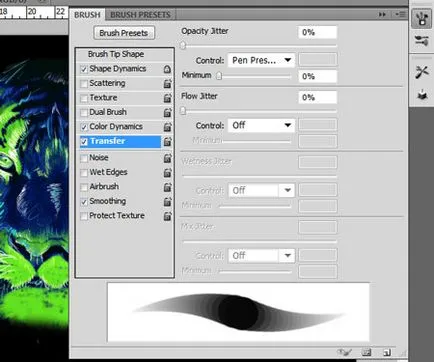
Изберете първия сянката на зелено (# 62e121), като на преден план цвят и белия фон. Размерът и цвета на четката ще варира в зависимост от налягането на писалката. Това означава, че по-трудно, натиснете, рисуване удари, толкова по-широк и по-екологична ще линия; ако натиснете надолу малко, а след това на линия ще бъдат по-тънки и по-бели.

Въз основа на нов слой, който трябва да се намира над всички слоеве с детайлите на дулото на тигър. Докато рисунка задръжте Shift. за да се получи права линия. Започвайки с долната част на муцуната, първо пресоване четка, и след това освобождаване гладко.
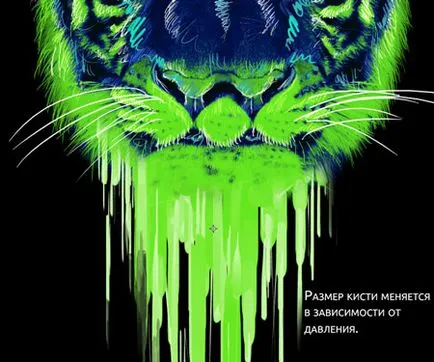
Промяна на размера на четката, за да добавите повече информация за Струйки. Намалете диаметъра й, докато, докато намерите подходящ капе.
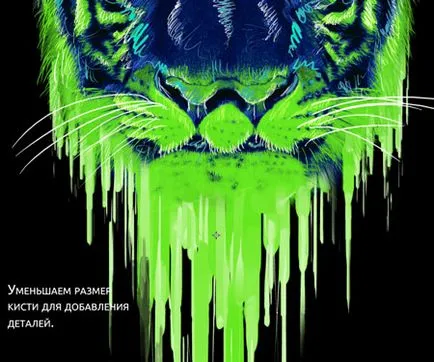

Ако използвате няколко слоя в тази стъпка, след това да ги обедините в един (Ctrl + E). Плъзнете текстурата на хартията на работния документ и го поставете върху слой с ивици, която току-що изготвен. След това променете режима на смесване текстура слой върху Overlay (припокриване) и да добавите клипинг маска.
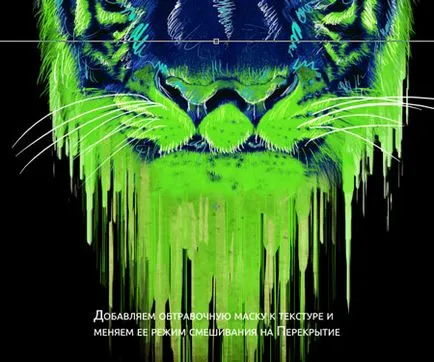
Добавянето на повече детайли в близост до мустаци и носа. Използвайте малка кръгла четка, тъмно синьо, като на преден план цвят и черно, както е на заден план.

Етап 10. Зареждане мастило четка и Bleach (или свързано). Създайте нов слой под тигъра и ще привлече няколко петна в близост до главата.

Когато завърши, дублира (CTRL + J) слой и отразява хоризонтално. Изравнете двата слоя е в средата.

Сега добавете ивици върху петната. Ние използваме същите опции четка като в предишната стъпка, но намаляване на непрозрачността до около 30%. Използвах тъмносин цвят като на преден план и синьо като фон.
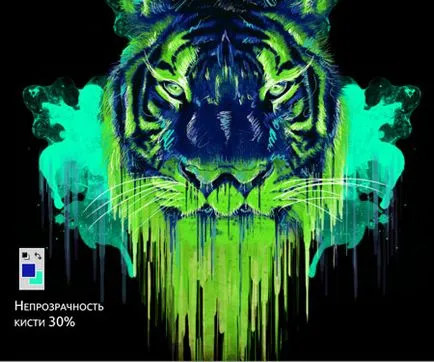
Стъпка 11: За последните щрихи, за да добавите фойерверки, за да се проясни на състава. Плъзнете документ образ на запасите десктоп и да вземат Lasso Tool (Lasso) (L). Подбор и копие (CTRL + J) избора на нов слой.
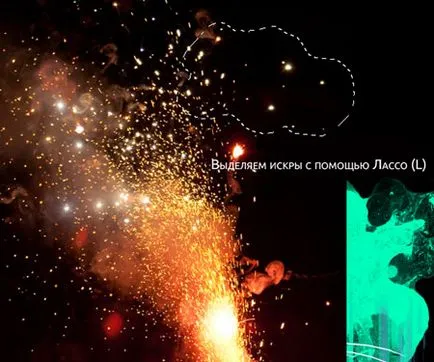
Продължете с изображения - Корекции - Hue Saturation и (на снимката - Корекции - оттенъка и насищането).
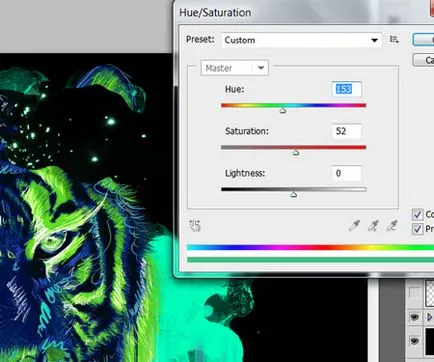
Определете смесването на режим на слоя на екрана (Изясняване). Сега дублирайте (Ctrl + J) няколко пъти, промяна на размера и мястото в интернет.
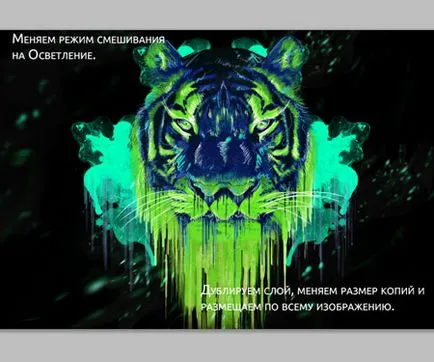

Добавки:
23502
абонати:
70 000+
Потребителят опит:
330304
Нашите други проекти:
регистрация
Регистрирайте по пощата