Създаване брилянтен повдигнат текст в Photoshop
Специални ефекти могат да бъдат използвани, за да се скрие недостатъците неподходящите шрифт, или, както е в този случай, подчертаване на шрифта, който е толкова красива, без никакви ефекти.
В този урок ще ви покажа как да създадете блестящ текст с релефни облекчение в Photoshop, използвайки слой стилове и няколко трика.
OK. Да започваме!
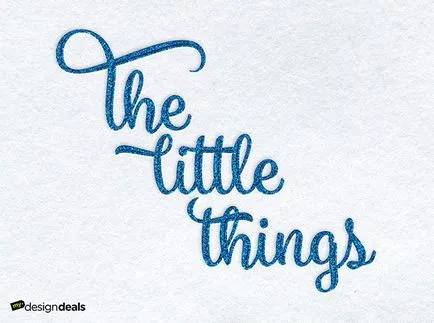
Първо, вземете лъскава текстура, която искате да използвате. В този урок, ние използваме синята текстура, която може да бъде изтеглен от линка в началото на този урок.
Open лъскава текстура в Photoshop. След това отворете Edit - Define Pattern (Edit - Define Pattern) и натиснете "ОК". Отблизо образ на лъскава текстура.
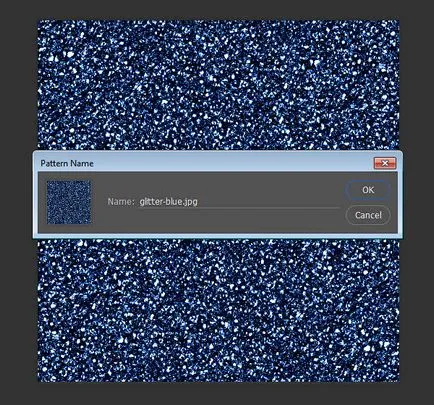
Създаване на нова работна книга 860 х 640 пиксела. Отваряне текстура песъчинки хартия. Преместване на тази структура на работния документ. Увеличаване на мащаба на размера на текстурата до около 2300 пиксела ширина и след това натиснете "Enter", за да приложите промените.
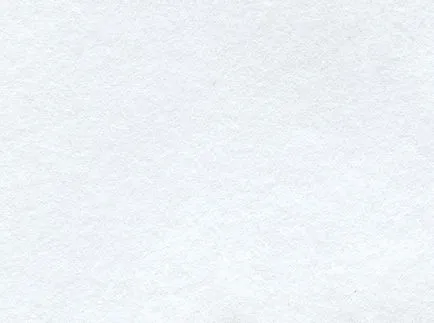
Добавяне на текст. размер на шрифта 150 pt, цвят на шрифта # B3BEC1. Използвайте някой шрифт, който ви харесва. Използвах шрифта Vanilla Дейзи.
Забележка: Инсталирайте всички стилове на шрифта Vanilla Дейзи, за да получите достъп до всички допълнителни символи.
Изберете VanillaDaisySS 00 шрифт като своя база шрифт. Не забравяйте да се създаде нов слой за всяка отделна дума, така че можете да ги измести отделно.
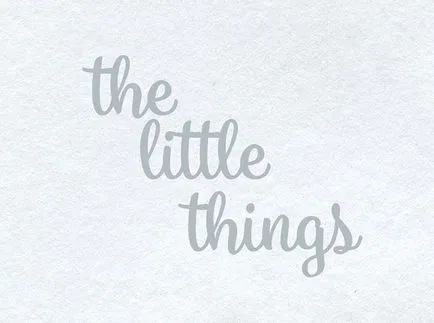
Сега изберете първата буква на всяка дума, за да променяте шрифта на един от другите стилове.
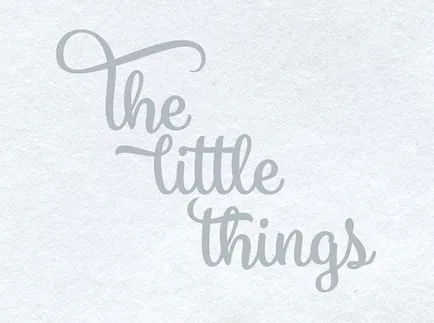
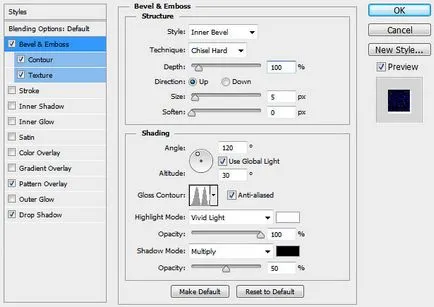
Нанесете слой Contour стил (Contour) със следните настройки:
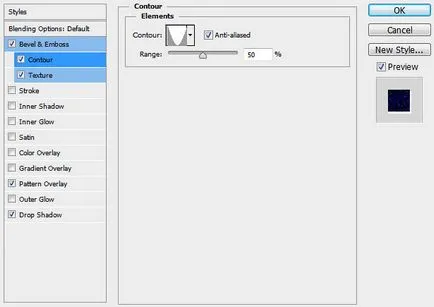
След това нанесете текстура слой стил (Texture) със следните настройки:
- Модела (Образец): изберете модела, който сте създали в стъпка 1.
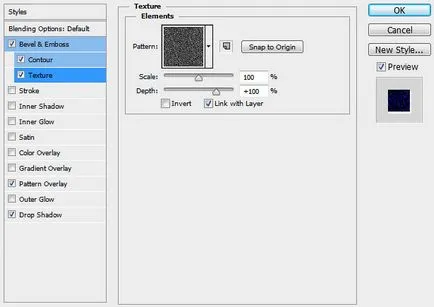
След това нанесете един модел слой стил наслагване (Pattern Overlay)
със следните настройки:
- наслагване режим (Blend Mode) ярко осветление (Vivid светлина)
- Модела (Образец): изберете модела, който сте създали в стъпка 1.
- Scale (Мащаб): 10%
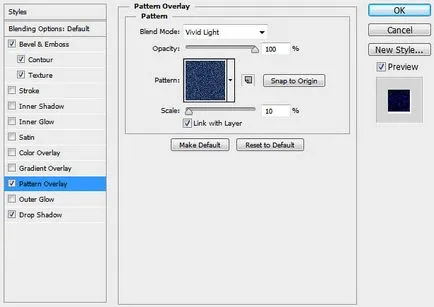
След това нанесете един слой сенки стил (Drop Shadow) със следните настройки:
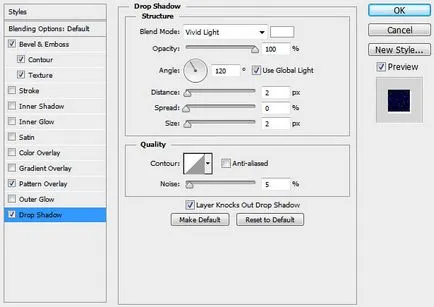
Още веднъж, щракнете с десния бутон върху дублирания слой и в появилия се прозорец изберете Clear Layer Styles (Clear Layer Style).
Поставете два екземпляра слой под оригиналния слой. На следващо място, кликнете два пъти върху дублиращия слой, приложите стил слой сянка (Drop Shadow) със следните настройки:
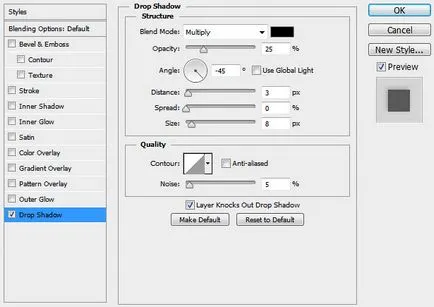
Резултатът трябва да бъде, както на снимката по-долу. Той е вече близо до крайния резултат.
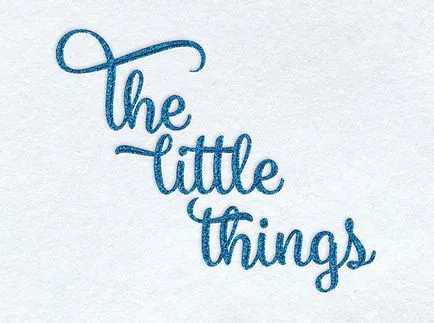
Създаване на нова корекция слой Curves (Curves) над всички останали слоеве. Конвертиране слой корекция в маската изрезка за това, щракнете с десния бутон върху слоя за регулиране и в прозореца, който се появява, изберете Създаване подстригване маска (Създаване подстригване маска), така че корекцията на криви корекция слой (криви), ще се отрази само на долния слой.
Задайте крива, както е показано на снимката по-долу. задаване на стойност за долния ляв точка: Input (вход): 0 изход (изход): 0. За настройка на средата стойност: Input (вход): 125 изход (изход): 80. Към горния десен определени стойности точка: Вход ( въвеждане): 225 изход (изход): 255.
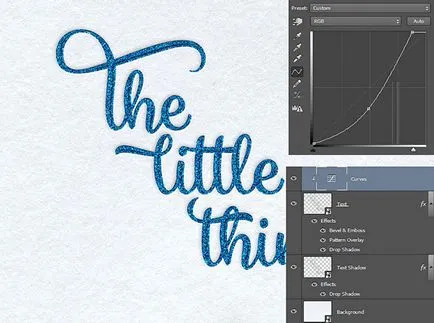
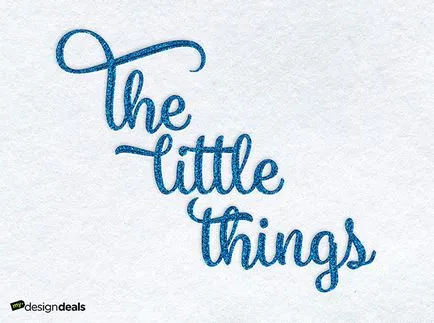
И ние завършили урока! Надявам се ползва този урок.
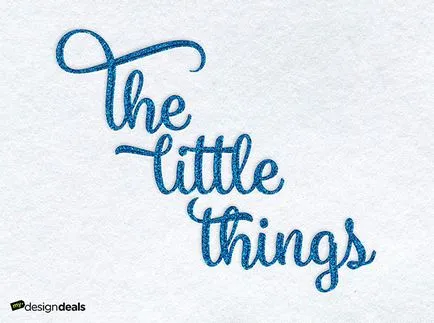
Добавки:
23502
абонати:
70 000+
Потребителят опит:
330334
Нашите други проекти:
регистрация
Регистрирайте по пощата