Съвет на седмицата (04.04.2018) как да се скрие от Explorer прозорците навигационния екран библиотека - планета
Както знаете, обратно в операционната система Windows 7 е представена тази иновация като "Библиотека" - предприятие, което ви позволява да обедините съдържанието на различни папки в едно централизирано място, независимо къде самите файлове се съхраняват тези библиотеки. Всички тези библиотеки могат да бъдат намерени в Windows Explorer «Windows» (както на началната страница на диригента, а в лентата за навигация).
От една страна, тази функция е доста полезно, тъй като след правилна настройка на местоположението на библиотеката си, няма да се налага дори да мисля за това, което папка зададете този или друг документ, който без никакво съмнение е много удобно. От друга страна, библиотеката може да въведе потребителите озадачи, които са свикнали с факта, че те само дискове са показани в панела за навигация на проводника. По-късно в тази статия ще научите за няколко метода, чрез който можете да скриете всички предварително зададена библиотеката. Помислете за такива методи:
Метод 1 - Административни шаблони
Следните действия може да се направи, за да разрешите проблема:

Фиг. 1. Настройката на политиката диалогов прозорец
Метод 2 - Предпочитания на груповите правила
Преминете към по-интересни методи, чрез които можете да бъде напълно скрити от всички потребители на всички библиотеки, както в лентата за навигация, както и в самото начало на страницата с диригент. За да направите това, трябва само да промените стойността на някои параметри на системния регистър. Тази настройка се намира в HKEY_CLASSES_ROOT \ CLSID \\ ShellFolder нарича атрибути. Стойността на този параметър е настроен по подразбиране b080010d. което означава "показва всички библиотеки в Windows Explorer Windows». Следователно, този параметър ще бъде допълнително модифициран. Веднага трябва да се обърне внимание на точка, която да промените тази настройка, ще трябва да си дадете необходимата разрешение.
Можете да използвате готови в предишната процедура GPO. Така че, направете следното:

Фиг. 2. Настройте опцията в предпочитанията
След следващото влизане на потребителя на лентата за навигация трябва бездна група от библиотеки.
Метод 3 - Изключване на библиотеките само в панела за навигация в Windows 8.1
Надзорният потребител не можа да не забележи, че в най-новите операционни системи от настройките на Microsoft Windows Explorer също имате възможност да изключите от навигационния панел на библиотеката. По време на това действие съответства на опция, наречена "Покажи библиотека» (Покажи библиотеки). Премахването на отметката в квадратчето, можете да деактивирате своя група от библиотеки.
С помощта на комунални услуги, които отговарят за наблюдението на системния регистър, може да откриете, че за това поле е отговорен System.IsPinnedToNameSpaceTree параметър от раздел HKEY_CURRENT_USER \ Software \ Classes \ CLSID \. По този начин, ние създаваме друг предпочитания елемент регистър.
По същия възел елементи предпочитанията на потребителя конфигурация регистър създава нова т предпочитание, параметри, които показват, храст HKEY_CURRENT_USER. В текстовото поле "раздел Path» (Key Path), точно както в предишния пример, трябва да въведете ключови път Софтуер \ Classes \ CLSID \. Както написах по-горе, в текстовото поле "Името на параметъра» (Стойност име) е посочено System.IsPinnedToNameSpaceTree. "Параметър Тип» (Стойност), предписан REG_DWORD. както и стойността като параметър деактивира възможността за показване на групата на библиотеката, трябва да укажете 00000000. Това означава, че трябва да получите следното:

Фиг. 3. втора точка на предпочитание
Метод 4 - пълно унищожаване споменаване на библиотеки в Windows Explorer 8.1
За да се изключи групата библиотеки от лентата за навигация, след като говорихме с вас, и можете да изберете най-подходящия метод, обаче, в навигационния екран на Windows 8 все още са налице всички тези библиотеки с други папки в групата с компютърни дискове. Ако искате да премахнете споменаването на библиотеки и от това място, трябва да използвате последната, както е описано в тази статия с.
Трябва да знаете: този метод се смята за трудно, а в случай, ако искате да се откажете от промените веднага препоръчваме да направите резервно копие ключове в регистъра, съответстваща на (или поне да се помни, че, с някои части от него да се правят промени, а след това да ги пресъздаде). И какво точно трябва да се направи?
За всяка папка, която се появява в Windows Explorer (и двете в екрана за навигация, както и на началната страница на проводника), отговаря на определени (празен, т.е., без прегради и параметри на дете) регистър ключ, който идентифицира еднозначно определена папка. Има шест такива части, а именно:
Ако трябва да изключите определена папка от Windows Explorer, трябва да изтриете съответния раздел. Разбира се, за да премахнете ключове в регистъра се вписват функционалността на предпочитанията на Group Policy. Например, сега ще бъде изтрит от Windows Explorer папки за сваляне и десктоп.
За тази цел възел елементи предпочитания регистър конфигурацията на компютъра, който е необходим, за да създадете нов запис в системния регистър, действията на които изберете "Delete" (Изтриване), като се използва от изберете HKEY_LOCAL_MACHINE кошера и да посочите, за да изтриете ключ на системния регистър. В първия случай, това ще бъде, както е показано на илюстрацията по-долу, раздел Software \ Microsoft \ Windows \ CurrentVersion \ Explorer \ MyComputer \ пространство от имена \. и във втория случай тя ще бъде почти по същия начин, с изключение на целевата дял. Не повече параметри не трябва да го посочите.
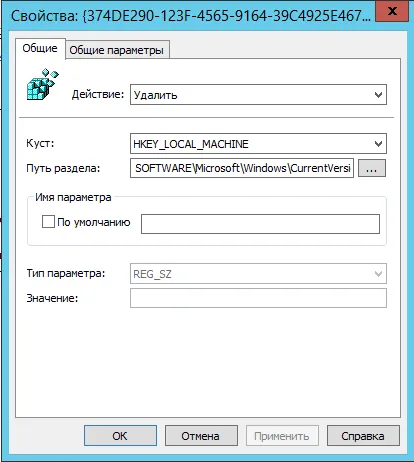
Фиг. ключ 4. Изпускателна регистър
Както можете да видите на следващата фигура, в края на краищата, които са извършили действия в навигационен панел на Windows Explorer, има избрана група от библиотеки, а в група "Този компютър е" повече не се появи с папката за сваляне и работно бюро. Вследствие на това всички се оказа.

Фиг. 5. Windows Explorer след настройките на опресняване на Group Policy