Родителски контрол - от защитата на порно сайтове
Родителски контрол - достъп до Интернет
Родителски контрол не само могат да блокират достъпа до неподходящи сайтове за деца, но също така да се ограничи използването на интернет от времето на деня, деня от седмицата или продължителност на сесията.
Семеен наръчник по безопасност онлайн
Мониторинг на използването на интернет за дома
Можете да използвате един от следните програми.
Kaspersky Anti-Virus предлага родителски контрол - "Kaspersky Internet Security". филтриращи програми - "NetPolice" и "цензурира интернет."
NetPolice Child - надежден спътник за родители, които искат да бъдат сигурни в безопасността на децата си, активно усвояване на Интернет. Удобна настройка позволява да зададете филтър за отрицателен и вреден информация, броят на които се увеличава всеки ден.
Изтегляне Kaspersky Internet Security
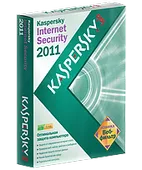
Kaspersky Internet Security - решението да се гарантира оптимална сигурност. иновативна защита Хибридният незабавно премахва злонамерен софтуер, спам и други интернет заплахи, спестявайки ресурси на компютъра чрез комбинация от облака и антивирусни технологии. Продуктът съдържа всичко необходимо за безопасната експлоатация на интернет.
Изтегляне на Internet цензор - безплатна версия с неограничен срок на валидност.

Най-доброто решение за защита на децата в интернет! В сърцето на цензурата в интернет е технология "бял списък", което гарантира 100% защита от вредни и нежелани материали. Програмата съдържа уникални ръчно тестван "бели списъци", в това число всички безопасни места Runet и по-големите чуждестранни ресурси. Програмата е защитен от подправяне и байпас филтрация.
Профили на родителски контрол в Kaspersky Internet Security 7.0
В прозореца на настройките за родителски контрол може да бъде достъпен не само през главния прозорец раздела Security +, но и чрез бутона Персонализиране.
За да направите това, изпълнете следните стъпки:
• Отворете основния прозорец на приложението
• В горния десен ъгъл на прозореца, щракнете върху "Настройки"
• В раздела Защита, изберете компонент "родителски контрол"
• В горния десен ъгъл на прозореца, щракнете върху "Настройки"
• Изберете желаните настройки за профила.
За да изберете и настройки на профила, направете следното:
• Отворете основния прозорец на приложението
• Изберете раздела "Сигурност +"
• натиснете бутона "родителски контрол"
• В горния десен ъгъл на прозореца, щракнете върху "Настройки"
• Изберете желаните настройки за профила.
В прозореца на настройките за родителски контрол може да бъде достъпен не само през главния прозорец раздела Security +, но и чрез бутона Персонализиране.
За да направите това, изпълнете следните стъпки:
• Отворете основния прозорец на приложението
• В горния десен ъгъл на прозореца, щракнете върху "Настройки"
• В раздела Защита, изберете компонент "родителски контрол"
• В горния десен ъгъл на прозореца, щракнете върху "Настройки"
• Изберете желаните настройки за профила.
Настройка на родителски контрол в Windows операционни системи Vista / 7
Родителски контрол Функцията не е налична, ако компютърът е свързан към домейн.
Родителските контроли могат да ви помогнат да регулира използването на детски използване на компютър. Например, можете да зададете интервал от време, през който децата могат да използват компютъра, както и да определят какви игри и програми могат да използват.
Ако заключите достъпа родителски контрол на игра или програма, ще се появи съобщение, че програмата е била блокирана, например:
Вие се опитвате да гледат частен или той ВИДЕО!
Детето може да кликне върху връзката в уведомлението за искане на разрешение за достъп до играта или програмата. Можете да разрешите достъп чрез въвеждане на данните на акаунта ви.
За да настроите родителски контрол, трябва да има отделна сметка с администраторски права. Преди да се опитате да се създаде родителски контрол, се уверете, че всички деца, за които е необходимо да се създаде родителски контрол, имат стандартни потребителски акаунти. Действие родителски контрол се прилага само за стандартни потребителски акаунти.
В допълнение към наблюдението на услугите, предоставяни от Windows, можете да инсталирате допълнителни контролни услуги, като например уеб филтриране и дейността на доклад от друг доставчик.
Включване на функцията за родителски контрол за стандартен потребителски акаунт
1. Отворете раздела "родителски контрол". За да направите това, щракнете върху Старт, Контролен панел, а след това в "Потребителски акаунти и семейна безопасност", щракнете върху "Създаване на родителски контрол за всички потребители." Изисква разрешение от администратора. При подкана за въвеждане на администраторска парола или потвърждение, въведете паролата или я потвърдете.
3. Под "родителски контрол", щракнете върху "Активиране", за да се използва текущите настройки.
В Windows XP функция "родителски контрол", не, но можете да ограничите достъпа на детето си с компютър, да създадете акаунт с парола.
Забележка: Този инструмент не е на разположение на вашия компютър - член на домейн.
Можете да създадете отделна отчетност за всеки човек, който ще работи на компютъра. Това позволява на всеки потребител да има свои собствени папки за съхранение на документи и установяване на лични настройки за работа като скрийнсейвър, меню, визуален стил, и така нататък. D. Можете да създадете Започнете и конфигуриране на потребителски акаунти с помощта на иконата "User Accounts" на контролния панел.
За да използвате инструмента, "Потребителски акаунти", щракнете върху "Control Panel" от менюто Start.
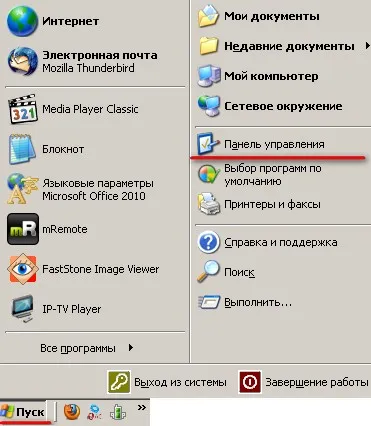
След това отворете елемента "Потребителски акаунти" на.

Създаване на нов потребителски акаунт.
1. В списъка със задачи, изберете "Настройка", щракнете върху "Създаване на профил".
2. Въведете име за новия акаунт и след това натиснете бутона "Next".
3. Изберете вида на сметката, която сте създали и натиснете "Създаване на профил".
Извършването на промени в съществуващата си сметка.
Забележка: Не можете да изтриете потребителски акаунт, който е регистриран на компютъра в момента.
Използването на OpenDNS за блокиране на неподходящо съдържание в домашната мрежа.
OpenDNS.com
Уникалността на тази услуга е, че не е необходимо да се люлее с неговата употреба, инсталиране, имайте винаги включена и актуализиране на някои специален софтуер на всеки компютър в домашна мрежа. Това го отличава от всяка антивирусна програма / филтър. И обслужване на такива хора е напълно безплатна.
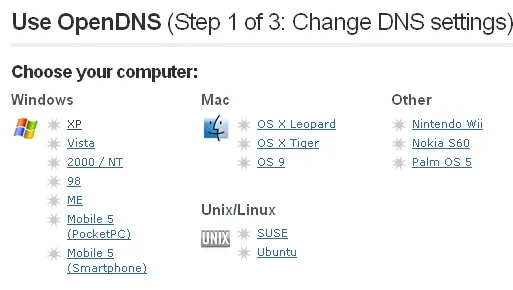
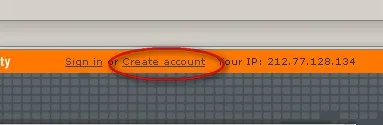
Изберете OpenDNS Basic.
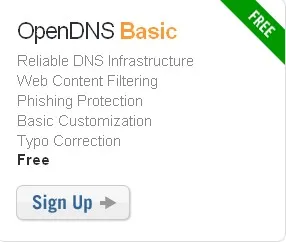
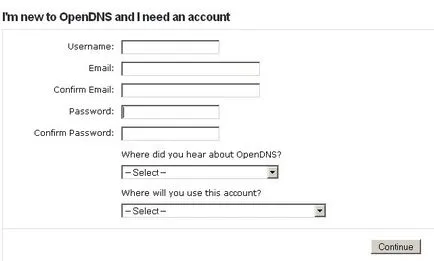
Изберете начин на свързване с интернет: рутер, или без него.
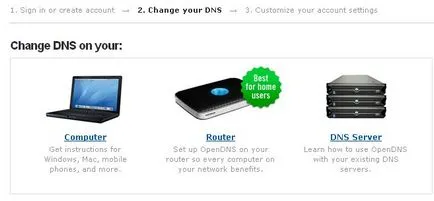
Тогава ще видите примери за конфигурация на различни операционни системи и рутери, създаден бронята си в съответствие с тях.
Отворете таблото за управление.
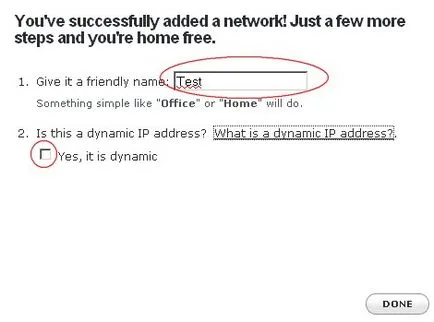

Списък Никога не блокирайте - от този списък няма да бъдат блокирани сайтовете, дори ако те попадат в обхвата на филтрите на забраната.
Списък Винаги блок - обекти от този списък ще бъдат блокирани, дори и ако те не попадат под филтрите на забраната.