Рисуване Shield в Photoshop

Стъпка 1 Отворете Photoshop и създайте нов документ. Са използвали размера на 2600x2600 пиксела. Излейте черен фон слой чрез PaintBucket инструмент (разливане) (G).
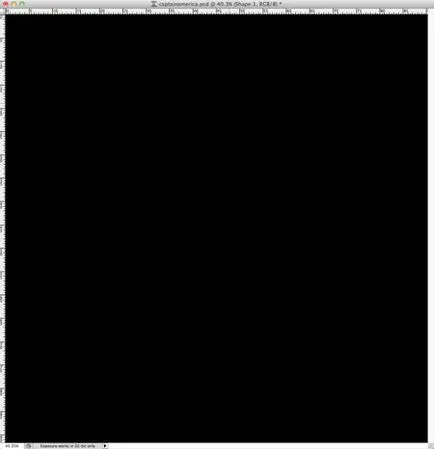
Стъпка 2. Използвайте EllipseTool (Ellipse) (U) направете кръг в центъра на документа с цвят # d51a37
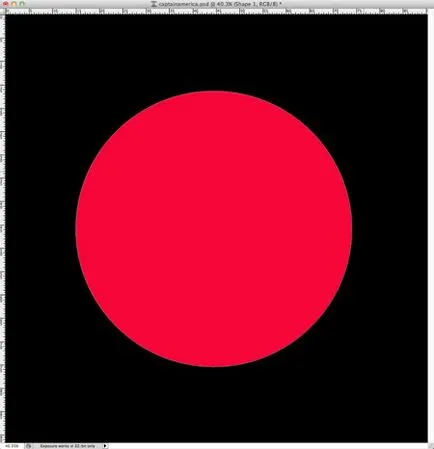
Етап 3. Използване MagicWandTool (Magic Wand) (W) изберете кръг, и след това, без отстраняване на подбора, създаване на нов слой на върха на червен кръг.
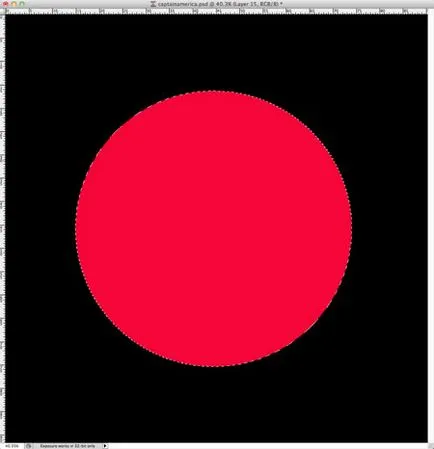
Стъпка 4. Напълнете нов слой с бял цвят върху селекцията чрез PaintBucket инструмент (Наливане) (G).
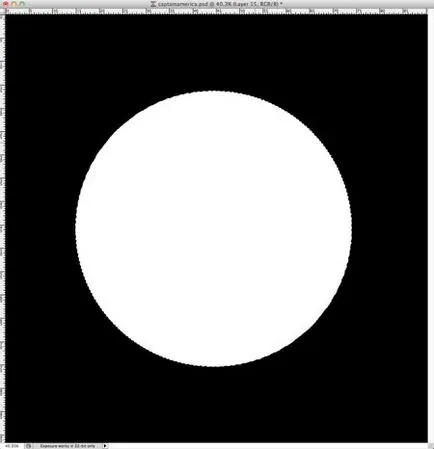
Етап 5. Ние използваме филтър Filter> Noise> AddNoise (Filter> Noise> Add Noise). Уверете се, че на преден план цвят - черен, заден цвят - бял. Задайте предпочитанията си: effect- 150% На Гаус, черно-бяло.
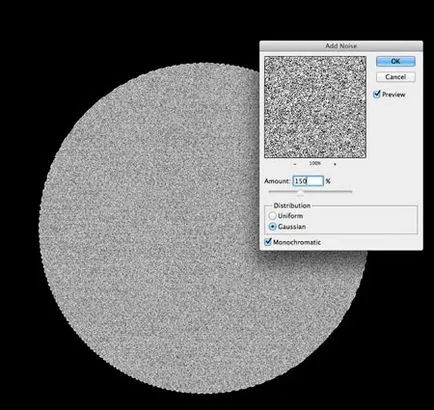
Етап 6 е все още избран, използвайте Filter> Blur> RadialBlur (Filter> Blur> Radial Blur). Настройки: Брой - 40, Метод - Ring, качеството - най-добър.
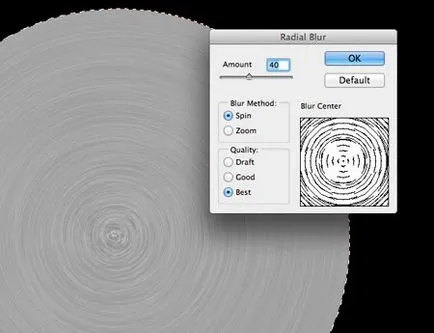
Стъпка 7. Отидете на корекция на изображението Изображението> настройка> нива (Image> Adjustments> Levels). Промяна на входните стойности за черен маркер 103, 1.00 и 192 за сиво до бяло маркер.
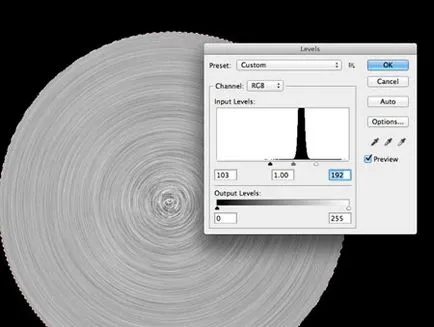
Стъпка 8: Променете режима на смесване да потъмнява (Смяна на тъмно) и задайте Opacity - 100%.
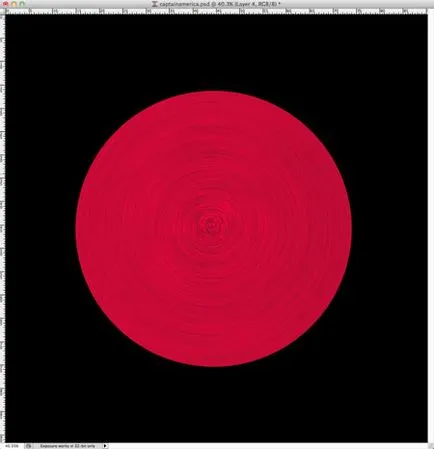
Етап 9. Повторете горните стъпки, за да се създаде сив кръг щит.
Забележка: Както можете да видите, сивия кръг трябва да бъде по-малък. Можете да повторите стъпки 4-7, както и прилагане на трансформация, за да копирате слоя с бял кръг, които са приложени филтри, промяна на режима на смес в нормален, а след това се прилага трансформацията.
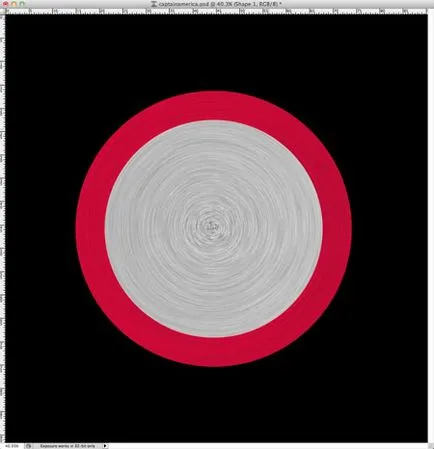
Стъпка 10. Повторете същите стъпки, извършени по-рано, за да създадете другите три кръгове и звездите.
Забележка: всеки следващ кръг по-малко predyduschego.Chtoby направи звезда, първо да създадете кръг от сив които отрязват звезда. За да направите това, направете форма с инструмента за многоъгълници. В настройките на инструмента, поставете отметка в квадратчето до звезда (звезда), останалата част от настройките по подразбиране. (Ctrl + кликнете върху миниатюрата на слоя ще играе избор).
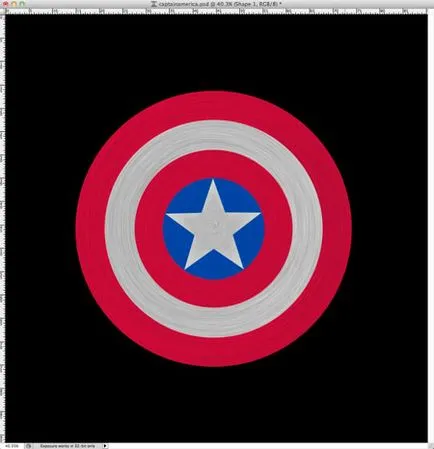
Стъпка 11 Време е да се даде на щит реализма. Първото нещо, което да направите, е да използвате Layer Styles.
Layer> Layer Styles> Drop Shadow (Layer> StilSloya> Shade). Използвайте бял, смесица режим - Linear Dodge, Плътност - 70%, на ъгъла - -4 градуса, офсет - 5 пиксела. Размер - 4 пиксела. Contour изберете като на снимката по-долу.
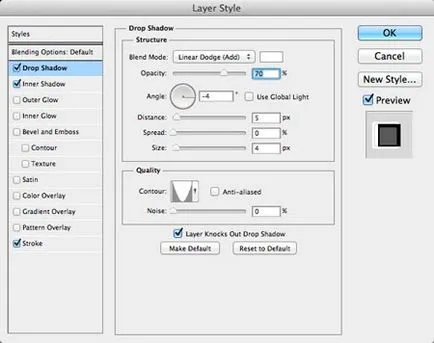
Стъпка 12. Нанесете слой стил Inner Shadow (Inner Shadow).
Използвайте Linear Burn за режима на смес, черен цвят, 90% непрозрачност, под ъгъл от 45 градуса, офсет - 5 пиксела. Размер - 3 пиксела. Circuit като на снимката по-долу.
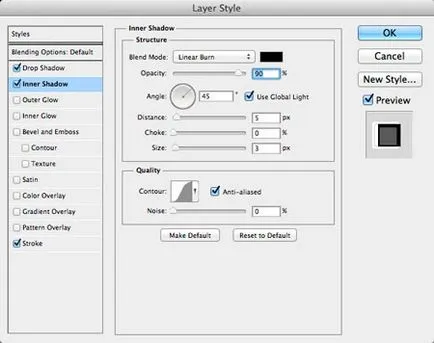
Етап 13. Прилагане Ход слой стил (инсулт). Използвайте размер 2 пиксела, положение - Inside, черни.
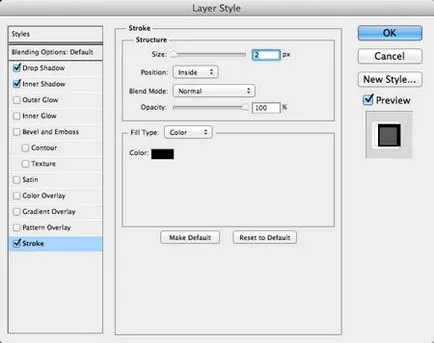
Стъпка 14. Прилагане на тези слоеве стилове за всички кръгове и звезди. Можете да регулирате стиловете слой, в зависимост от размера на цифрите си.
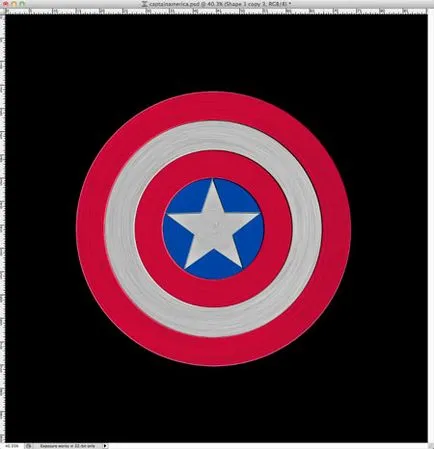
Стъпка 15 Време е да се придаде плътност. Избрах текстура с Shutterstock, можете да го намерите тук.
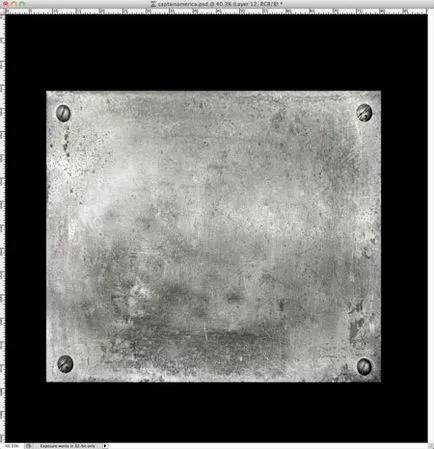
Стъпка 16 Добави маска във формата на кръг, и да се промени режима на смесване на мека светлина (Soft Light).
Забележка: добавите текстура на върха на всички слоеве, nazhmiteCrtl + кликнете върху миниатюрата на големия кръг, уверете се, че активния слой е текстурата и добавете маска.
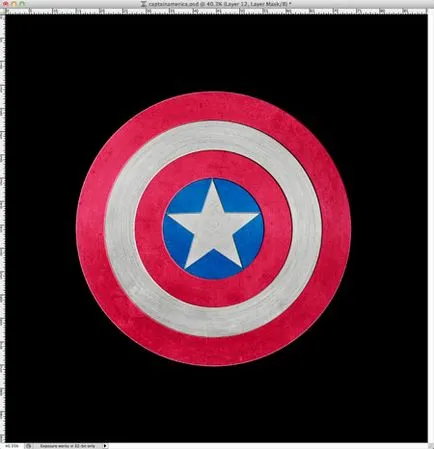
Стъпка 17. Още една текстура взех DeviantArt и можете да го изтеглите от тук. Вземете Brush Tool (Brush) (B). -0% твърдост, цвят - бял и боя в центъра на малък кръг текстура като на снимката по-долу. С подходящия режим смес ще добави осветяване щита.
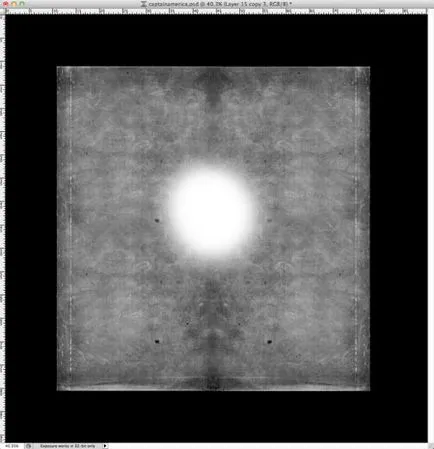
Стъпка 18. Промяна на режима на смес за Color Burn (Color Burn). Плътност - 30%.
Забележка: маската, за да добавите текстура, както в стъпка 16.
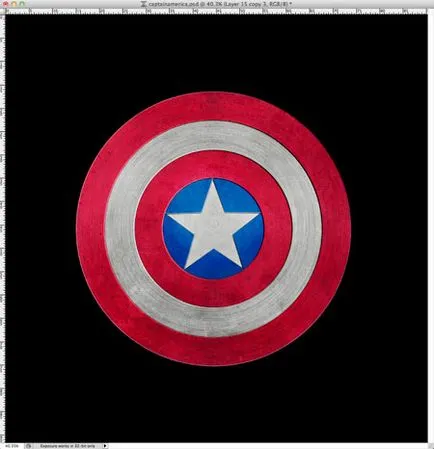
Стъпка 19. Създайте нов слой и вземете Gradient Tool (градиент) (G). градиент вид - конична и попълнете градиент документ. За тази цел, аз създадох моя собствена градиент като на снимката по-долу.
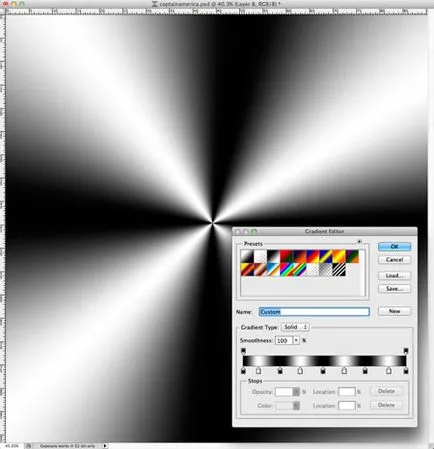
Стъпка 20 Смяна на режима на смесване на Overlay (припокриване), липса на прозрачност - 80%.
Забележка: маската, за да добавите текстура, както в стъпка 16.
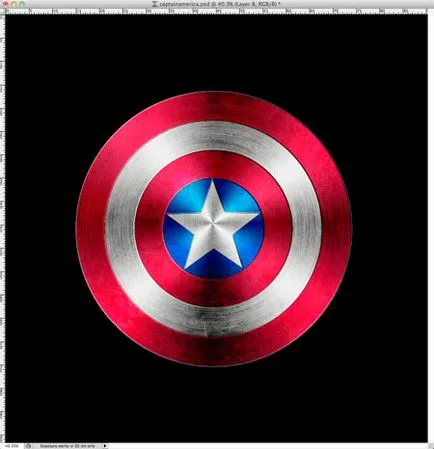
Стъпка 21. Дубликат (Ctrl + J) и променете режима на смесване на Color Dodge (Color Dodge) Плътност - 30%. След това отидете на Layer> LayerMask> RevealAll (Layer> Layer Mask> Reveal All). Изберете BrushTool (Brush) (B). Вземете една много мека четка с черен старт скициране областта, която искате да скриете. В нашия случай този регион 1,2 и 3 (вж. Снимка).
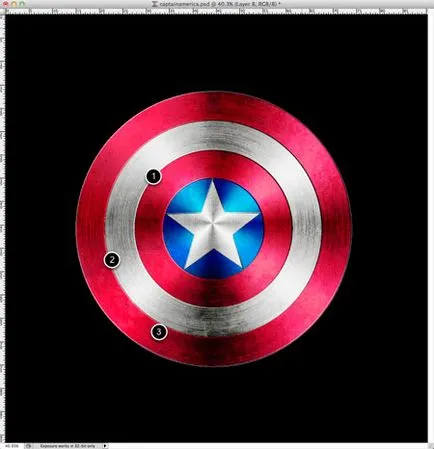
Стъпка 22. Създайте нов слой отгоре на всичко, натиснете Ctrl + кликнете върху миниатюрата на големия кръг, за да получите селекция. След това се прилага Filter> Render> Clouds (Filter> Render> облаци). Уверете се, че на преден план цвят - черен, а отзад - бяло.
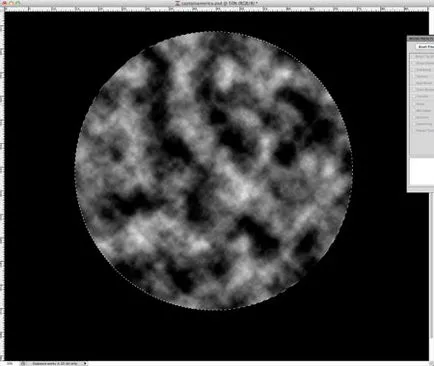
Етап 23. Промяна на режима на смес на мека светлина (Soft Light) и непрозрачност - 50%.
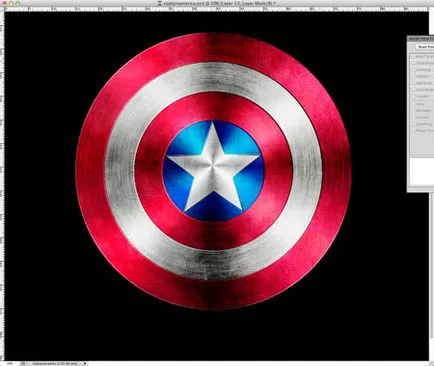
заключение
Изберете всички слоеве и да ги дублира, а след това се сливат новите слоеве в едно с помощта на Layer> MergeLayers (Layer> Комбинирайте слоеве).
След това отидете vImage> настройка> Desaturate (Image> Adjustments> Desaturate). Променете режима на смесване на мека светлина (Soft Light). Плътност - 50%.

Както можете да видите, че целият урок е доста проста, ние използвахме основни филтри и текстури и режими бленд за създаване на светлинни ефекти.
Добавки:
23522
абонати:
70 000+
Потребителят опит:
330371
Нашите други проекти:
регистрация
Регистрирайте по пощата