Работещи Microsoft Office 2018 за Windows XP - сайт информационни системи!
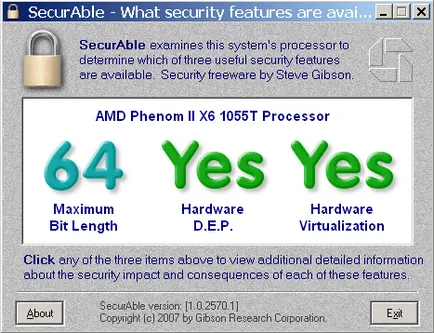
На трето място, на твърдия диск трябва да се разпределят 11 GB за съхранение на допълнителни програми. В памет на тези програми за подпомагане ще заемат около 300 MB.
Да започнем инсталирането на допълнителни програми.
На първо място, инсталиране на VMware Workstation 9.0 програма. Не забравяйте да платят за него, защото такса на базата на програма, и аз се надявам, че не са софтуерни пирати?
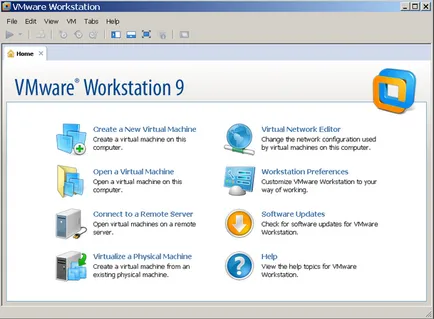
Създаване на нова виртуална машина. Задайте следните параметри:
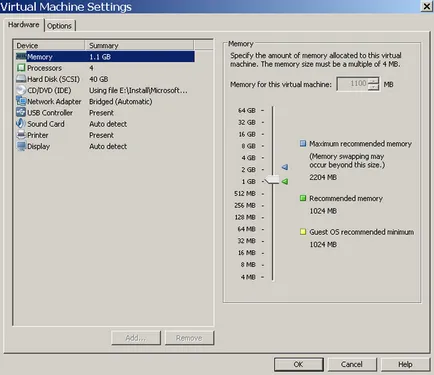
1 GB памет за виртуална машина липсва в изобилие. Човек не трябва да се притеснявате за вашата физическа памет на машината. RAM физическа машина ще бъдат изразходвани за процеса на пълнене на RAM виртуалната машина.
Повече от 4 процесори, които не трябва да бъдат поставени, както 4 процесор ограничение за броя на процесорите, подкрепени от VMware Player. 40 GB твърд диск виртуална машина с инсталиран четирикратно марж. На физическо машината ще отнеме 10-11 GB. Мрежа карта трябва да използват физическа (мостово), като комуникационна мрежа между физическата си машина и виртуалната машина е задължително.
След инсталацията, ние имаме следния резултат.
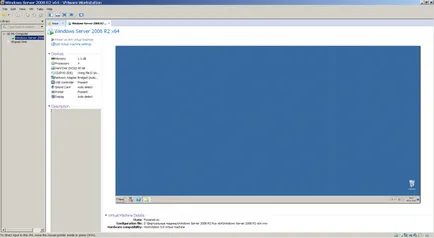
За да преминете в режим на цял екран, натиснете Ctrl + Alt + Enter. Препоръчително е да се изпълнява на виртуална машина не използвате VMware Workstation, при използването на VMware Player. С VMware Player виртуална машина работи по-бързо.
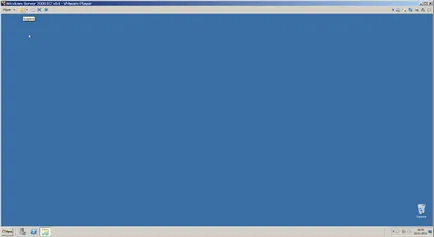
«Задържане» бутон позволява за няколко секунди, за да спаси държавата виртуална машина. Това спестява време, защото Не е нужно да включите / изключите операционната система на виртуална машина.
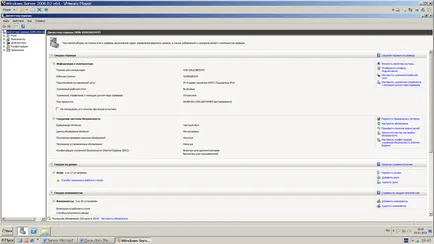
В списъка с налични сървъри роли, изберете "Terminal Services":
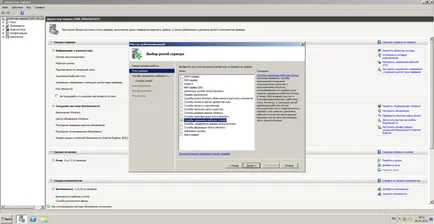
В "Ролята Услуги", имайте предвид "Terminal Server" и "Terminal Services Лицензиране". Тези услуги са достатъчни, за да се запази основната функционалност.
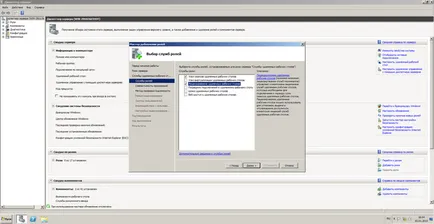
Желателно е да се установи на терминален сървър, за да инсталирате потребителски приложения. Това ни предупреждава за следващата стъпка.
Метод за удостоверяване. "Изискване за удостоверяване на ниво мрежа" - тази опция осигурява повишена сигурност, но в този режим, сървърът няма да бъде в състояние да се свърже потребителите с по-големи клиенти (ПРСР 5.x и по-късно), както и на потребителя се свързва чрез (отдалечен десктоп уеб връзката) на Explorer. За да се осигури поддръжка на клиенти за всички версии, изберете опцията "Не изисквайте от удостоверяване на мрежово ниво."
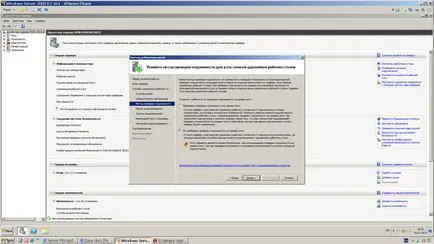
Режимът лицензиране. Желателно е предварително да се определи с режима на лицензиране :. "За потребителите" или "устройство" Лиценз "потребител" са ефективни, ако имате голям брой мобилни потребители, които се нуждаят от достъп до сървъра, както от корпоративната мрежа и от дистанционното (у дома населено място). Лиценз "по устройство" са ефективни, ако потребителите са здраво прикрепени към работата си.
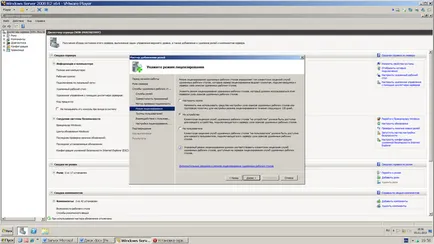
Потребителски групи. Тук можете да зададете директно на групата или на отделните потребители, които имат достъп до сървъра на терминала ще бъде разрешено. Това може да стане по-късно, просто чрез добавяне на правилните хора са в групата "Remote Desktop Потребители".
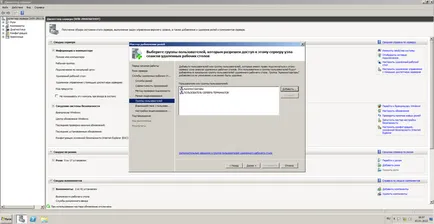
Конфигуриране на сървър лиценз. Ако сървърът не се присъедини към домейн, тогава няма специални възможности:
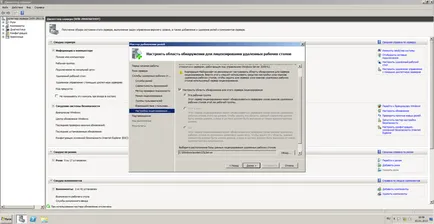
Преглед на избраните опции, преди да инсталирате. Моля, имайте предвид, че системата ни предупреждава, че след инсталирането на опцията е деактивирана на Internet Explorer повишена сигурност. Освен това, по-голяма сигурност ще се деактивира само за обикновените потребители (няма да бъде забранено за администратори). След като инсталацията приключи, сървърът на терминал, не забравяйте да го включите отново.
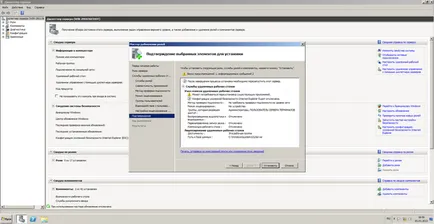
След това кликнете върху бутона Install. След като системата да се рестартира, след което инсталацията ще продължи. В резултат на това, вие трябва да видите екран утвърждава живота "Инсталацията е успешна":
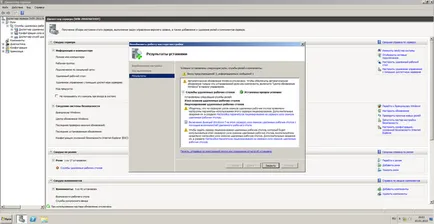
Следващата стъпка - активирането на терминалния сървър.
Отворете Start => Administrative Tools => Terminal Services => "TS Лицензиране Управителя." На В списъка, изберете лиценз сървър. Направете десен клик и изберете опцията в менюто "Активиране сървър":
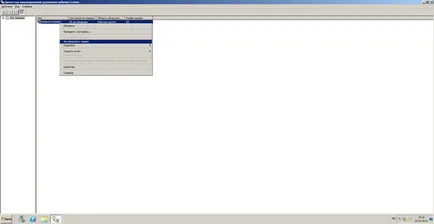
Стартира се съветникът за активиране на сървъра:
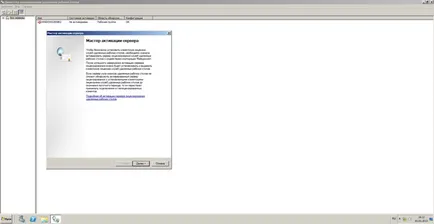
В следващата стъпка, изберете начина на свързване. Можете спокойно да изберете "Автоматично връзка":
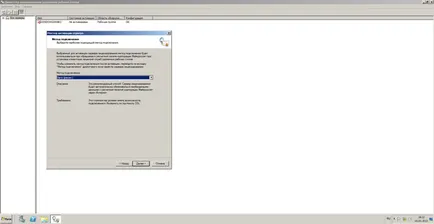
Информация за организацията. Въведете името, фамилията и името на организацията:
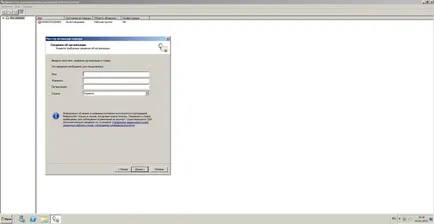
За повече информация. Можете да попълните, но можете да игнорирате:
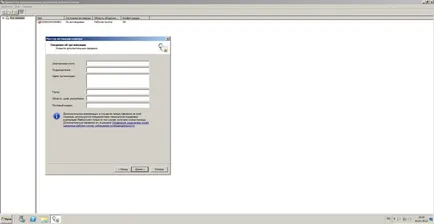
След няколко секунди вашият сървър ще бъде успешно активирана. Сега можете да се прекъсне, за да инсталирате лицензи. Трябва да се отбележи, че не е необходимо незабавно да закупите и инсталирате лиценза след активирането на лиценз сървър. При липса на пълен лиценз сървър работи в демо режим. На потребителите се дава временен лиценз за 120 дни.
Изпълнете лицензите на помощника инсталация. Това може да стане веднага след активиране на лиценз сървър, като изберете подходящата опция, или чрез отваряне на Start -> Administrative Tools -> Terminal Services -> "TS Licensing Мениджър" -> Изберете вашия лиценз за сървър -> десен бутон -> Install License.
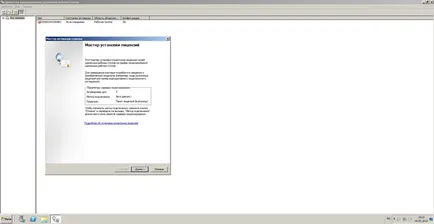
След това изберете вида на «Предприятие споразумение» споразумение:
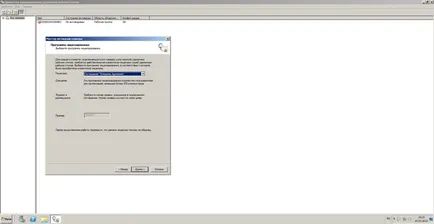
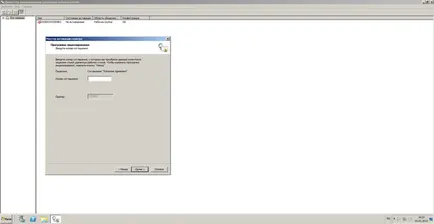
Изберете версията на продукта, вида на МПС (трябва да съответства на предварително избрания лиценз сървъра, тип лиценз), броят на лицензи:
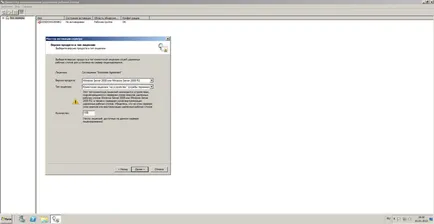
Натиснете Next. Ако данните са верни, лицензът ще бъде инсталирана успешно:
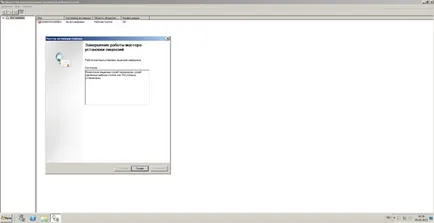
Проверете инсталацията на лиценз в License Manager:
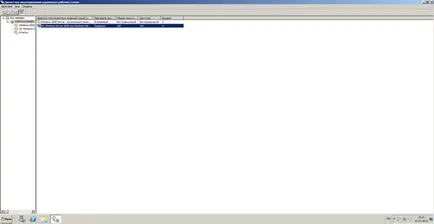
Terminal Server е готов за работа.
Как да се даде възможност на нов потребител (с физическа машина) за достъп до отдалечен десктоп (виртуална машина)?
Open мениджър сървър -> Configuration -> локални потребители -> Потребители. Отворете свойствата на потребителя, който се нуждае от раздела за достъп "Груп". Добави групата "отдалеченото работно потребители":
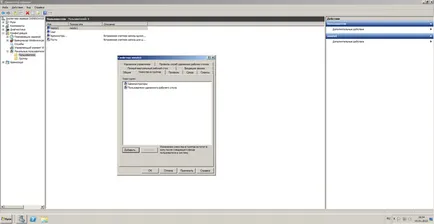
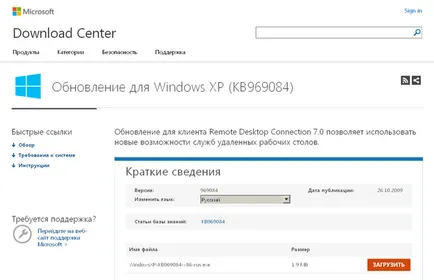
Използването на седма версия на клиента е задължително. След това стартирайте клиента (който се намира в Start => Всички програми => Аксесоари => свържете към отдалечен работен плот).
Сега тече клиента и конфигуриране на връзката. За достъп до допълнителни настройки щракнете върху бутона Настройки. Прозорецът показва допълнителни раздели.

В полето User уточнява, потребителското име на отдалечен работен плот.
Опцията "Позволете ми да спаси пълномощията" марка само ако компютър има достъп до само вие (и по-добре и го оставете без отметка).
За да запазите настройките за достъп, използвайте бутона "Запиши като".
Трябва да се направи една единствена връзка с клиента, за да се помни вашето потребителско име и парола и да не ви попитам за тях в бъдеще.
Може да изглежда, че сме постигнали добър резултат. Но в действителност това не е така. Това може да се постигне и много по-добре! А ние дори не трябва навсякъде да се свърже, въведете пароли и др
И това ще ни помогне ", казва ръководителят отдалечени приложения RemoteApp». Тази технология е много полезна, когато потребителят използва една или две приложения на отдалечен компютър, и не е необходимо за достъп до отдалечен работен плот. Дистанционно Приложението работи в "прозрачен" режим, т.е. за потребителя тя изглежда като стартирането на местно приложение.
В "RemoteApp Мениджър" (Start -> Administrative Tools -> Remote Desktop Services):
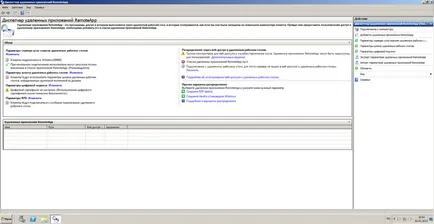
Изберете елемента, "Добавяне на отдалечени приложения RemoteApp». Започва майстор - безопасно върху Напред, а след това влезе в екрана за избор на приложение, се появява:
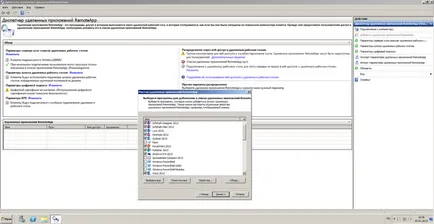
Този списък показва инсталираните в режим на съвместимост за терминален сървър приложения. Въпреки това, можете да изберете всеки изпълним файл с помощта на бутона Browse (въпреки че в този случай не е гаранция).
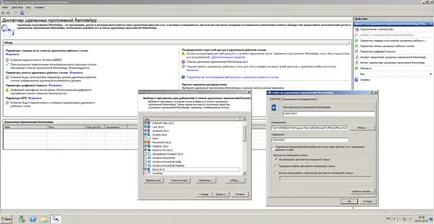
Предлага се чрез услугата интернет достъп в хората с увреждания при липса на такъв. Параметрите на командния ред са от значение.
Предварителна проверка е важна опция. Натиснете бутона "Редактиране" до "Настройки ПРСР". Появява се прозорец:
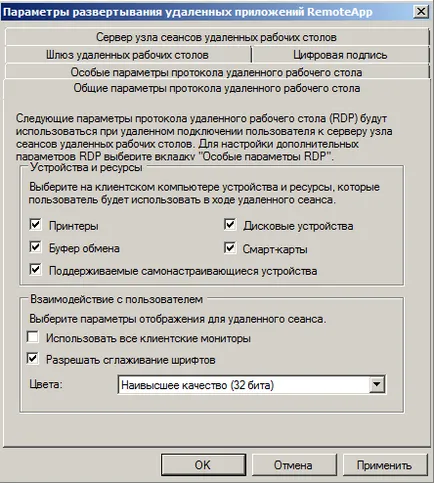
След това кликнете върху връзката "Създаване Installer Windows». Появява се прозорец:
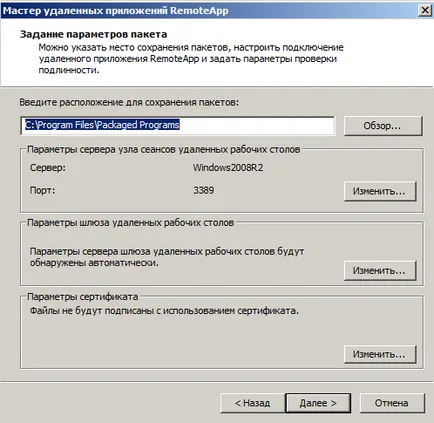
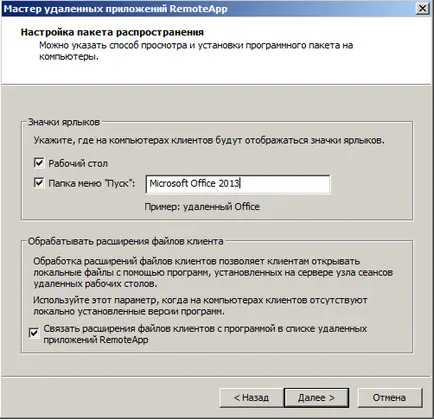
След създаването на инсталационния пакет, трябва да бъдат прехвърлени на компютър, от който тече ще се извършва. Е, тази настройка е завършена.
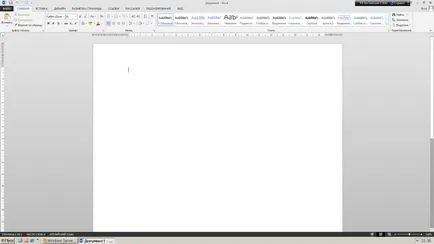
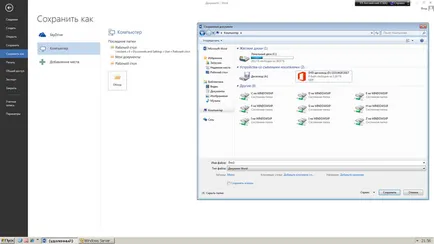
Бяха довършва - нарязани бутона Преглед на лентата на задачите на Windows Server «...». Този виртуален прозорец машина. Бих искал да го скрие. И това е възможно.
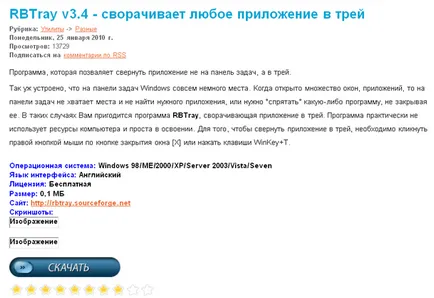
След като се инсталира в иконата в лентата се появява. Но най-важното - трябва да кликнете с десен бутон върху иконата на "X" затворите програмата, програмата е сведена до минимум към табла! Vmware софтуер не е изключение и също е напълно сведена до минимум към табла.
1-во и 2-ро кликнете - стартиране на VMware Player
Трета клик - изберете виртуална машина
Четвъртия клик - тичам, че ще се възстанови в машината от запазване на състоянието
5 клика - да го срине в тавата
Общо - 5.10 секунди
Ако сте прекалено мързеливи, за да направи тези кликвания на мишката всеки ден, че е възможно допълнително да се опростят живота си, чрез използване на режим на спане на компютъра.
Смятате: Control Panel> Опции за захранване => Advanced раздела "хибернация" => поставете отметка в квадратчето до "Активиране на зимен сън" => "Разширени" => персонализирате поведението на бутона за захранване "хибернация".
В резултат на това - седмици или дори месеци, вашата виртуална машина може да се управлява непрекъснато и ще ви даде достъп до съвременни програми.
И дори ако тези въпроси ще ви вдъхнови да независимо търсене на решения. Желая ти късмет!