Работа с аудио файлове (запис, рязане, нормализиране, затихване, тонове на звънене) до Sony звук
Съжалявам, но тези програми са най-добре, инсталирани с оригиналния език, така че всички тук на английски език. Всичко за: 1. Record. Натиснете червения бутон (Record) в горния ляв ъгъл на екрана:
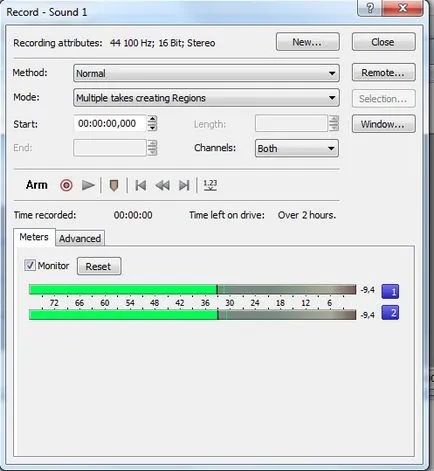
В този прозорец, щракнете върху бутона Record отново и тя ще започне. Но това, което ще бъде записано, ще попитате вие? По подразбиране, Windows 7 е изписано звук от микрофон (ако е инсталиран в системата). За да видите списък на записващи устройства, е необходимо да щракнете с десния бутон върху иконата на високоговорителите в лентата на задачите:
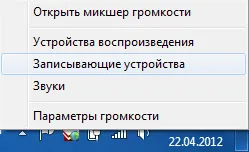
И избора на записващото устройство. след което се появява прозорец:
Ако няма нищо, или искате да покажете на всички устройства, а след това щракнете с десния бутон на записващите устройства:
Покажи устройства с увреждания
и кликнете върху Показване на несвързани устройства. В моя случай, както можете да видите от снимката по-горе се оказа, Stereo Mixer. След като изберете устройство, можете да записвате всички звуци от звуковата карта, това е, например, браузърът, който играе малко музика - той го пише (работи като магнетофон), системните звуци също ще бъдат записани (звука на едно кликване върху меню, грешката звучи), всички чуете от високоговорителите ще бъдат записани. Но да се върнем на микрофона, който беше избран по подразбиране. След като натиснете бутона за запис, за да започнете записа:
За да спрете записа, просто натиснете бутона Stop (посочено от сивото поле). Ние се получи картина на основния прозорец:
Виждаме сини райета с вертикални линии (ако лентата без вертикални линии, а след това не записвате всичко). Тя се нарича дисплея на форма на вълната или звуковата вълна. Възпроизвеждане на резултат, кликнете върху бутона Play All:
лента с инструменти за възпроизвеждане
Точно както на музикалния плеър. Кръгла бутона със стрелката (до бутона за запис) завърши възпроизвеждането (удобно, когато рязане мелодии). Бутонът за възпроизвеждане играе запис на позицията на курсора. 2. Рязане, маркирайте (щракнете с левия бутон на мишката и плъзнете, за да маркирате желания провеждане Range) За да изрежете част от протокола:
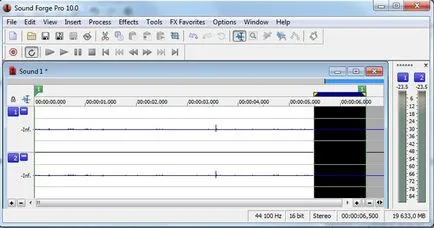
Този фрагмент може да бъде отстранен (просто натиснете Delete от клавиатурата), а след това копиране и поставяне. Точно както с текста. Също така, фрагменти могат да бъдат от различни файлове. 3. Normalizvatsiya при нормализиране разбира увеличаване обема на пикова стойност, т.е. увеличаване на обема пропорционално на базата на пикови стойности. Натиснете Ctrl + A, за да изберете целия текст:
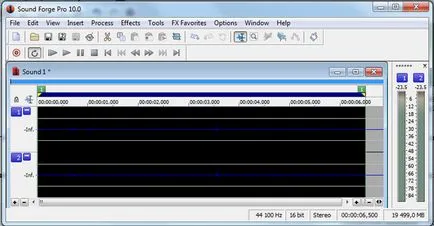
Нормализира се тласък на процеса на подбор - Нормализиране:
Ще се отрази прозореца на настройките:
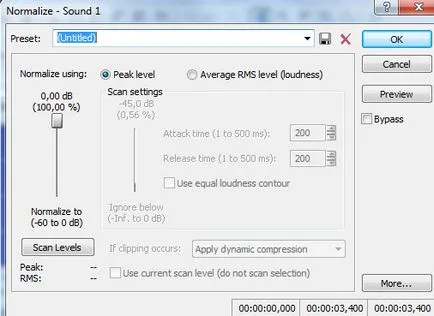
Вие не може да промени нищо, щракнете върху OK и да видим как форма на сигнала се променя:
Както се вижда от графиката, върховете докосват ръбовете, но не режат. Това е много важно, за да настроите записа нивото на звука, така че в пиковите стойности на звука е отрязано. В противен случай, Усилването на звука, ще бъде с висока честота на кликвания или силен шум (изкривяване). Абонирай се за тази консерва гледане колонни показатели (когато отгоре или отстрани изглеждат червени сигнали - ниво надхвърли ограничението и нарязани част от звука). 4. За да запишете Fading започва и завършва гладко, има Fade ефект (затихване). Изберете например в края на записа и натиснете Процес - Fade - Fade Out (за да започнете записа ще Fade In):
След приключване на манипулацията на файла, можете да го спаси. Кликнете върху нея, флопи, изберете желания формат на файла, като щракнете върху По избор ... бутон, за да настроите желаната скорост на предаване, което наричаме нашия файл и кликнете върху Запазване.

След като сме идентифицирали желания фрагмент може да го (Ctrl + C) и поставете (Ctrl + V) копирате в нов файл. Файл - Нов ...
С Група желателно трябва да бъде не повече от 40 секунди, е възможно да се измери конкретна стойност като обаждане на оператор продължава до освобождаване. Ако искате да настроите повтори без смотаняци, трябва да се намали, така че, когато кликнете върху примка (стрелката кръг) на него се играе гладко. Изберете фрагмент кликнете върху бутона на плейбек и натиснете бутона за възпроизвеждане. След приключване на всички дейности, файлът може да се стандартизира, сложи затихване (ако е необходимо) и спаси. Има малък нюанс, за ринг тонове, не е необходимо да се запишете на тона на звънене в стерео формат (можете да спестите място на флаш памет). Когато запазите изберете Save As ... (така че да не развалят оригиналния файл), изберете спаси път, името на файла, формат mp3 и да кликнете върху бутона по поръчка на правото ...
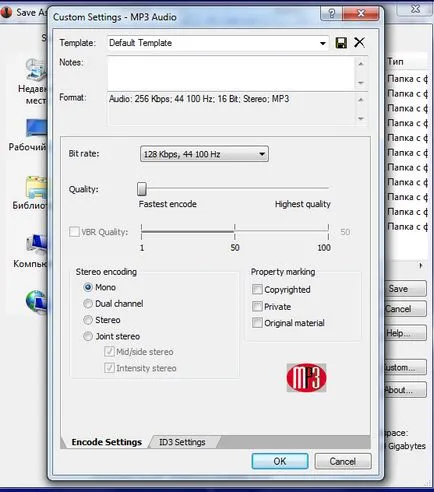
За всеки, който е прочел статията до края разпространи Skrillex мелодия. който се оказа в мен.