Пунктирана текстура в Illustrator
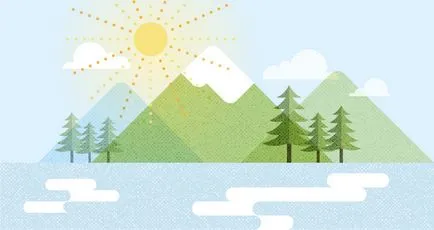
Начертайте черна точка
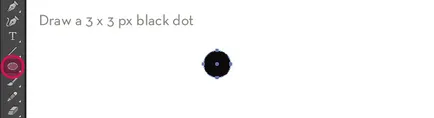
Започнете със създаване на нормален размер точка 3 от 3 пиксела. Вземете инструмента Ellipse / Ellipse, кликнете някъде върху платното, и въведете настройките в 3 пиксела височина / височина и ширина / ширина. Щракнете върху OK. Посочете точка черно запълване.
трансформация
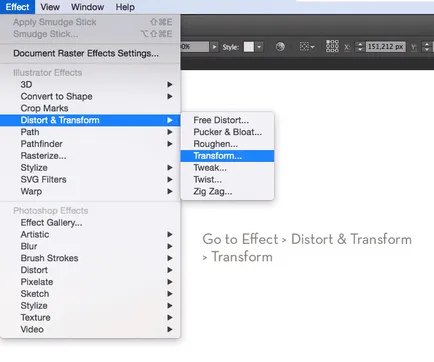
В менюто изберете Object> Distort Transform> Transform / обект> нарушат & трансформират> трансформация.
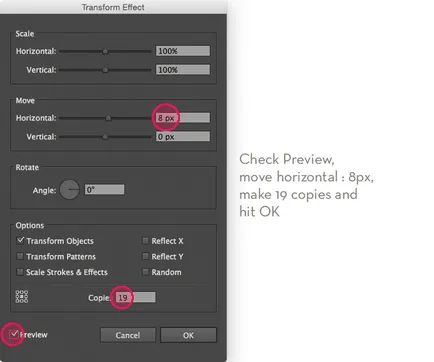
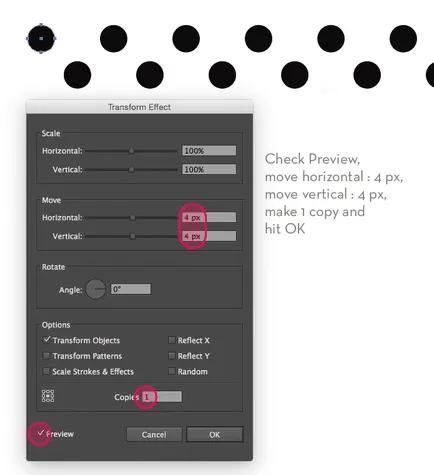
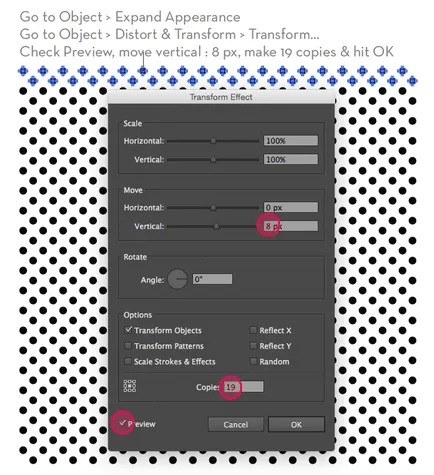
Конфигуриране на настройките на прожекцията на документа
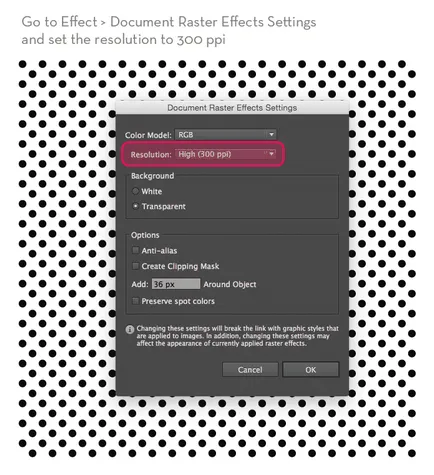
След това, ние трябва да използвате Photoshop ефект, което означава, че нашите точки ще бъдат растеризирани. Така че ние трябва да се уверим, че резолюцията на документите е достатъчно, за да получите качествени резултати. В менюто изберете Effect> Document Raster Effects Settings / Effect> растерни ефекти настройки в документа и промяна на разделителната способност / резолюция за Висока / Висока (300 точки на инч).
Приложи ефекта от океански вълни
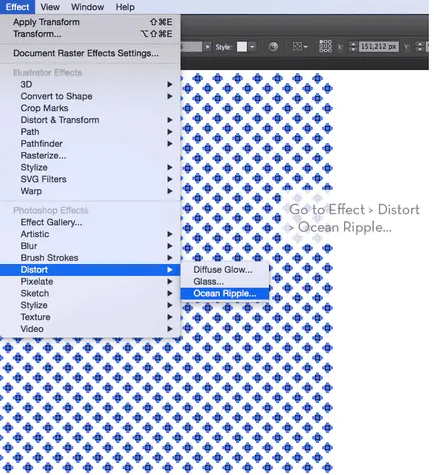
Уверете се, че всички точки са разпределени. Сега, в менюто изберете Effect> Distort> вълни Ocean Ripple / Effect> Distort> океан.
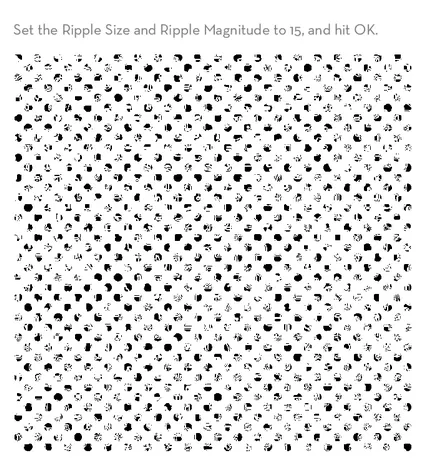
15 посочите стойност в настройките Ripple Размер / Size Wave и Ripple амплитуда Магнитуд / вълна. след това щракнете върху OK. Трябва да получите нещо подобно на снимката по-горе.
проследяване на изображението
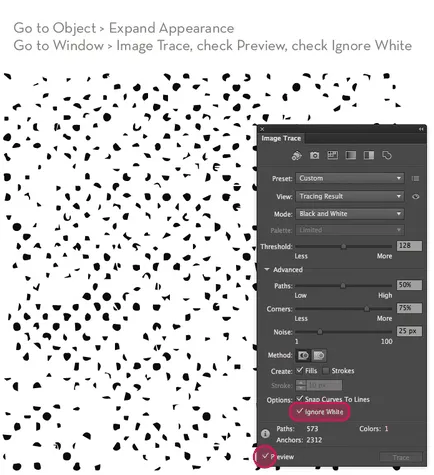
създаване на модел
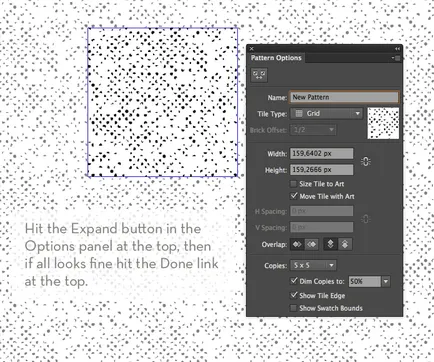
Почти приключихме. Сега трябва да се превърне в това, което имаме един модел, така че да можете да я приложите към обекти. Уверете се, че вашият проект е напълно изолирана и в менюто изберете Object> Модела> Марка / Object> Модела> New. Illustrator ще ви покаже прозорец, който ще информира, че моделът ще бъде създаден в палитрата / пробите мостри. Не е нужно да редактирате всичко в модела - и затова той трябва да изглежда безпроблемно, така че само да кликнете върху Done / Готово. Вашият модел ще се появи в палитрата мостри / пробите.
модел заявка илюстрацията
Добавяне на шаблон за запълване
Можете да приложите запълване на обекта по различни начини. Ние ще покаже добавената шаблон за запълване на обекта. Нещо повече, това ще запълни с модела в наслагване режим (смесване режим) покритие / припокриване на 60% непрозрачност / непрозрачност. Наслагване / припокриване в такива случаи, много подходящ, тъй като тя се адаптира забележително ниска цвят. Допълнителна запълване, можете да създадете палитра Външен вид / Външен вид, като кликнете върху иконата Добавяне на запълване / Добавяне на запълване в долната част на палитрата.
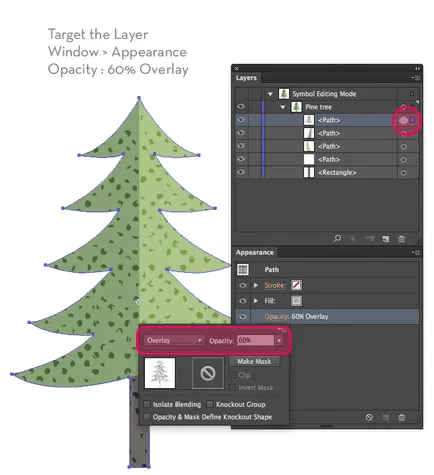
В примера по-горе, моделът е добавен към цялото дърво, въпреки че тя се състои от три различни обекти. За да направите това, да копирате и трите обекти (ПМС / Ctrl + C), да поставите копие на преден план (ПМС / Ctrl + F), и след това изберете от менюто Pathfinder> Обработка Unite / верига> Merge. В палитрата Layers Слоеве /, кликнете върху иконата, за да кръгови правото на слоя и изберете 60% Непрозрачност / непрозрачност и режима на смесване Overlay / припокриване (същото можете да направите в палитра Външен вид / дизайн или Прозрачност / прозрачност).
Scale щриховката
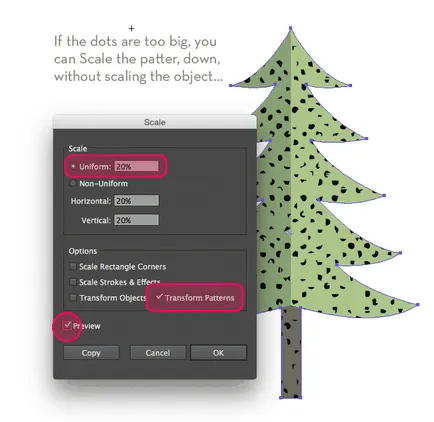
Понякога един модел може да бъде твърде голям или малък за вашия обект. Можете лесно да я оразмерите, без да докосвате на обекта. За да направите това, трябва само да включите опцията Transform Модели / Transform модели в мащаб / Scale прозорец. след изберете инструмент Scale / Скала.
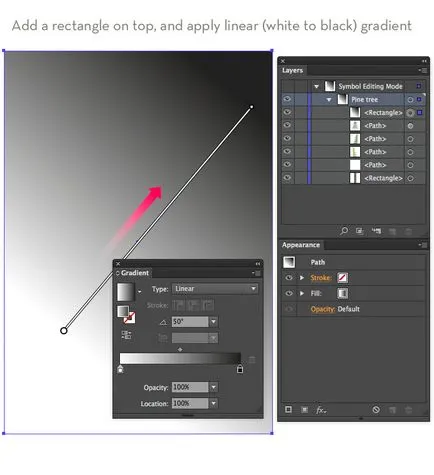
Понякога може да искате да се уверите, че моделът се види само в една част на обекта. В този случай, вие ще непрозрачност маска / непрозрачна маска. В този случай, трябва да се направи фигурата ви е в отделна сграда на върха на други обекти. Начертайте форма, която ще обхване обекта с модела (това може да бъде редовен правоъгълник). Попълнете този правоъгълник с наклон от бяло до черно. След прилагане на маска на земята с бял цвят на фигурата си, ще се вижда и най-малко на външния вид на черно - изчезват. Можете да редактирате градиента по всяко време, така че наистина не се тревожи за достоверността на момента на създаването.
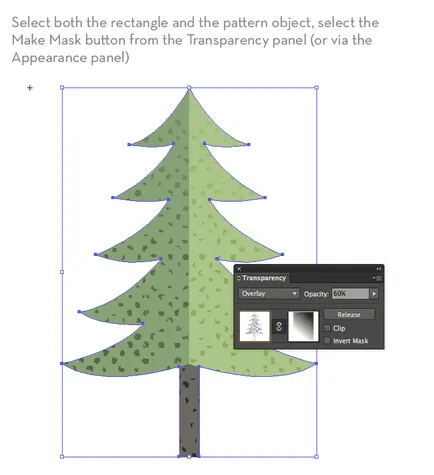
Сега трябва да изберете двата обекта: правоъгълник с наклон, и обект с един модел, а след това палитра Прозрачност / Прозрачност Кликнете на иконата Направете маска / Създаване на маска. Ако резултатът не ви харесва, можете да кликнете върху маската на икона, въведете режим на маска редактирате и промените нещо в градиента. На забравяйте да кликнете върху иконата с изображението, за да се върнете към нормален режим, когато приключите.
Създаване на набор от модели
Такъв модел може да ви се наложи в бъдеще, така че го удобен удобство.
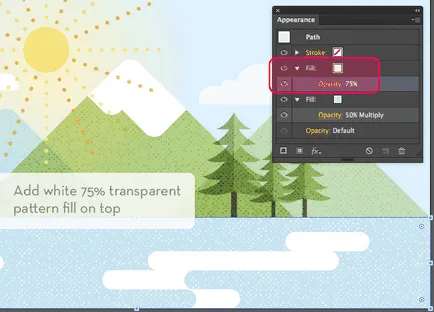
В примера по-горе можете да видите бяла версия на модела в действие на 75% непрозрачност / непрозрачност.
За да създадете останали промени в схемата, опитайте да промените разстоянието между точки, размер точка и други ефекти, опитайте се да се превърне точки. Запазване на модела в бяло и черно версии и да ги посоча логически имена, с които можете след това може лесно да се определи модела.
Запазете файла на пробата
След като сте създали желания брой различни варианти на модела, можете да ги запишете като файл проба. За да направите това, първо трябва да изчисти палитрата мостри / проби от всички други проби, които не искате да се включат в комплекта. Когато файловете палитрата остават само с нашите модели, кликнете върху бутона със стрелка в горния десен ъгъл на палитрата и изберете Save Swatch Библиотека файла като AI / Запазване библиотека на проби, като AI. запазите, изберете сами. Ако искате тази група се появи в палитрата от пробите на всяко зареждане Illustrator, запишете файла в Illustrator пресети папка. Това място ще бъде показан по подразбиране. Когато имате нужда от файл, можете да го изтеглите от менюто Open Swatch Библиотека> Други Библиотека / Open библиотечни проби> Друга библиотека. се съхранява в палитра мостри / проби.