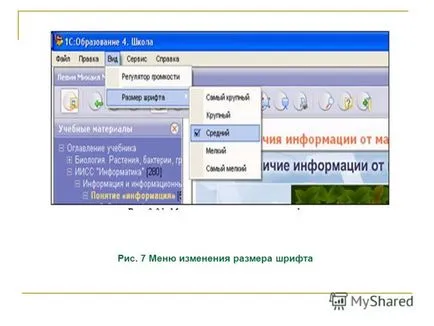Презентация за сключване на АЦП на mediaproektor екран гледане на Комитета на регионите
5 фиг. 2 Настройка на изходните данни за двама videustroystva
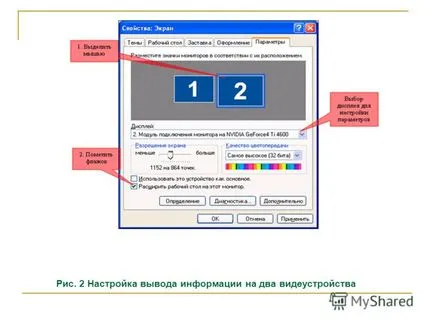
6 След това, ние трябва да изберете, за да покаже желаните материали за е-обучение и кликнете върху бутона изход към проектора в лентата с инструменти. Влезте информацията за движението на изхода на системата за проектор е наличието на допълнителен дисплей ( "плаващ") проектор прозорец (Фигура 3), съдържащ два демонстрация контролни бутони: показване и скриване. Фиг. контролиране на прозореца 3 демонстрация на проектора

7 Когато кликнете върху бутона Show "плаващ" прозорци на проектор проектор екран показва текущия значителна част от съдържанието на работния прозорец без никакви интерфейсни компоненти (с изключение на компоненти на интерфейса, "вградени" в самия обект COR) - фиг. 4. Избраното изображение се показва на екрана на проекция, независимо от образа на основния дисплей. По това време, потребителят може да изпълнява на основния дисплей някаква друга работа с материалите за електронно обучение, например, за да потърсите следващия обект за демонстрация. Когато потребителят избиране на друг обект, отново кликне с мишката върху бутона Show, новоизбраната на основния дисплей ще замени старата база на показаното изображение. Фиг. 4. На екран и екрана на проектора

8 ВНИМАНИЕ! проекторът покаже не само копие от основния екран на дисплея и напълно функционален дублирани на текущия обект на Комитета на регионите, в които всички налични хиперлинк mediapaneley бутони и други елементи на интерфейса на са напълно функционални. Затова избора на основния дисплей и изхода на проектора или този обект, можете да продължите да работите с тях директно на екрана на проектора (движещ се към показалеца на мишката). Резултатите от тази работа също се записват в дневника и списание. За да спрете демонстрацията на учебни материали на проектора, просто кликнете върху бутона Скрий "плаващ" прозорци проектор. Освен това, ако желаете, можете да възобновите демонстрация на същия или друг обект, като кликнете върху бутона Show или затваряне на проектора, като кликнете върху малкия бутон в горния десен ъгъл на него. ВНИМАНИЕ! Когато се намали основния дисплей прозорец на програма "1C: 4. образование училище" в лентата на задачите на Windows на демонстрацията на проектора може да спре временно, докато тя е прозорец на програмата е увеличен отново. Изход към принтер Ако е необходимо учителят може да се отпечата COR обекти, техния списък и така нататък. (Button), например за желания брой дозиране материал за ученици. В този случай, само на съдържанието на печатното произведение прозореца. Регулиране на силата на звука и на размера на шрифта да регулирате силата на звука, ако е необходимо (ако има такъв в избраните АЦП) с вградена програма "1C: 4. образование училище" контрол на звука (меню елемент View> Сила на звука (ris.5,6) . същото може да се направи със стандартни инструменти OS Windows. в допълнение, можете да промените размера на шрифта, текстът на която е даден ZOR, като изберете желания размер (от най-малките до най-големите) в View> размер на шрифта (Фигура 7). размера на шрифт меню в различни ди alogovyh прозорци по поръчка черупки, и т.н., не се променят. Контрол на силата на звука (ris.5,6). Същото може да се направи със стандартни инструменти OS Windows. В допълнение, можете да промените размера на шрифта, текстът на която е даден ZOR, като изберете желания размер (от най-малките до най-големите) в менюто Преглед> размер на шрифта (Фигура 7). в този случай, размера на шрифта на менюто, различни диалози обичай обвивка и т.н. не се променят. ">

9 Фигура 5 Командата меню за показване на силата на звука Фиг. 6 том аудио контролния панел
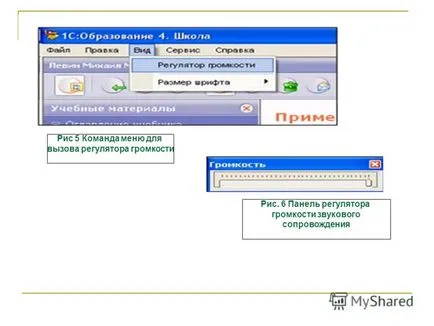
10 Фиг. 7 Меню, за да промените размера на шрифта