Премахване на акне, пъпки и черни точки от лицето с помощта на Photoshop
В този урок за фото ретуш, ние смятаме, един от най-вълнуващите и продуктивни инструменти Photoshop ретуширане - "Spot Healing Brush" (Spot Healing Brush). Spot Healing Brush за първи път е въведена в Photoshop CS2 и, подобно на другите две ретуширане инструменти (стандарт "Healing Brush" (Healing Brush) и пластир (Patch Tool), е по същество, на мястото на текстурата на инструмента, което означава, че той се опитва замени повреден или нежелан текстура на една област, в образа на "добрия" текстура от друга област на изображението, без да променят първоначалните стойности цвят или яркост на проблемното място, и, разбира се, без шевове.
Стандарт "Healing Brush" и "кръпка", трябва да укажете текстурата на даден регион, ние ще използваме, за да замени лош текстура, но "Spot Healing Brush", за разлика от първите две, тя взема решение самостоятелно.
В повечето случаи, всичко, което трябва да направите е да кликнете върху зоната на загриженост "Spot Healing Brush" и Photoshop веднага ще направи всичко сам. Той работи независимо избора на нов текстура от област, в непосредствена близост до мястото, на което ние се натисне. Но чудеса не трябва да се очаква от него. Spot Healing Brush работи най-добре на малки петна. В този урок ще видим как да го използвате за бързо и лесно премахване на пъпки и други по-малки дефекти на кожата, но също така е чудесно за премахване на нежелани артефакти като прах, мръсотия и малки драскотини и мухъл.
Бързи клавиши за "Dot четка възстановяване"
Както ще видим, този инструмент работи почти мигновено, но за по-бърз контрол не боли да се знае, клавишни комбинации:
- Ctrl + Space + кликване на мишката - увеличение
- Alt + пространство + кликване на мишката - намаляване на изображението
- Чрез натискане на клавиша - бързо превъртане на изображения
- наляво квадратна скоба ([) - намаляване на диаметъра на четката
- полето скоба (]) - увеличение четка диаметър
- Ctrl + Z - връщане стъпка
- Shift и натискате бутоните "+" и "-" (минус) - бързо превключване на режимите четка налагане
Например, аз ще използвам тази снимка на лицето на едно момиче с типични тийнейджърските проблеми с кожата. Резултатът, след коригиране на получените изображения можете да видите долната част на страницата:

Отворете снимката в Photoshop, и слоеве панел създават нов празен слой. За удобство, аз преименува този нов слой в "премахване на петна":
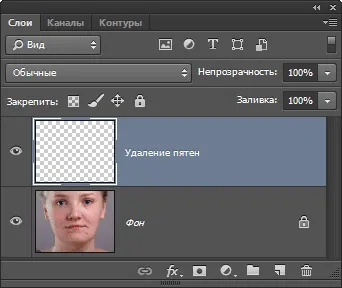
Изберете функцията "Spot Healing Brush" (Spot Healing Brush)
На лентата, се намира над нормалното четката, първият в група:
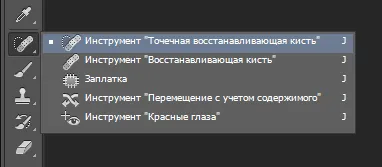
Включете желаните опции инструмент
Default "Spot Healing Brush" работи само с слоя, който в момента е избран в панела Слоеве. Това ще ни създаде някои проблеми, тъй като В момента ние сме активирали нов празен слой, което означава, че ние ще бъдем в състояние да изберете само празни пиксели, т.е. нищо. За да поправите това, трябва да укажете Photoshop`u използвайте фоновия слой за пробите. За да направите това, включете опцията да "опитат всички слоеве" (Примерен Всички слоеве). В допълнение, ако използвате Photoshop CS5 или по-висока версия, задаване на отметката в опциите "Като се има предвид съдържанието" (Content-Aware). Тази функция ви позволява да "Spot Healing Brush" да извърши компетентните резервни текстури за проблемна област:
Fix проблемните области по лицето (акне и пъпки)
В момента ние имаме активен инструмент "Spot Healing Brush" и изберете желаната опция.
Сега, всички ние трябва да направим сега, е просто да натиснете върху проблемните зони в изображението, за да ги поправи! Аз славя лицето на момичето, за да мога да видя петна по-ясно, а след това се премести четките курсора на проблемната област и с квадратни скоби [и], за да регулирате силата на диаметъра на четката, така че тя е малко по-голям, отколкото на място (на снимката съм четка заля червения кръг):
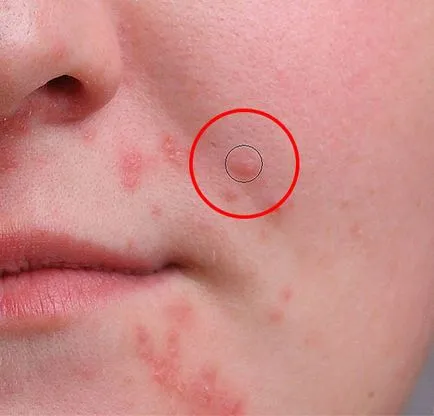
Щракнах на място с четка, а той просто изчезна, заменен добрата текстура на околните райони:
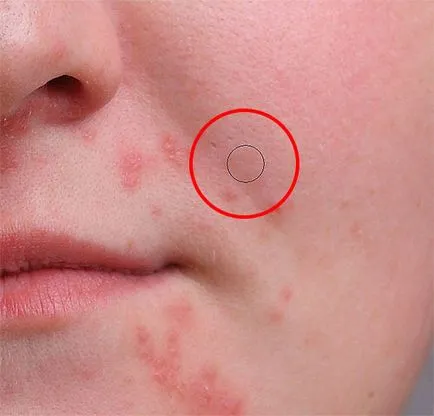
Както споменах по-рано, понякога четка може да направи грешка, така че ако това се случи, просто натиснете Ctrl + Z, за да отмените и опитайте отново. Всеки път, когато се отмени действието и натиснете отново, можете да получите различен резултат.
Ще продължа отстраняването на други дефекти, като движите четката върху тях, едновременно се променя диаметъра си до размера на дефекти:
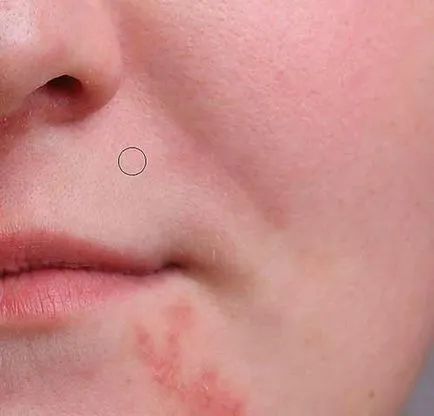
Сега нека да преминем към брадичката. където има по-големи области на загриженост:

Корекции брадичката ще започне с отстраняването на отделно разположени (изолиран) малки пъпки:

След това, вместо да коригират големи площи на четка с голям диаметър с едно натискане на клавиш, ще направите маска с малък диаметър четка от външната страна на зоната вътре. Когато плъзгате инсулт четка ще се превърне черно:

Отпуснете бутона на мишката и Photoshop "лек" площта, върху която сте прекарали на четката:

Аз ще продължа да, отново и отново, така че плъзгане на курсора на предметната област, както и в рамките на няколко минути от малки усилия Photoshop е направил значителна работа:

Аз ще направя същото за района от другата страна на брадичката, с помощта на малък диаметър и къси движения на четката. Ето и резултатите, в резултат на няколко минути:

По същия начин ние премахваме акне и обриви под носовете им.
С помощта на "Облекчете" (Изсветляване)
В повечето случаи, премахване на пъпки, обриви и други кожни проблеми, коригиране, когато използвате "Dot четката възстановяване" най-добри резултати се получават, когато режим на превключване четка смесване от нормалното, за да "Облекчете" (Изсветляване):
Когато режимът на наслагване "Облекчете" Photoshop замества само пиксели, които са по-тъмни от тези, за структурата на човешката кожа. Тъй като акне и други кожни дефекти, обикновено по-тъмни от нормален тон на кожата, тя се променя самата дефект, оставяйки нормална кожа непокътнати.
Забележка. Както и при черните, аз не знам, защото Черни не fotkal и снимки не са ретуширани. Прости ми Негрос другари.
Ако дефектът се появява по-лек от цвета на кожата, като се използва режим "Fader" (затъмняване). Можете бързо да превключвате между четка смесване, използвайки горещи клавиши, които имам в началото на тази статия.
Ето резултатът се обърна към мен в продължение на няколко минути. В сравнение с оригиналната снимка, преместете мишката върху чертежа:

Само за няколко минути работа не е лошо, нали?