права за достъп Корекция SMB в Mac OS
Корекция SMB разрешения в Mac OS - Част 3
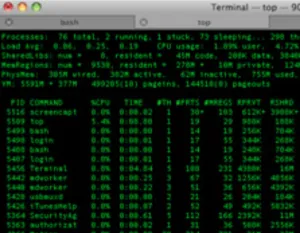
И накрая, уважаеми читателю, стигаме до основната тема, самата тема, за която и започва да пише поредица от статии за съвместимост с мрежата на файлове между операционни системи, Mac и Windows. В първата част стигнахме на общи теми на правата за достъп, защо е налице конфликт и по принцип всяка житейска ситуация може да възникне и какъв по-добър начин да се обърне към определена задача.
Във втората част ние обсъдихме как да видите разрешения, как да ги промените ръчно, а може би също толкова важен аспект на това как да се създаде действително SMB сървър, за да се даде възможност за началото на PC компютрите пишат файлове. В тази последна част, ние се опише двете най-популярните начини за коригиране на разрешения. Бихме искали да предупредят първия метод - полуавтоматични, изисква малко работа от команден ред, а за втория метод, ще трябва да се работи с AppleScript. Но чакайте, за да затворите раздел. Ние ще се опитаме да обясним на всички аспекти и трудностите, повярвайте ми, дори и най-малък опит да се справи с тази задача.
Как да променя разрешения за достъп в полуавтоматичен режим
Както писахме по-рано този вариант е оптимално пригоден за правилната промяна едновременно на много файлове. Но честно казано, той ще бъде неудобно за продължителна употреба.
1) Първо, отворете програмата "Терминал", който се намира по маршрута Finder-> Programs-> Utilities
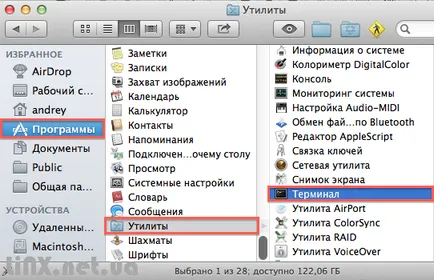
2) След това отворете споделена папка, която сте създали в първата част на инструкцията в същия прозорец Finder. Например, аз го на десктопа.
3) Уверете се, че имате администраторската парола. Това е важен момент, тъй като по-нататъшното изпълнение на инструкцията, няма да бъде възможно без него. Ако имате това не е необходимо, за да прочетете инструкциите, които ще ви помогнат в този случай Mac OS сигурност
4) Добави терминал Sudo -s на
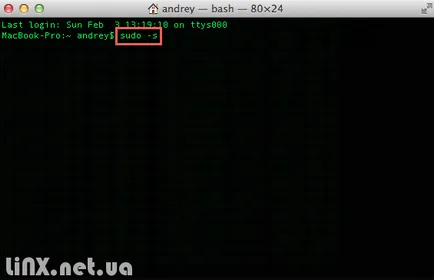
Тази команда ви позволява да получите достъп до корен. Това трябва да бъде, защото вашето потребителско дори администраторът има пълен достъп за четене и запис на вашия домашен папка, на вашите файлове. Така че, ако трябва да промените разрешенията за файлове, които всъщност са собственост на потребителя към друга, което трябва да получи правата, които надхвърлят дори правомощията на администратора на системата.
5) Въведете паролата на администратора. Искаме да обърнем внимание, че няма да видите обичайните звездичките, когато пишете на екрана ще се появи просто нищо.
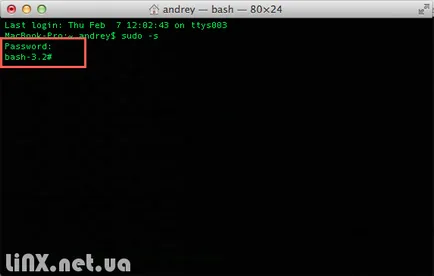
След като имаше надпис «Баш -3.2 #» може да се пристъпи към следващата стъпка.
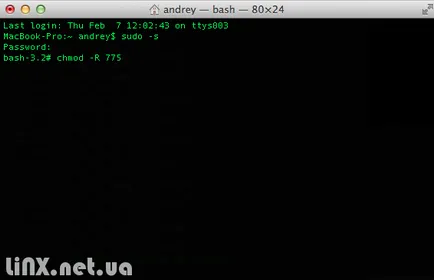
CHMOD Командата -R 775 ще зададе правилните разрешения за папката и всички файлове в него. Остава само да посочите в коя папка да се промени закона. За да направите това, следните инструкции за точкови
7) Преместете папката, която сте изпратили на терминал прозорец.
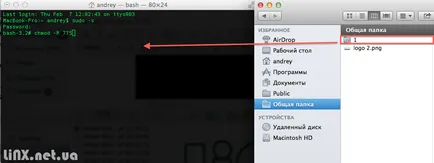
8) Натиснете Enter, след терминала автоматично предпише директория
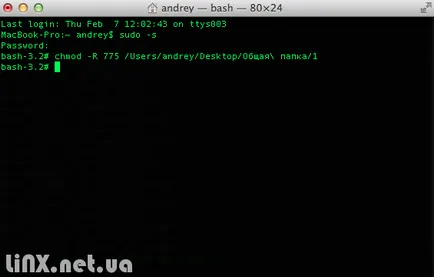
Това е всичко! Проверете файловете на нормалните им права, които позволяват свободно редактиране, изтриване и възстановяване на файлове трябва да бъде назначен. Съгласете се, че не е толкова трудно.
Как да промените правата за достъп автоматично
Този метод е подходящ за операционната система Mac потребителите, които често споделят файлове с PC компютри. Благодарение на този метод на файла ще бъде назначен на правилните разрешения автоматично само за няколко секунди. липса на действие от страна на потребителя не е необходимо. Така че:
1) Отвори Finder-> движение. Натиснете бутона ALT на клавиатурата и изберете папката, която ще се появи "Библиотеки"
2) Ако netu- скриптове папка, създайте го. Ако отговорът е да, преминете към следващата стъпка.
3) В папката Scripts, създайте друга папка Folder Scripts Екшън
5) Отворете съдържанието на файла, както и промяна на линията Password_123 администраторската парола. (Червен)
onadding елементи в папката, за да this_folder след получаване added_items
направим скрипт ( «Sudo / хамбар / коригират -R + WR» item_path) парола «Password_123» с администраторски права
6) Запазване на това, което се е случило и след това да копирате файла на скриптовете за действие в областта на папка за папките, които създадохме по-рано. След това, в папка "Library" може да затвори
7) така, щракнете с десния бутон върху споделена папка, в която служителите си падат файлове. (Как да се създаде десен бутон в Mac OS) и изберете "Configure папките Действия"
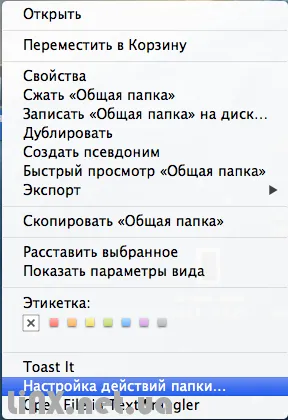
8) От списъка изберете, които попадат извън скърца "Права"
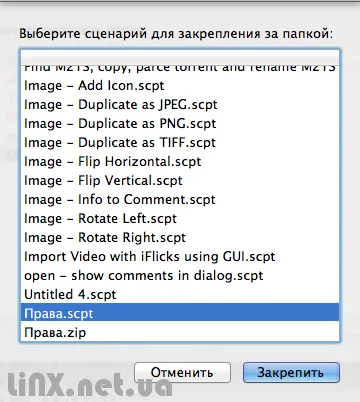
9) Не забравяйте да отметнете "Активиране на папките Действия" разходи. В противен случай, няма да работи, защото сценарият няма да се прилага към папката.
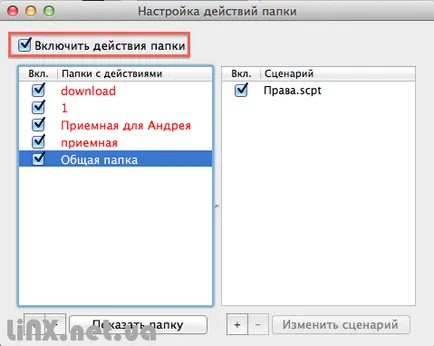
10) Затваряне на прозореца.
На тази, нашата настройка е завършена. Но предвижда важен аспект. Автоматични промяна на разрешенията за споделена папка, за да се използват само за svezhepostupivshih файлове. Т.е. Ако сте в тази папка вече са файлове с неправилни разрешения, трябва да ги преместите на работния плот и обратно. По този начин, системата ще се разбере, че това е нова и променени файлове на техните права за достъп. Докато копирате на работния плот и гърба, ти два пъти попита администраторската парола - тя влиза.
Корекция SMB разрешения в Mac OS последната част
Как да се определи на разрешенията автоматично
Корекция SMB разрешения в Mac OS последната част
Написано от: Владислав Сикорски