Портрет ретуширане в Photoshop
Ретуширане портрет vPhotoshopmetodom честота разлагане
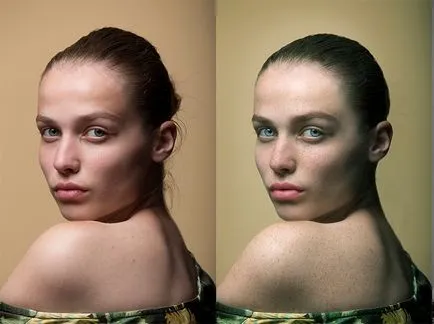
За удобство, можете да изтеглите архив на материали. която включва снимка на момичето, PSD с всички сектори ", Луничките" четка
Някои теория за метода на честота разлагане
Терминът "честота разлагането" е заимстван от света на музиката, но по отношение на ретуш на снимки, с които работи, както следва: chastotka в ретуширане е подробно разделение на изображението в 2 компонента като филтър е отговорен за ниския процент и гладкостта на кожата се нанася "Blur Gaus» (Gaussian Blur.) и съответния филтър за високи честоти, т.е. острота и текстура на кожата "цветен контраст» (високопропускащ). Първо разделя изображението на две от тези компоненти, коригира всяка съставна част и след това отново сгънат и да получите високо качество. В действителност, в интернет много по-теоретична информация за това как работи този метод, но ние ще се опитаме да го изследват в практиката. Да започваме!
Стъпка 1. Изтеглете архива. отворете "Ретуш" файла, настроите баланса на бялото и изложени по свое усмотрение, натиснете "Отваряне на изображението".
Стъпка 2. Направете копие на слоя. Open Филтър Пластмасови и коригиране на формата на главата, което му придава заоблен външен вид, и "привличане" на главата му отпадна от кичур коса зад ухото си. Кога ще се постигне желания резултат, натиснете бутона OK.
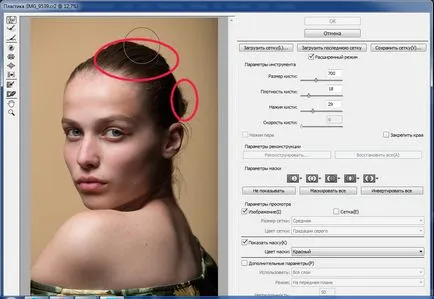
Етап 3: Създаване на празен слой отгоре, инструмент изберете "марки" четка скованост определя на 50%, прозрачността на 100%, 100% пълнеж, ВИНАГИ проба: активен слой долу. И с помощта на печата инструмент "да започне почистване разхвърлян коса стърчат, че развалят на заден план.
Просто използвайте "Stamp" премахване косми на рамото му. Комбинирайте този слой с копие на фона (с поставен Shift ключов акцент копие слой и слоя, на която е работил "печат", натиснете Ctrl + E).
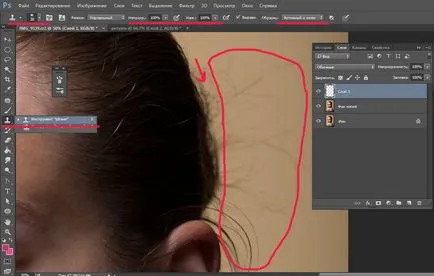
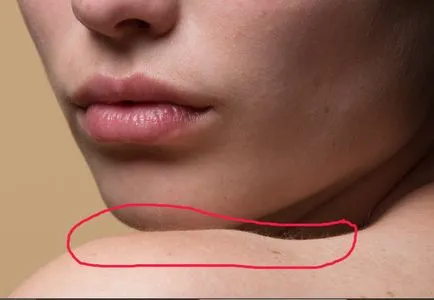
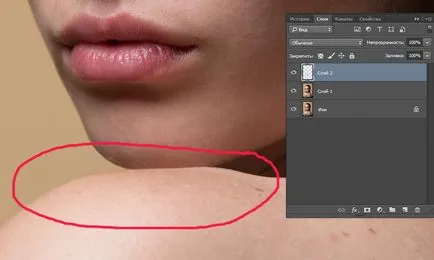
Етап 4. Създаване на нов празен слой (Shift + Ctrl + N). Изберете функцията "Healing Brush". Четка скованост, непрозрачност и запълване определя по свое усмотрение, ВИНАГИ проба: активен слой долу.
Тази четка премахнете пъпки, фини линии, космите по лицето, работа с веждите. В края на комбинирате слоя (Ctrl + E).
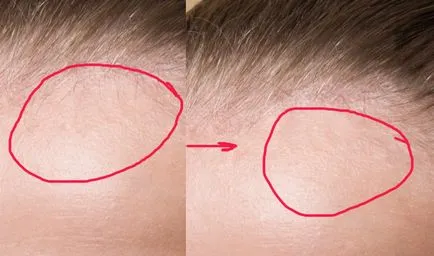
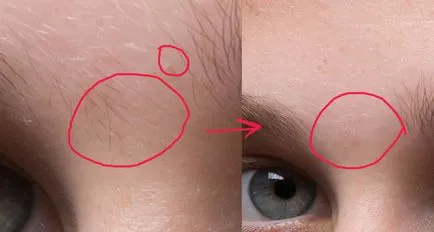
Стъпка 5. След това се работи с устните си. Необходимо е да се направят устните гладка. Премахване на бръчки по устните с помощта на "Печат" инструмента или "Healing Brush".
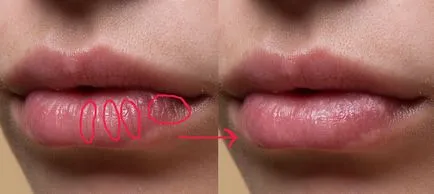
Стъпка 6: Извадете пластира върху челото. Изберете тъмна част от който и да е познат метод (например инструмент "Lasso"), след това отидете в меню изолация - За да определите и да зададете край радиус от 10 пиксела перушина да смекчи ръбове. Избор копира в нов празен слой. С помощта на "пипети" избирате цвета с лек тен на кожата на челото му. Paint избраната област, промяна слой режим на "мек слой", като се използва маска слой маска нежеланите порции.
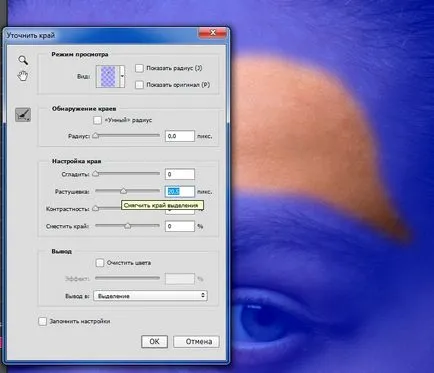
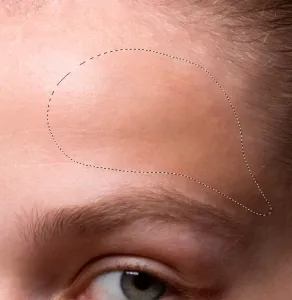
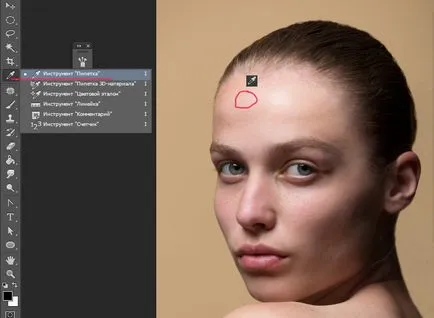

Стъпка 7. Направи вежди по-ярко! Създаване на празен слой, ние го наричаме "вежди". С помощта на пипета избере цвета на веждите (кафяво) и четка с твърдост от 50%, пълнене 100%, 100% непрозрачност изготвят нови веждите и косата. Променете режима на слоя за "Soft Light", задайте непрозрачност на слоя по свое усмотрение, най-важното, че картината изглежда естествено.
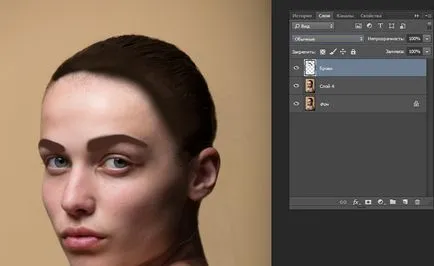
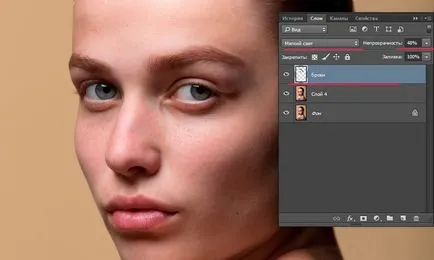
Стъпка 8 добавя блясък на устните! Lip акцент регион като начин (например, "ласо" инструмент или "Бърза маска"). След това отидете в менюто Filter - Стесняване на ръба и да радиус перушина около 9 пиксела, за да се смекчи ръба. И все пак, избран, копирайте устните на нов слой с име "Lips".
Ние сме за слой "устни". Отиди на филтъра за меню - Филтър Галерия - Simulation - целофанова опаковка и се определят стойности, така че да се получи резултата като в изображението. Задаване на режим на съчетание с "Мека светлина" и непрозрачността на слоя по свое усмотрение.
Използване на маска слой маска на порции в място между устните и ръбовете (ако е необходимо).
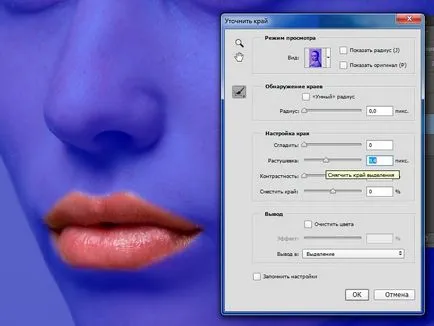
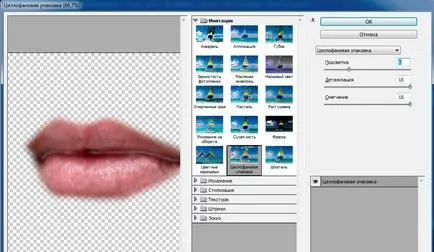
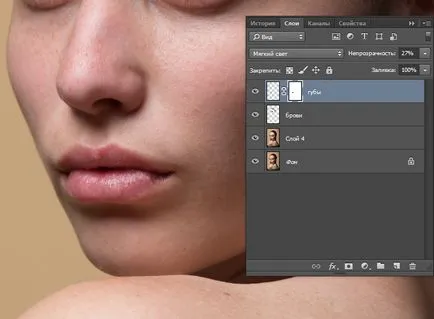
Стъпка 9: дава устните ви по-светъл цвят! Активирайте селекцията, като кликнете върху иконата на слоя "устните" скрепени с мъже хвърляха Ctrl, допълнително създаване на нов слой боя вътрешната изхвърлянето реша харесали никакви цвят. Промяна на режима на цвета комбинация с "Мека светлина" и непрозрачността на слоя за по свое усмотрение.
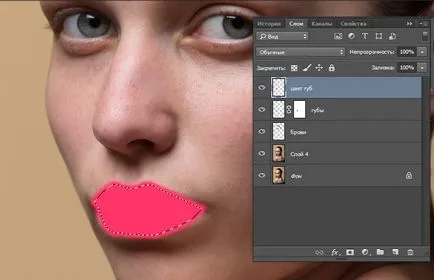
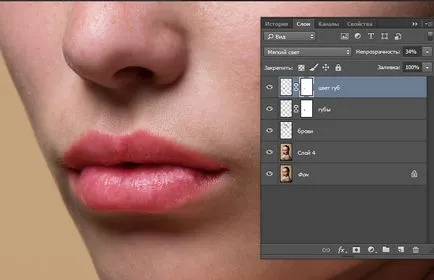
Стъпка 10: Направете очите си по-ярко! С инструмента "Oval област", за да се разграничат копия на слоя момичета ученици, да го копирате на нов празен слой и го наречете "очите". В непосредствена близост до слоя "очи" прилагат режима на смесване "Screen" и да зададете непрозрачността по свое усмотрение слой. След това, с помощта на маска слой маска от допълнителните части.
! Можете да се облекчи бялото на окото, както и с помощта на "Печат" инструмент за премахване на червени вени. Но най-важното е да не се прекалява!

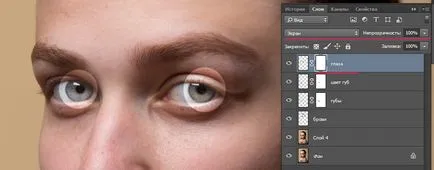

Стъпка 11. С корекция на зрителни дефекти над! А сега да преминем към привеждане в съответствие на кожата по честота разпадане! За да започне да се направи "картина" на всички слоеве на този vctaem най-горния пласт и затегнат едновременно за комбинация на ключ (Alt + Shift + Ctrl + E) и по този начин се образува слой 5.
5. Направете копие на слоя и да го наричаме "Texture" и го поставете в групата чрез натискане на комбинация от клавиши Ctrl + G.
Отидете на меню Филтър по - Други - цветови контраст и да изберете радиус на 3,5 пиксела. Запомнете този номер. Сега ние ще се използва филтър, който отговаря за високите честоти.
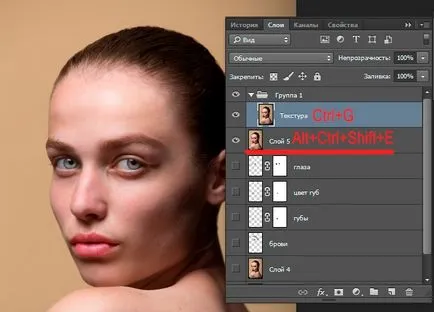
Забележка: Обхватът се определя в зависимост от обработените снимки. Универсален номер не е налице, но например, радиусът на 3-5 пиксела подходящ за големи портрети, портрети на 8-12 пиксела до кръста, за растеж на 15-20 снимки. Колкото по-голям на снимката, толкова по-малък радиус. За всяка снимка, която трябва да изберете вашия кръг.
Ние виждаме, че всичко стана сиво. Сега се прилага за цялата група, това е групата, а не към режима на слоя на смесване "Linear Light". Ние виждаме резултата - изображението е по-остър. Възможно е да се намалява малко контраста добавяне коригиращи слоя "криви" и настройте позицията на кривите, както на картинката. Забранява се вижда група, за да не се намесва в работата, която ни. Включете видимостта по-късно.
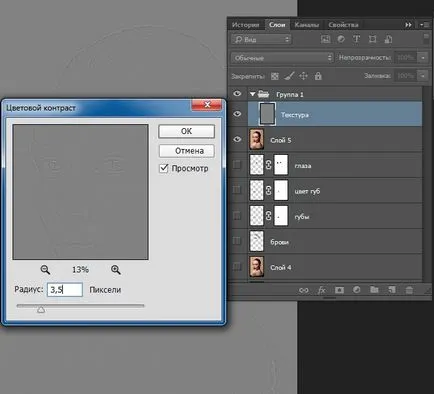
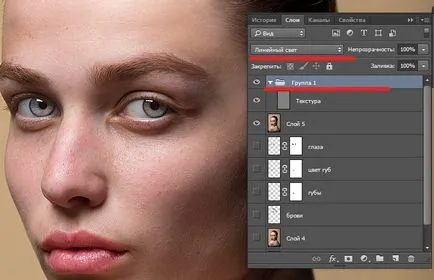
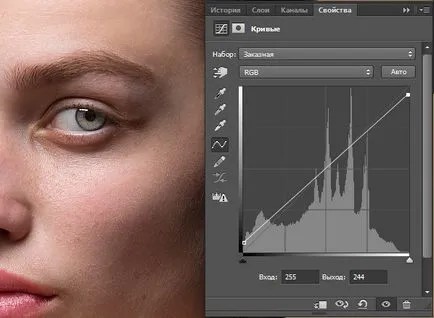
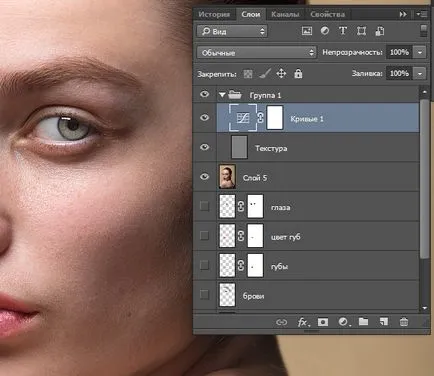
Стъпка 12. Сега трябва да се създаде слой отговаря за ниските честоти. Duplicate Layer 5 и го наричат "гладка кожа", поставете го в групата, като натиснете клавишната комбинация Ctrl + G. ВАЖНО пут тази група след група "Texture" (виж разположението на слоевете на снимката).
Прилагане на слоя "гладка кожа" филтър - Gaussian радиус Замъгляване достави 3,5 пиксела (Моля отбележете, че тези стойности съвпадат с влакна "текстура").
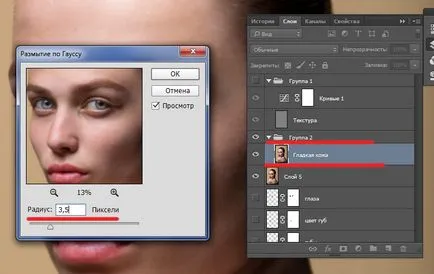
Дублирайте слой "Smooth кожа" и прилага филтър - Gaussian Blur. радиус сложи около 20 пиксела.
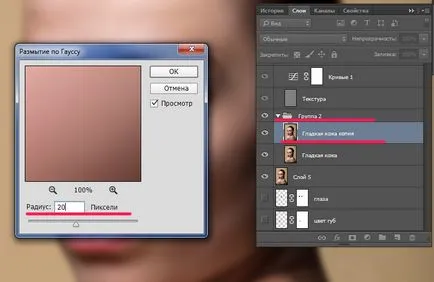
Какво определя размера на радиуса? Този слой ще бъде отговорен за гладкостта на кожата в определени области, като челото, бузите и раменете. Излагането на радиуса трябва да се ръководи в области, които ние ще станат гладки на визуализацията гладка, но най-важното е да не се прекалява, аз обикновено се ръководи от очите му, най-важното, че те не се превърне в петно!
Стъпка 13 е свързан към слоя "Копие гладка кожа" маска, обърнете слой маскира комбинация клавиатура Ctrl + I (трябва да слой маска е черно), след това бяла четка (настройки са избрани в съответствие с тяхната собствена преценка) се освобождава от областите маска на челото, бузите, , раменете. Не докосвайте четка вежди, не правете резки промени в близост до устните, нежно, работещи с носа.
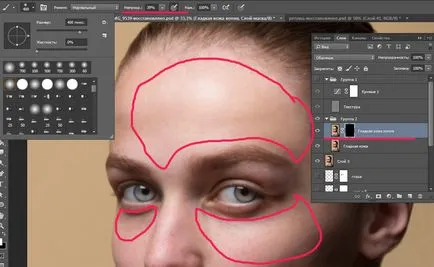
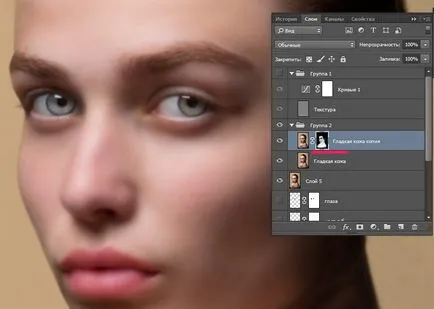
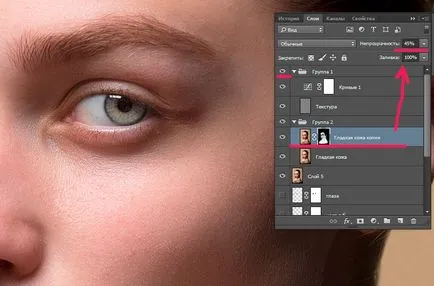
Стъпка 15: Включете видимостта на групата със слоя "Texture" и нашата работа е направено! "Луничките" Можем да добавят лунички с четка. Разположен на четката, да създадете празен слой над всички, изберете червено за този слой сложите четки лунички, след което задайте режима на слоя на смесване на "Multiply" екстра лунички избършете гумичка, или работят чрез маска слой!
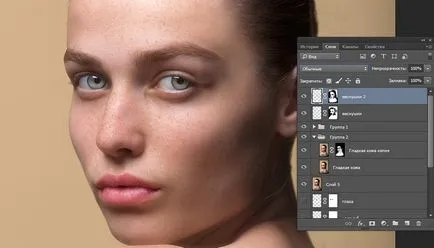
Оригиналът и в резултат на:




Заслужава да се отбележи, че за качеството на работата ще трябва да прекарат 5 часа време. За клас 1, с продължителност на 2.5 часа, студенти получени следните резултати:


