Полезна база данни на полезни знания хакове системния регистър на Windows
Hacks регистър като инструмент за добавяне на полезни функции към Windows.
Какво несъмнено добър Windows регистър е възможността да го редактирате, и тези допълнителни проверки, които получавате като резултат. В тази статия ще разгледаме някои интересни регистър хакове.
Полезни Windows Registry Hacks
Не забравяйте да се работи с регистъра на Windows, за да бъдат много внимателни, и без значение какво ще направите: добавя нищо, изтриване или по някакъв начин да променя настройките на системата. Така че първото нещо, за да се провери, ако не забравите да направите резервно копие на системния регистър и да създадете резервно копие на изображението на системата.
Предупреждение. Всеки редактирането на системния регистър на Windows за функции изискват рестартиране на компютъра; когато промените записите в регистъра, за програма, обикновено са доста рестартиране на програмата.
Основи на системния регистър на Windows
Registry - база данни на всички настройки и настройките на Windows за конфигуриране на хардуера и всички инсталирания софтуер. Това - в основния файл (всъщност поредица от файлове), който казва на операционната система, какво и къде е. Още веднъж, ако направите промени в системния регистър, трябва да се направи резервно копие на файловете.

Предупреждение. Добавянето на ключове от архива на системния регистър, презаписване на всички предишни промени, направени там.
Като прибавим към опция проводник на контекстното меню "Копиране / преместване в папка"
Въпреки, че когато кликнете върху файл или папка от контекстното меню на помощната програма "Cut" команда и "Copy" вече е включена, там можете да добавите и опцията "Копирай в папка" и "Премести в папка".
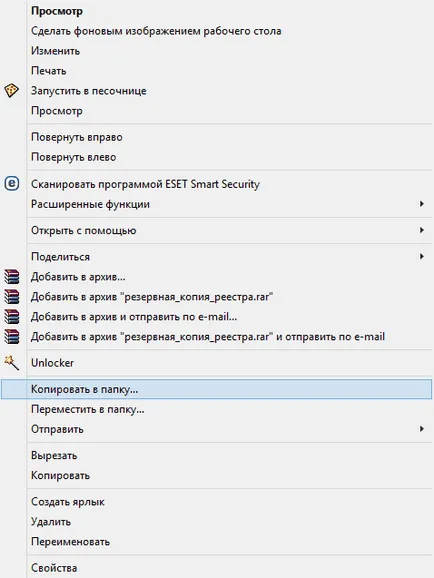
Как да добавите резервна команда в папката:
За да добавите към менюто ключ "Премести в папка" контекст, повторете тези стъпки, но създадете нов дял Премести в папка с стойност по подразбиране.
Предупреждение. Да не забравяме и скобите "<>"Без тях опцията не работи.
Добавяне / Премахване на опция в "Изпращане до" своите програми
Когато кликнете върху даден файл в Windows Explorer или щракнете с десния бутон на опцията за папка е отворена за вас, което позволява да изпратите този елемент на определена програма, част от хардуера или местоположение. Освен това, програмата или устройство, можете да добавите или да се премахне. За да направите това, отидете в Windows Explorer на местоположението:
и поставете тук етикетите на желаните приложения, устройства, местоположения на мрежата, и така нататък.
Като прибавим към опция дефрагментиране на контекстното меню
Можете да го направите, като кликнете с десен бутон върху твърдия диск, не е опция за дефрагментиране в контекстното меню на Explorer.
Този инструмент се управлява от командния ред.
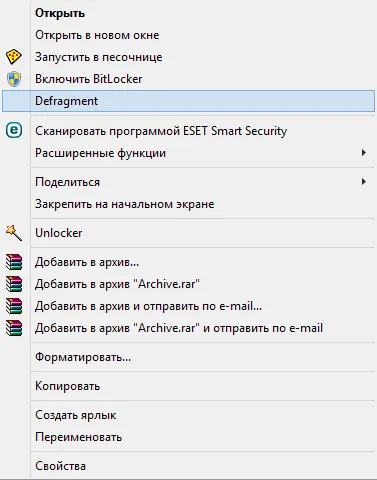
За да добавите опция дефрагментиране:
Като прибавим към контекстното меню на опциите на командния ред
Също така е лесно да добавите към контекстното меню на командния ред проводник.
- Отиди на регистрационен ключ "HKEY_LOCAL_MACHINE \ Software \ Classes \ Folder \ Shell".
- Създаване на нов раздел, наречен Command Prompt.
- Кликнете два пъти върху стойността и промените настройките по подразбиране на Open командване
Друг вариант, ако искате нещо по-различно.
- Създаване на Command Prompt подключ, наречен Command.
- Кликнете два пъти върху него и промените стойността по подразбиране, за да Cmd.exe / к в обратен ред% L.
Когато стойността на / к, вместо да се налага да стартирате команда и затваряне на отворения прозорец на екрана, тя превключва чаршафите. В обратен ред стойност съдържа името на текущата папка, и да преминат% L отваря прозорец команда в тази папка.
Показва буквата на името на силата на звука
Може да се наложи да се показва в писмото на Explorer диск, че лесно можете да го направите, като отидете в него е на "View" в раздела. Тук можете да изберете настройките за промяна опция за папки в новия прозорец, в "Тип" изберете опцията за показване на буквата на устройството.
И вие можете да персонализирате дисплея на буквата на устройството за името на силата на звука:
Като прибавим към проводник FTP местоположение
Ако работите с уеб сървър, можете да добавите директен линк към моя FTP услуга директно на проводника. Това ви позволява да управлявате файлове на сървъра, както и на собствения си компютър. Даване на възможност за хващане и хвърлят файловете от FTP, и ако е необходимо, за да се отстрани, без да е необходима отделна софтуер.
- В Windows Explorer върху лентата, кликнете върху "Компютър" в раздела.
- Натиснете бутона "Добави място в мрежата."
- Щракнете в прозореца, който се появява на "Next" бутона.
- Кликнете на "Изберете потребителски мрежа местоположение" и кликнете Next.
- Въведете името на вашия FTP сайт в ftp://ftp.datbaze.ru формат и натиснете Next.
- Ако посетите сайта си чрез FTP с потребителско име и парола, махнете отметката от полето на анонимен потребител и въведете вашето потребителско име, щракнете върху.
- Държавната си FTP връзка и след това щракнете върху Напред.
- Оставете го да местоположение мрежа отворена и натиснете бутона "Finish".
- В прозореца, който се появява, въведете паролата за FTP връзка и допълнително отметка в квадратчето "Запомни паролата".
Сега имате директен достъп до вашия сайт чрез FTP директно в Explorer.
Променете миниатюрни програми в лентата на задачите
В 32-битов DWORD регистър за управление на миниизображения, има и други ключови стойности:
- NumThumbnails (броят на умалени изображения)
- MinThumbSizePX (минимален размер на миниатюри)
- MaxThumbSizePX (максималният размер на миниатюра)
- TextHeightPX (текст височина миниатюри заглавна част в пиксели)
- TopMarginPX (горното поле пиксела)
- LeftMarginPX (лява граница на пикселите)
- RightMarginPX (вдясно кутия в пиксели)
- BottomMarginPX (долната поле пиксела)
- ThumbSpacingXPx (хоризонтално разстояние между миниатюрни пиксела)
- ThumbSpacingYPx (вертикално пространство между миниатюрите в пиксели).
Промяна на политиката на лентата на задачите Group
Въпреки, че няма достатъчно ресурси, за да се променят в лентата на задачите, лесно достъпно с десен бутон и отваряне на свойствата на лентата на задачите в Windows 8.1 Pro, Enterprise и Windows RT има допълнително.
Те са в групови правила, които могат да бъдат отворени, като въведете gpedit.msc на полето за търсене.
PC забрани на разстояние отбор
Понякога може да се наложи да деактивирате забраната на компютъра; Например, ако сте се извършва всеки сериозен проблем. Можете лесно да деактивирате възможността за изключване на компютъра.
- Намерете ключ от системния регистър "HKEY_CURRENT_USER \ Software \ Microsoft \ Windows \ CurrentVersion \
Policies \ Изследване ". - Създаване на нова DWORD с име NoClose.
- Дай го DWORD стойност 1.
Този процес не е пречка за завършване на компютъра с натискане на бутоните, но предотвратява спирането по стандартния начин.
Отключване скрит супер администраторски акаунт
Скриването на неизползваните елементи на контролния панел
Control Panel в Windows 8.1, всичко показва в своя контрол може да бъде много тромава. За щастие, някои от средствата, ако е необходимо, контролът може да бъде изтрит:
За да скриете допълнителен елемент, създаване на нова стойност низ име .cpl, което съответства на следното.
Аплета - Име
Опции за достъп - access.cpl
Добавяне на нов хардуер - hdwwiz.cpl
Display Properties - desk.cpl
Игрови контролери - joy.cpl
Интернет имоти - inetcpl.cpl
Свойствата на мишката - main.cpl
Мрежови връзки - ncpa.cpl
ODBC източници на данни - odbccp32.cpl
Силови имоти - powercfg.cpl
Програми и компоненти - appwiz.cpl
Час и дата - timedate.cpl
User Accounts - nusrmgr.cpl