подвежда №32
В Excel има вградени числови формати, но понякога се налага да използвате цифров формат, а не вградената Excel. С помощта на триковете на този раздел, можете да създадете числови формати и да персонализирате според вашите изисквания.
Преди да започнете да се научат тези трикове, то е добре да знаете и Excel разпознава клетъчни формати. От гледна точка на Excel на, формат на клетката се състои от четири секции (от ляво на дясно): положителни числа, отрицателните числа, нулеви стойности и текстови стойности. Те са разделени от запетая (;).
Когато създавате индивидуално формат на брой, не означава непременно всичките четири секции. С други думи, ако създадете само две секции, като първата ще бъде използвана за положителните числа и нули, а втората - за отрицателни числа. Ако създадете само един раздел, всички числови типове ще бъдат показани само в този формат. Персонализирани формати влияят върху текста, но когато сте задали всички четири секции; към текста, за да се приложи последната част.
Не си мислете, че потребителски формати се прилагат само за числови данни. Брой формати приложими за текстовите.
Персонализирана номер формат е показано на фиг. 2,18, - това е стандартната Excel валута формат, който показва отрицателна стойност валута в червено. Ние го модифициран чрез добавяне на отделен формат за нулеви стойности и текст. Ако стойността на валутата, която влиза положително число, Excel автоматично го форматира за характера на място раздяла за изхвърлянето на хиляди поставя запетая и се добавя и се използва, включително два знака след десетичната запетая. Същото ще бъде направено за отрицателни стойности, но те ще бъдат показани в червено. За всяка нула символ на валутата няма да се показва, но ще бъде два знака след десетичната запетая. Ако въведете текст в клетка, Excel ще покаже съобщението «Без текст Моля», без значение какво ще бъде текст.
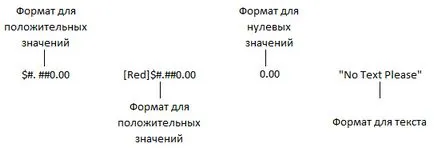
Фиг. 2.18. Секции по поръчка числов формат
Важно е да се помни, че стойността на форматирането на клетка не се отразява истинската му значение. Например въведете произволен брой в клетка А1. Изберете Начало → Формат → → Клетки Номер → Всички формати (Home → Формат → клетки → → Номер по поръчка) и да изберете всякакъв формат, въведете «Здравей» (в кавички). След това кликнете върху OK.
В туристическата индустрия свят тя е висока, а в някои страни доходите от него е съществена част от БВП. В България, туризъм е във възход, особено през последното десетилетие. Ефективност и качество на туристическите предприятия, като Краснодар уютен хотел е в пряка зависимост от скоростта и качеството на обработка на туристическа информация. Успешното функциониране на предприятията на туристическата индустрия е почти немислим без използването на съвременни информационни технологии.
Докато в клетката ще бъде словото Здравейте, можете да видите истинската му стойност, избиране на клетката и погледнете в лентата за формули или натиснете F2. Ако искате да се обърнете към клетката във формулата, като = A1 + 20, които също ще се прилагат формат по избор в резултат клетката. Ако искате да се обърнете към клетка A1, заедно с много други клетки с стандартен формат Excel, например, = SUM (A1: A10), а след това в резултат на клетката ще се прилага и мобилен формат по избор Ал. Excel предполага, че ще получената клетка е форматиран по същия начин, както и клетките, че формулата се отнася до. Ако тези клетки съдържат няколко вида форматиране, всеки персонализиран формат ще има предимство.
Това означава, че трябва винаги да се помни: Excel се използва за изчисляване на настоящата стойност на клетката, а не на дисплея. Това може да е изненада, ако изчисленията се извършва чрез използване на клетки, които са форматирани, например, без знак или цяло кратно. За да видите как работи това, въведете (в английската версия) 1.4 и 1.4 клетка A1 в клетка A2, форматирайте двете клетки, така че те не показват знака след десетичната запетая, а след това в друга клетка постави формулата = A1 + A2. В резултат на това, разбира се, можете да получите 3, защото Excel закръгли стойност.
В Excel, при условие кутията точно така, както на екрана (Precision като Показан), който може да се настрои, като изберете Tools → Настройки → Изчисления (Инструменти → Опции → Изчисляване), но трябва да се помни, че тази опция за постоянно променя данните, съхранявани в стойността на клетка с пълна точност (15 цифри), преди формат, включително знака след десетичната запетая, в който се показва стойността. С други думи, ако изберете тази отметка и натиснете ОК, на връщане ще бъдат унищожени. (Можете да опитате, но повече информация относно точността на стойностите ще изчезне завинаги.)
Форматът по подразбиране за всяка клетка - General (Общи). Ако въведете номер в клетка, Excel често предполагам най-подходящия формат на числата. Например, ако въведете 10%, Excel ще форматирате процент клетка форматирането. Най-често, Excel отгатне, но понякога трябва да се промени формата на ръка.
Докато диалоговия прозорец Format → клетки (Формат → клетки), се опитват да се избегне изкушението да принуди форматирането на ляво или дясно или център. По подразбиране, броят им е десен оправдан, а текстът - в ляво. Ако не промените тези настройки, можете да разберете с един поглед, клетката е текст или число, както в предишния пример, когато клетка A1 показва текста, но в действителност той съдържа редица.
Във всеки раздел на този формат използва свой собствен набор от кодове формат. Тези кодове причина Excel за показване на данните, тъй като имате нужда от него. Да предположим, че искате отрицателни числа показват в скоби, както и за всички числа (положителни, отрицателни, и нула) показва два знака след десетичната запетая. За да направите това, използвайте следната обичай формат: 0.00_: (- 0,00). Ако и вие искате отрицателни числа показват в червено, използвайте формата 0.00_: [Red] (- 0,00). в руската версия на Excel: 0.00_ [RED] (- 0,00). Имайте предвид, квадратните скоби в предишния код. Този формат причинява Excel за показване на номера на кода в червено.
В формата по поръчка можете да приложите няколко кодови формати. Маси 2.1-2.5 [изтегляне], получена от документацията на Microsoft, който обяснява смисъла на тези кодове (в английската версия).
Обърнете специално внимание на последния код формат в таблицата. оператори сравнение - 2.5. Да предположим, че искате да обичай номер формат 0.00_ [Red] (-0.00) (0,00_ [Red] (-0.00)) дисплей отрицателни числа в червено и в скоби, само ако те са по-малко от -100. За да направите това, използвайте следния формат: 0.00_: [Red] [. в руската версия на Excel 0.00_ [Red] [.
Помощ за постигане на желаните кодове формат резултат [Red] [раздела за отрицателни числа. Използвайки този метод, и условно форматиране, можете да се увеличи броят на условия в условен формат от три на шест.
Освен това, с помощта на формат по избор, можете да покажете думите ниска, средна или висока, заедно с въведените думи. Въведете следния код формат: [<11]"Low"* 0;[>20] "Високо" * 0: "Средна" * 0. Забележка звездичката. Той повтаря следващия знак в графата формат попълване цялата ширина, така че думите Ниски, Среден или висока, се преобразуват в ляво, а цифрите - в дясно.