PhotoRec програма
Предимства на програмата
Основните сред тях са както следва:
- Програмата може да бъде гладко и най-важното, безплатно изтегляне на официалния сайт;
- На същия сайт има пълни инструкции за употреба, дори и в руски език;
- Програмата е наистина мощен, че е основната им функция (за възстановяване на данни), тя изпълнява много добре;
- Достъпни за всички най-популярните операционни системи за дата - (!) На Windows, Linix, Mac OS и дори Dos.
В допълнение, на седмия вариант е прост и лесен за употреба графичен интерфейс, който ви позволява да извършва всички действия, в продължение на няколко минути и не трябва да запомните команди, които преди това са били необходимо, когато се използва в режим на конзола.
Между другото, има усещането, че е чисто функция на PhotoRec снимка възстановяване. В действителност, функционалността на програмата, много пъти повече и повече, и ние ще го видите на конкретен пример.
Но това е по-добре да се покаже пример за всички нюанси на неговата употреба, не на последно място, защото това, че посочените по-горе линк съдържа инструкции за конзола режим. Като цяло, ние ще разберат всички нюанси на използването на тази програма. Всичко започва с изтеглянето.
Къде да изтеглите PhotoRec
Най-добрият начин да изтеглите PhotoRec - на официалния сайт на прог
Page оформена като Wikipedia, но точно там е един голям бутон «Изтегли». Всъщност, всичко, което трябва да направите, за да изтеглите, така че е да кликнете върху този бутон, за най-големите.
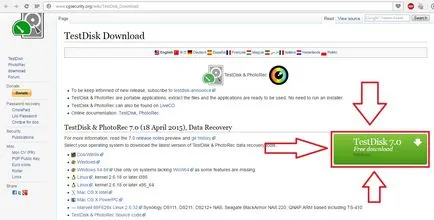
№1. PhotoRec Страница за изтегляне
След това ще се зареди страница, че има информация за създателя на тази полезна програма и където, съответно, може да бъде, за да благодаря за толкова много работа. Но с мишката е все още да започне. Ще бъдат изтеглени архив с програмата.
Цифрата показва изглед на неговата №2 червен овал.
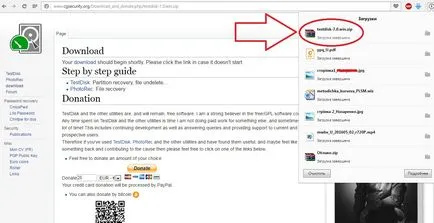
№2. Изтеглете файла програма
Съответно, този файл трябва да се отвори и да извлича съдържанието му до мястото, където ще бъде удобно да се използва. Уверете се, че е много проста. Най-архиватор е "Премахване ..." бутон, като кликнете върху която ще изберете мястото, където ще бъде извлечен, съдържащи се в архива.
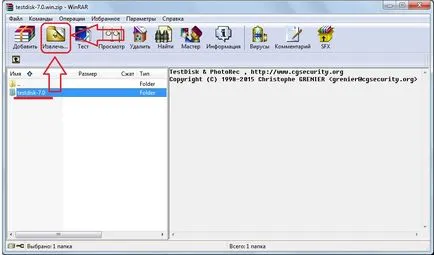
№3. Архив на изтегления файл
Между другото, в архива, също има споменаване за прекрасните и невероятни създател PhotoRec.
Между другото, трябва да отворите файл, наречен «qphotorec_win.exe». Това е най-PhotoRec програма файл, който е с много лесен и интуитивен графичен интерфейс. Файлът с друго име ще се отвори конзолата си.
Изглежда, че това, както е показано на Фигура №4.
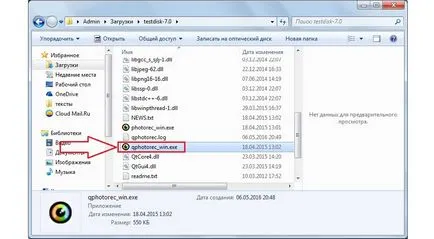
№4. PhotoRec файл с лесен за употреба графичен интерфейс
Съвет: тече проста dlyaDosnuzhno faylphotorec.exe, vLinuxponadobyatsya правата на потребителите на корен, както и стартиране се извършва като стандарт - с помощта на komandysudo. И накрая, просто vMacOSnuzhno zapustitPhotorec- ако се стартира без polzovatelyaroot лиценз, програмата спира и ще започне в правилната режим самостоятелно.
Сега да преминем към използването на PhotoRec.
Как да използвате
Така че, по което искате да подадете, ние вече са започнали. След това, трябва да направите следното:
- Изберете желания медиите. За да направите това, кликнете върху зоната, която се вижда на фигура №5 червената кутия и падащия списък изберете медиите в писмото си. В нашия пример, това е обозначен с буквата G, така и ние просто трябва да кликнете върху него.
На този етап няма абсолютно нищо сложно.
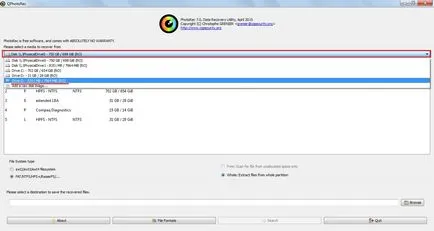
№5. Изборът на носител в основния прозорец
- След това трябва да изберете файловите формати, които трябва да се възстанови. За да направите това, кликнете върху бутона «файлови формати», който е показан на фигура №6 червена рамка.
С натискане на този бутон, ще видите следния екран със зелена рамка на същата фигура. Както можете да видите, не е пълен списък на формати, които програмата може да се възстанови.
Потребителят ще изберете само предизвестие, в този формат и натиснете "ОК" (тя беше там сам, че ще бъде трудно да се смесват).
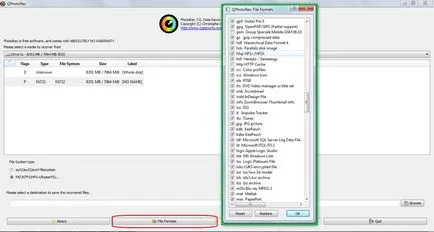
№6. Изборът файлови формати за възстановяване
- Сега остава да избират дали да се търси за файлове на избраните файлови формати в целия флаш паметта или само в някои от секциите. Всички е избран в областта, означена със синя кутия на фигура №7.
Вариант «целия диск» е отговорен за целия диск, и, по-долу, показва само сред вписванията. Разбира се, по-обемни носители на тези секции ще бъдат по-големи и ще бъдат там, за да изберете един от тях.
Вие също ще трябва да изберете файл система в региона, показана със зелена граница на същата фигура.
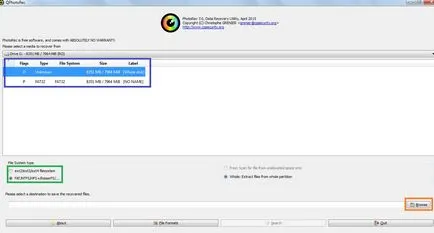
№7. Дялът площ селекция и файловата система
- Сега остава да изберете място, където да се съхранява на възстановените файлове. Защото е в «Browse бутона» (на снимката №7 подчертано от оранжева рамка). След като кликнете върху него се отваря прозорец, където потребителят може да изберете желаната папка.
Фигурата №9 може да го види, е прозореца - това е съвсем стандартна и значението му е просто да изберете желаната папка и натиснете бутона "Изберете папка".
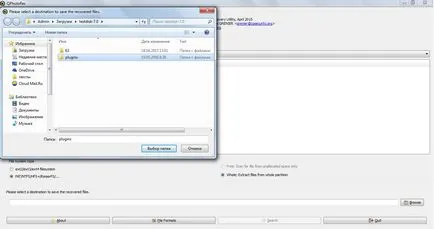
№8. Window изберете папка за записване на файловете
- След това само ще натиснете "Търсене", че е "Търси". Съответно, ще има търсене на файлове на избраните файлови формати в избраните медии.
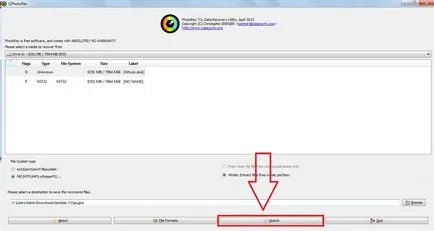
№9. Бутона "Търси" в основния прозорец
Съвет: «Търсене» бутон стане достъпна само след като потребителят е завършил всички по-горе стъпки, а именно, изберете формат, както и папката, за да запишете възстановените файлове.
- Остава само да чакаме, докато процесът на възстановяване завърши. След дипломирането си, можете да преминете към по-рано избраната папка за възстановените файлове и да видите всичко, което е възстановена.
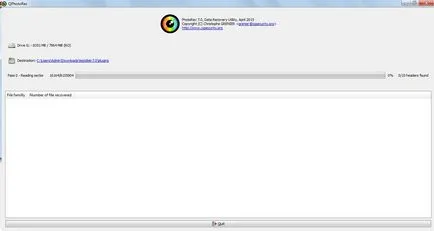
№10. Процесът на възстановяване носител
Всъщност, това е всичко, което трябва да се направи. Както можете да видите, че целият процес е много проста и не води до значителни трудности при прилагането му.
Ние вече говорихме малко, че програмата има висок капацитет във връзка с основната си функция, а именно възстановяване на данни.
По време на реставрацията, проведено като част от писането на този пост, висока мощност е била потвърдена - възможност да се възстанови много файлове.
Така че сега можем спокойно да кажем, че PhotoRec е наистина един от най-добрия софтуер за възстановяване на файлове.
Това е време да напусне!
Андрей се превърне в истински творец, който вие и целият свят е създаден, за да живеят в истина и доброта. 3 най-добри програми за рисуване на компютъра
При използване на материали от сайта трябва да предостави на хипервръзка в рамките на първия параграф на оригиналната статия оформление на страницата показва, geek-nose.com сайт
Регистрирайте се на нов профил
Все още няма профил при нас? регистрация