Персонализирайте инструкции OpenCart за създаване на онлайн магазин с примери
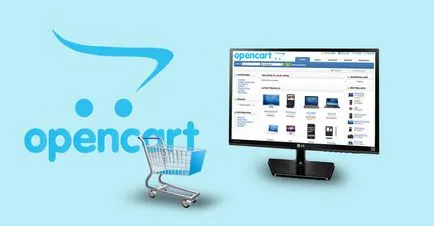
CMS OpenCart - идеално решение за малък търговски ресурс. То не изисква специални разходи и има такива предимства като:
- Модулна система (способност да се създават множество магазини OpenCart на същата платформа).
- Повишена функционалност, като инсталирането им.
- Способността да се определят различни теми.
Има и разширена версия Russified OpenCart - ocStore. То и ние ще се инсталира като "извън кутията", това е най-ефективен за България. За разлика от OpenCart, вече е там:
- Български език пакет
- база данни локализация
Така че нека да стъпка по стъпка разгледаме как да се създаде магазин на OpenCart.
Стъпка 1: Инсталиране на OpenCart хостинг
Отидете на официалния сайт. където ще свалите файла от CMS. На страницата "Изтегляне", има няколко версии ocStore, и това не е случайно.
Преди да изтеглите файл, трябва да се определят в магазина шаблон върху Openkart. Ако ще си поръчате уникален дизайн, по-добре е да изтеглите най-новата версия. Ако имате намерение да използвате готови шаблони безплатни или платени, прочетете описанието на него, който ще бъде показан съвместим с конкретна версия. В този случай, изтеглите версията, която се препоръчва за шаблона.
Избрахме свободен адаптивна шаблон Трапезарии. Шаблонът е тествана на ocStore и OpenCart версии 2.1. *, Съответно, ние ще рок версия ocStore 2.1.0.2.1.
Седи на Openkart инсталационния шаблон и не ще, защото архивът съдържа подробни насоки. Инсталирането на ССФ не е много по-различен от всеки друг инсталация: качване на файлове на FTP сайт в папка, стартирайте инсталационната програма и след това стъпка по стъпка да инсталирате. По-подробни инструкции за инсталиране са на сайта.
След инсталацията OpenCart тема трябва да го прилага.
1. За да направите това, отидете до системата => Preferences.
2. Кликнете върху "молив".
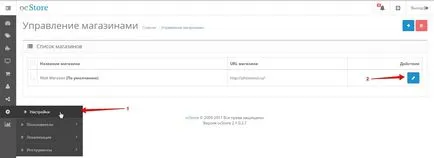
Върху раздела "Общи" слезе да изберете шаблон и изберете шаблона, определен от нас.
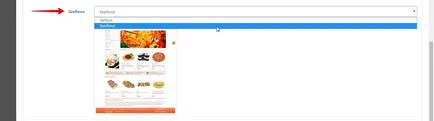
На следващо място, държа кликнете върху иконата на дискета в горната част на страницата. Сега нашата тема се показва на сайта.
Стъпка 2. Създаване на магазин на OpenCart
От ocStore поддържа мулти-валута и многоезичен веднага след инсталацията, в предния край, можете да изберете един от 3 валути и да превключвате между български и английски език.
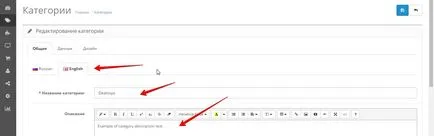
Нашият онлайн магазин е насочена към населението на България, а оттам и необходимостта от английски език и валута, различна от рублата, отсъства. Ето защо, ние ги изтриете.
1. За да направите това, отидете в System => Локализация => Езици.
2. Сложете отметка на английски.
3. Кликнете върху иконата на кошче. Ние потвърдите изтриването.
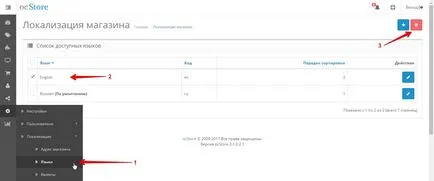
За да премахнете излишната валута в OpenCart, отидете на система => Локализация => валути (1), обърнете внимание на ненужното валута (2), и кликнете върху иконата на кошче. Ние потвърждаваме, отстраняване (3).
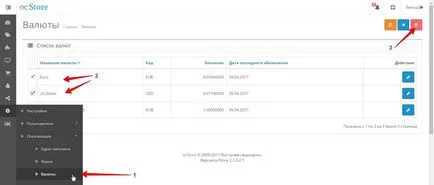
Сега иди, всъщност, в размер на OpenCart сайт.
- Заглавие. Заглавие на страницата на онлайн магазин за Openkart ( "Заглавие" мета тагове).
- Мета Описание на таг. Описание за търсачките, се показва на страницата с резултатите от търсенето по силата на връзката.
- Мета тагове ключови думи. Ключови думи за търсачките. Към днешна дата, търсачките не обръщат внимание на този маркер, така че не може да запълни.
- Шаблон. Избор на тема или шаблон, онлайн магазин за OpenCart.
- име на магазин. Наименованието на магазина, който ще се появи на страницата "За контакти".
- Собственикът на магазин. Указва на собственика на магазина (например, Ltd. "имащ рога и копита" SP Иванов II). Ще се появи на страницата "За контакти".
- Часа. работното време. Ще се появи на страницата "За контакти".
- Местоположение. Посочете ръчно съхраняване на координатите, указващи географската ширина и дължина (необходимо за картата, можете да вземете в Google карти). Картата ще се покаже на страницата "За контакти".
- Образът на страницата за обратна връзка. Добавяне на изображение към страницата за обратна връзка "Свържете се с нас". Можете да използвате логото.
- Държава. Посочете страната, в която онлайн магазина. В нашия случай, това е България.
- Регион / Област. Изборът нашия регион, например, София.
- Обновяване на валутата. В този случай, трябва да изключите, тъй като ние имаме само една валута.
- Единица мярка. Тук изберете какво измерва размера на продукта (см или мм).
- Тегло. Изберете единица тегло - кг или г
- Позволете отговори. Тук, по ваша преценка. Ако обратната връзка от клиентите, ние се нуждаем от разрешителното.
- Отзиви от гости. По-добре е да забраните или конкуренти могат да напуснат не толкова добри отзиви.
- Минималната сума, а максималният размер на сертификата за подарък. Вие посочвате минимален и максимален размер на сертификат за подарък. Тази функция позволява на клиента да закупи подарък сертификат за сумата, посочена от него, и след извършване на плащането изпрати на получателя.
- цени дисплей с данък. Ако имате намерение да работи само с физически лица, той е деактивиран.
- Покажи тегло в кошницата. Изборът зависи от вашия продукт. Ако искате доставката се изчислява в зависимост от теглото (например поща България) и всеки продукт остави тегло, след това изберете "Yes".
- Декорация без регистрация. Тя позволява на посетителя без регистрация на лична сметка по поръчка.
- Потвърждение на регистрацията. Начало на условията на онлайн магазин, които трябва да бъдат взети, когато даването на поръчката. По подразбиране, когато създавате магазин на Openkart избрана страница "Правила за споразумение", което може да се редактира, като кликнете в каталога => Статии. За да деактивирате опцията, изберете "неопределен".
- Покажи остатък. Той показва броя на стоки в склада на клиента.
- Предупредете на липси. Предупреждава купувача в коша, че необходимото количество продукт вече не е в наличност.
- Поръчайте с недостиг. Това позволява на клиента да поръчате, ако продуктът вече не е в наличност. Един вид предварителна заявка.
Ето, ние ще се промени само логото (1) и на уеб икони (2).
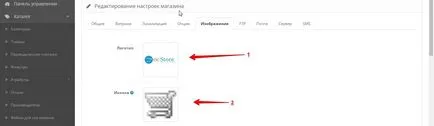
- Режим на поддръжка. Изключва дисплея на клиентите на магазина. Те ще бъдат показани съобщение за услуга. Задължително, ако промените нещо в магазина, а вие трябва временно да го затворите.
- Включи SEO URL адрес. Превърнете да се свържат онлайн магазин са NC (четима за човека URL адреси). След включване на необходимостта за преименуване на корен сайт .htaccess.txt файла .htaccess.
- тип CNC. Изборът SeoPro
- Край с ЦПУ. Не можете да определите или посочете .html или .php.
- Използвай SSL. Ако сте инсталирали на вашия домейн SSL сертификат, а след това отново.
Ние обсъдихме основните моменти за това как да се направи интернет-магазина на OpenCart. Ние пристъпи към пълнежа.
2. Щракнете върху иконата на коша. Ние потвърдите изтриването.
- HTML-Tag дял. Тук навлизаме в заглавието на страницата. Например, "Руска кухня".
- HTML тагове H1. Можете да дублира титлата на страницата. В нашия пример, той ще се появи, както е показано по-долу.
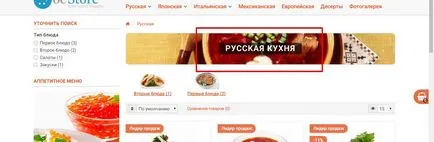
- Тагове мета описание и мета ключови думи и тагове. Това описание мета тагове и ключови думи за търсачките.
Стъпка 4. Добавянето и конфигурирането на продукта на OpenCart
Как да добавите продукт в Openkart - прост пример
Добавяне на нов продукт, като кликнете върху "плюс" в горната част. Страница с няколко раздела, които считаме.
- Name. Име на продукта, като например "Зеле супа с прясно зеле".
- Описание. Описание на продукта, който ще видите на посетителя.
- Ключови думи. Ключови думи в OpenCart - е един вид етикетите на продуктите, които се появяват в долната част. На тях можете бързо да намерите подобни продукти, те имат положително въздействие върху оптимизация на уеб сайтове.
- Модел. Тук посочете кода на продукт, който се показва на картата, т. Можете да използвате вътрешния статия или уникално име.
- Цена. Държим да уточним цената на нашите стоки.
- Номер. Посочете броя на стоки на склад.
- Минимален брой. Определя минималния брой за поръчката. Т.е. ако сте на едро, можете да укажете на минимален брой за добавяне в количката за пазаруване, за да направите поръчка за стоки.
- Изваждане от склада. Ако тя е посочена като "Да", с всяко количество за поръчка на склад ще бъде намалена. В нашия пример, стоките са готови всеки път, когато си поръчате и на определено количество запаси не са. "Не", затова се посочи.
- НАЛИЧНОСТ. Изберете текста, който ще се показва на потребителя, ако продуктът не е на склад.
- Размери (L х W х V). Не забравяйте да посочите, ако тя ще се използва за изчисляване на модулите за доставка. В нашия пример, не се изисква посочване на размера.
- дължината на уреда. Какво мярка - см или мм.
- Тегло. Посочете теглото на стоката.
- Устройството на тегло. В какво мярка - кг или г
- Статус. Състоянието указва "Enabled", за да ни продукт ще се появи на прозореца.
- Производител. В нашия пример, производството на собствени, така че да оставите полето празно. В други случаи, тук е посочено от производителя. Предварително нужда от добавяне на производителите чрез които стоките => Производителите.
- Свързани продукти. Свързани продукти в OpenCart - са стоки, които се показват в основната карта, съгласно описанието. Къде можете да укажете на продуктите, които съветват да купуват този продукт. Например, аксесоари. В нашия пример, хляб, питка, и така нататък. Тези продукти трябва да бъдат добавени към магазина, за да бъде в състояние да ги изберете.
Тук можете да определяте цената, в зависимост от броя (2). Определя броя, при която започва да действа с отстъпка в цената (1). Също така, тази отстъпка може да бъде ограничено във времето, да се посочи период начална и крайна дата (3 и 4). За да добавите нов размер отстъпка от следващата кликнете върху знака плюс (5).
Тук можете да зададете нова цена за определен период, например, за продажба. Посочете новата цена (1), датата на началната и крайната дата (2 и 3). Ако трябва да се уточни по-, след това кликнете върху знака плюс (4).
На този раздел, ние можем да добавите още изображения на нашия продукт.
Tab "Бонус точки":
На този раздел, можете да използвате системата за натрупване на бонус точки за закупуване на предмети.
1. В "точки" показва броя на точките, за които купувачът може да купуват стоки. Ако стоките не могат да бъдат закупени за точки, след това въведете 0.
2. В "бонус точки", посочете броя на точките, които купувачът ще получи чрез закупуване на стоки.
След като направите всички настройки, натискайте иконата на дискета в горната част. На тази да се създаде прост продукт е завършен.
Ние сега се обръщат към по-сложен продукт, в този пример, като различни части.
Как да добавите продукт в Openkart - по-сложен пример
Добавяне на нова опция с натискане на плюс върха.
1. След това напишете името на избор - в нашия пример, "Порше".
2. След това изберете вида на вариант - в нашия пример "ключа", за да бъде в състояние да изберете само една опция.
3. Посочете сортирането на поръчката - е по желание.
4. След това стойностите правят опция с натискане плюс: самата стойност (5), изображението към него (6) и реда за сортиране (7). Реда на подреждане в нашия пример е на стойност, която не нарушава логиката, тъй като ще има две стойности (по 250 г и 300 грама) и те трябва да следват във възходящ ред.
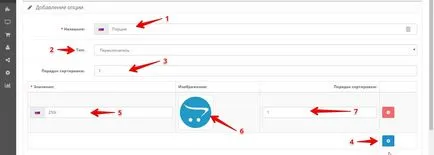
Сега ние се пристъпи към добавянето на продукта с опции. Ние вече сме на добавяне на продукта и в този детайл няма да спре, освен в "Options" в раздела, ние все още не са взети под внимание.
1. Изберете раздела на новосъздадената опцията "Порше". Появява се прозорец за въвеждане на стойности.
2. В "Задължително" изложи "не", така че купувачът може да добавите елемента, без да избирате опция. Но за това трябва да бъдат напълно формулирани стоката с опцията за карта по подразбиране - трябва да се има предвид цената и частта с тегло (100 рубли и 200 грама, съответно.).
3. Добавяне на опция нова стойност.
4. Изберете стойност.
5. Посочете "Изваждане от склада" - "Не".
6 предписва премия върху цената.
7. Добавяне на теглото на първата част.
8. Запазване на стоките.
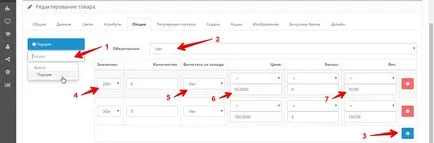
Това е, което на картата в резултат получаваме:
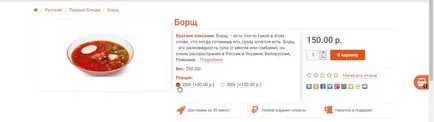
По този начин, ние можем да направим OpenCart създаване на филтри, които описват свойствата на различни стоки. Купувачът може да избере продуктите по цвят, размер, модификация, интеграция и други параметри.
Стъпка 5: Създаване на приемане плащане на OpenCart
1. Да се създаде плащания отиват в добавките => плащания. На страницата има няколко модула за плащания.
2. По подразбиране, те не са инсталирани и да ги инсталирате, трябва да щракнете върху знака плюс.
3. Сега можете да започнете да редактирате, като кликнете върху иконата на молив.
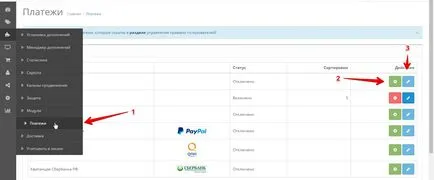
В нашия пример, нека разгледаме само един начин на плащане - "наложен платеж", тъй като всички други методи са сходни и се различават само по броя на полетата за попълване. Ако сте свързани студия плащания, ще ви е необходима информация, предоставена от агрегатори.
Отидете на Edit модула:
- Минималната сума. Показва, минималната сума за плащане по този начин. Когато сумата на поръчката по-малко от този метод стойност не е налична.
- Състояние на поръчката след плащането. Посочете състоянието на вашата поръчка, след получаване на плащането. В нашия пример, състоянието е "Доставен".
- Статус. За да се даде възможност на метода, трябва да изберете "Enabled".
Етап 6: Конфигуриране OpenCart доставка
В нашия пример, ние ще използваме два варианта на доставка - Flat Тарифа за доставката (150 рубли) и безплатна доставка за ценности поръчки от 1000 рубли.
1. За да се създадат начини за доставка на свой ред добавки => Доставката. На следващата страница ще видим няколко начини за доставка, сред които е необходимо за нас.
2. Инсталирайте ги, като кликнете върху знака плюс.
3. Продължете да редактирате, като кликнете върху иконата на молив.
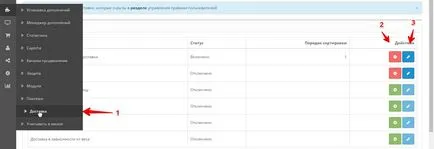
Нека започнем с метода на редактиране "Fixed разходите за доставка":
- На разходите. Посочете разходите за доставка. В нашия пример 150.
- Клас на данъци. Промяна на "неопределен", защото ние не използваме данъци, работа с физически лица.
- Статус. Посочете "ON".
Запазване като кликнете върху дискетата в горната част.
На следващо място, редактирате пътя на "безплатна доставка":
- праг на разходите. Задава Минималната сума за безплатна доставка станаха достъпни. В нашия пример - 1000.
- Статус. Посочете "ON".
Говорихме накратко за създаването на онлайн магазин по примера на OpenCart доставка магазин за хранителни стоки. Разбира се, в тази статия, ние разгледахме само основните настройки на модулите. Внимателното разглеждане на двигателя може да се изгради онлайн мега с тяхното пускане на пазара истерия.
Не ограничавайте въображението си! Инсталиране на двигателя, изберете подходящата тема, и експериментирате!
Това е всичко. Успехът в създаването на онлайн магазин!
Бутони AddThis споделяне